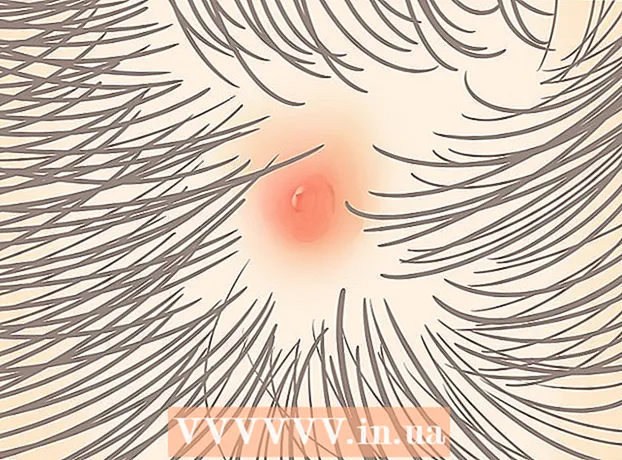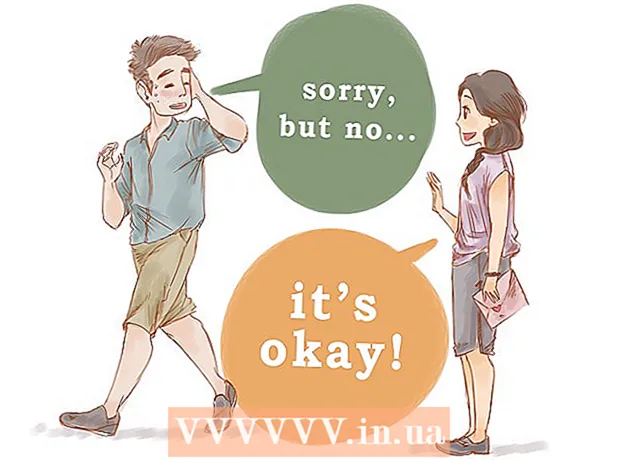Forfatter:
Sara Rhodes
Opprettelsesdato:
18 Februar 2021
Oppdater Dato:
15 Kan 2024

Innhold
- Trinn
- Metode 1 av 4: Word Character Table (Windows)
- Metode 2 av 4: Word Character Table (Mac OS X)
- Metode 3 av 4: System Symbol Table (Windows)
- Metode 4 av 4: System Symbol Table (Mac OS X)
- Tips
- Advarsler
Denne artikkelen viser deg hvordan du setter inn en hake (✓) i et Word-dokument på Windows- og Mac OS X-datamaskiner. Microsoft Word har en innebygd symboltabell som har en hake, men du kan bruke systemsymboltabellen hvis du finner ikke haken i Word.
Trinn
Metode 1 av 4: Word Character Table (Windows)
 1 Åpne et Microsoft Word -dokument. Dobbeltklikk på ønsket Word -dokument.
1 Åpne et Microsoft Word -dokument. Dobbeltklikk på ønsket Word -dokument. - For å opprette et nytt dokument, dobbeltklikker du på Word-programikonet og klikker deretter på Tomt dokument på hjemmesiden.
 2 Naviger til der du vil merke av i boksen. Bla gjennom dokumentet og klikk på det der du vil at en hake skal vises. En blinkende markør vil vises på dette tidspunktet.
2 Naviger til der du vil merke av i boksen. Bla gjennom dokumentet og klikk på det der du vil at en hake skal vises. En blinkende markør vil vises på dette tidspunktet. 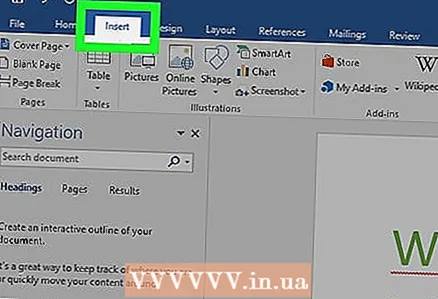 3 Gå til fanen Sett inn. Det er i den blå verktøylinjen øverst i Word -vinduet.
3 Gå til fanen Sett inn. Det er i den blå verktøylinjen øverst i Word -vinduet.  4 Klikk på Symbol. Det er det greske bokstaven omega (Ω) -ikonet på høyre side av verktøylinjen Sett inn. En rullegardinmeny åpnes.
4 Klikk på Symbol. Det er det greske bokstaven omega (Ω) -ikonet på høyre side av verktøylinjen Sett inn. En rullegardinmeny åpnes.  5 Klikk på haken ✓. Du finner det i rullegardinmenyen Symbol. Et hake vil vises der markøren er.
5 Klikk på haken ✓. Du finner det i rullegardinmenyen Symbol. Et hake vil vises der markøren er.  6 Finn haken hvis den ikke er i rullegardinmenyen Symbol. Følg disse trinnene for å gjøre dette:
6 Finn haken hvis den ikke er i rullegardinmenyen Symbol. Følg disse trinnene for å gjøre dette: - klikk på "Flere symboler";
- klikk på tekstboksen "Font";
- Tast inn wingdings 2 og trykk på ↵ Skriv inn;
- bla ned, finn haken og klikk på den;
- klikk "Sett inn".
Metode 2 av 4: Word Character Table (Mac OS X)
 1 Åpne et Microsoft Word -dokument. Dobbeltklikk på ønsket Word -dokument.
1 Åpne et Microsoft Word -dokument. Dobbeltklikk på ønsket Word -dokument. - For å opprette et nytt dokument, dobbeltklikker du på Word-programikonet (i mappen Programmer) og klikker deretter Fil> Tomt dokument.
 2 Naviger til der du vil merke av i boksen. Bla gjennom dokumentet og klikk på det der du vil at en hake skal vises. En blinkende markør vil vises på dette tidspunktet.
2 Naviger til der du vil merke av i boksen. Bla gjennom dokumentet og klikk på det der du vil at en hake skal vises. En blinkende markør vil vises på dette tidspunktet.  3 Åpne menyen Sett inn. Det er øverst på skjermen. En rullegardinmeny åpnes.
3 Åpne menyen Sett inn. Det er øverst på skjermen. En rullegardinmeny åpnes. - Ikke forveksle Sett inn -menyen med Sett inn -fanen øverst i Word -vinduet.
 4 Klikk på Ytterligere symboler. Du finner dette alternativet i rullegardinmenyen. "Symboler" -vinduet åpnes.
4 Klikk på Ytterligere symboler. Du finner dette alternativet i rullegardinmenyen. "Symboler" -vinduet åpnes.  5 Gå til fanen Symboler. Det er øverst i symbolvinduet.
5 Gå til fanen Symboler. Det er øverst i symbolvinduet. 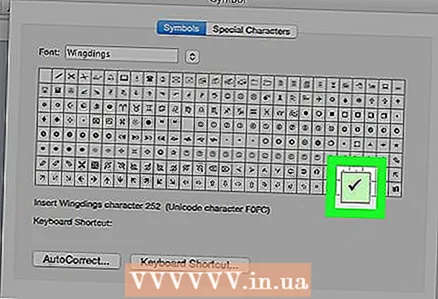 6 Klikk på haken ✓. Rull ned, finn haken og klikk på den.
6 Klikk på haken ✓. Rull ned, finn haken og klikk på den. - Hvis du ikke finner haken, åpner du Font -menyen, velger Wingdings 2 og ser etter haken.
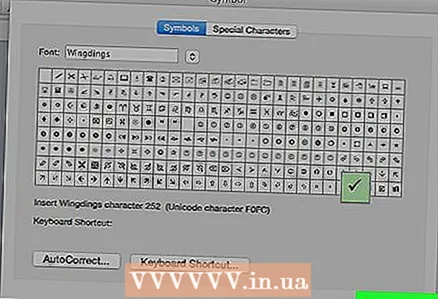 7 Klikk på Sett inn. Denne knappen er nederst i vinduet. Et hake vil vises der markøren er.
7 Klikk på Sett inn. Denne knappen er nederst i vinduet. Et hake vil vises der markøren er.
Metode 3 av 4: System Symbol Table (Windows)
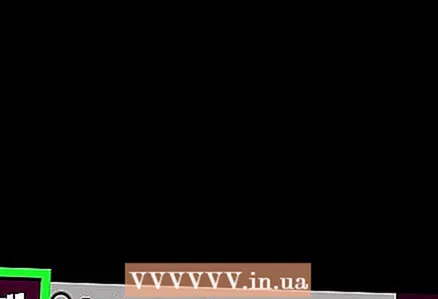 1 Åpne startmenyen
1 Åpne startmenyen  . Klikk på Windows -logoen i nedre venstre hjørne av skjermen.
. Klikk på Windows -logoen i nedre venstre hjørne av skjermen.  2 Tast inn tabell med symboler. Dette vil søke etter Symbol Map -verktøyet.
2 Tast inn tabell med symboler. Dette vil søke etter Symbol Map -verktøyet. 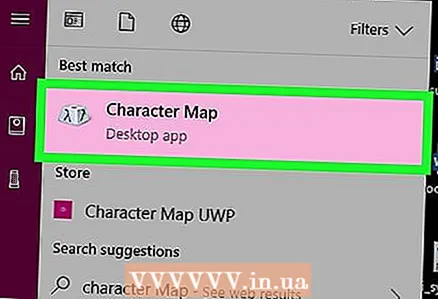 3 Klikk på tabell med symboler. Du finner den øverst på Start -menyen. Vinduet "Symboltabell" åpnes.
3 Klikk på tabell med symboler. Du finner den øverst på Start -menyen. Vinduet "Symboltabell" åpnes. 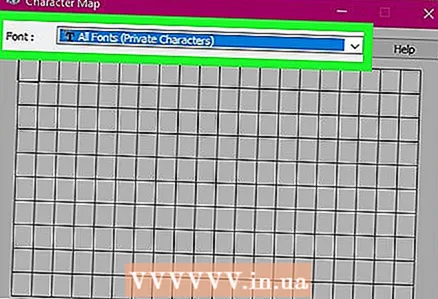 4 Åpne Font -menyen. Du finner den øverst i symboltabellvinduet.
4 Åpne Font -menyen. Du finner den øverst i symboltabellvinduet.  5 Rull ned og velg Wingdings 2. Dette alternativet er i Font -menyen (mest sannsynlig helt på slutten av menyen).
5 Rull ned og velg Wingdings 2. Dette alternativet er i Font -menyen (mest sannsynlig helt på slutten av menyen).  6 Merk av i ruten. Klikk på hake (✓) på den tredje linjen med symboler, og klikk deretter på Velg nederst i symboltabellvinduet.
6 Merk av i ruten. Klikk på hake (✓) på den tredje linjen med symboler, og klikk deretter på Velg nederst i symboltabellvinduet. 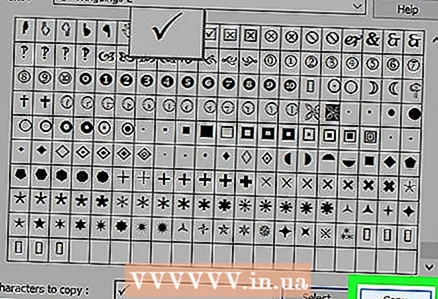 7 Klikk på Kopiere. Denne knappen er nederst i symboltabellvinduet. Merket vil bli kopiert til utklippstavlen.
7 Klikk på Kopiere. Denne knappen er nederst i symboltabellvinduet. Merket vil bli kopiert til utklippstavlen. 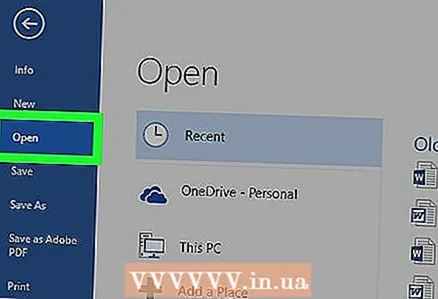 8 Åpne et Microsoft Word -dokument. Dobbeltklikk på ønsket Word -dokument.
8 Åpne et Microsoft Word -dokument. Dobbeltklikk på ønsket Word -dokument. - For å opprette et nytt dokument, dobbeltklikker du på Word-programikonet og klikker deretter på Tomt dokument på hjemmesiden.
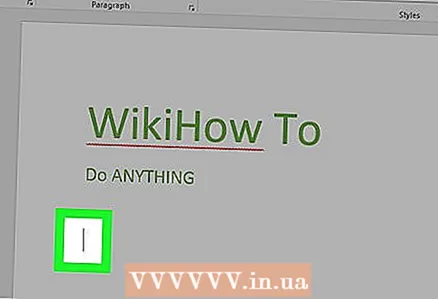 9 Naviger til der du vil merke av i boksen. Bla gjennom dokumentet og klikk på det der du vil at en hake skal vises. En blinkende markør vil vises på dette tidspunktet.
9 Naviger til der du vil merke av i boksen. Bla gjennom dokumentet og klikk på det der du vil at en hake skal vises. En blinkende markør vil vises på dette tidspunktet. 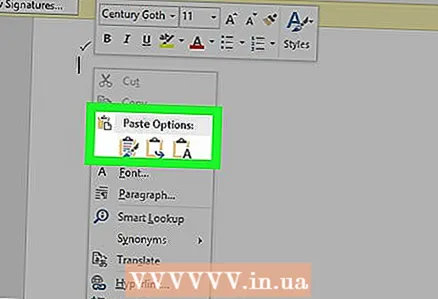 10 Sett inn en hake. For å gjøre dette, klikk Ctrl+V... Et hake vil vises der markøren er.
10 Sett inn en hake. For å gjøre dette, klikk Ctrl+V... Et hake vil vises der markøren er.
Metode 4 av 4: System Symbol Table (Mac OS X)
 1 Åpne et Microsoft Word -dokument. Dobbeltklikk på ønsket Word -dokument.
1 Åpne et Microsoft Word -dokument. Dobbeltklikk på ønsket Word -dokument. - For å opprette et nytt dokument, dobbeltklikker du på Word-programikonet (i mappen Programmer) og klikker deretter Fil> Tomt dokument.
 2 Naviger til der du vil merke av i boksen. Bla gjennom dokumentet og klikk på det der du vil at en hake skal vises. En blinkende markør vil vises på dette tidspunktet.
2 Naviger til der du vil merke av i boksen. Bla gjennom dokumentet og klikk på det der du vil at en hake skal vises. En blinkende markør vil vises på dette tidspunktet.  3 Klikk på Endring. Denne menyen er øverst på skjermen. En rullegardinmeny åpnes.
3 Klikk på Endring. Denne menyen er øverst på skjermen. En rullegardinmeny åpnes.  4 Klikk på Emoji og symboler. Du finner dette alternativet nederst på rullegardinmenyen Rediger. Symbolpanelet åpnes.
4 Klikk på Emoji og symboler. Du finner dette alternativet nederst på rullegardinmenyen Rediger. Symbolpanelet åpnes. 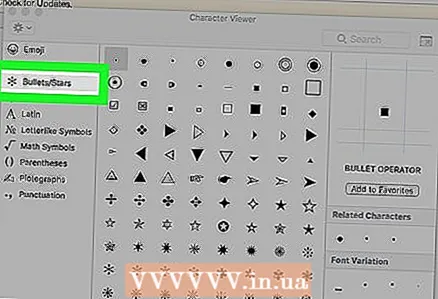 5 Gå til fanen Markører / stjerner. Det er på venstre side av symbolpanelet.
5 Gå til fanen Markører / stjerner. Det er på venstre side av symbolpanelet. - Du må kanskje først klikke på Utvid -ikonet, som ser ut som en firkant og ligger i øvre høyre hjørne av vinduet.
 6 Finn haken. Flere forskjellige symboler vil vises i midten av vinduet.
6 Finn haken. Flere forskjellige symboler vil vises i midten av vinduet. 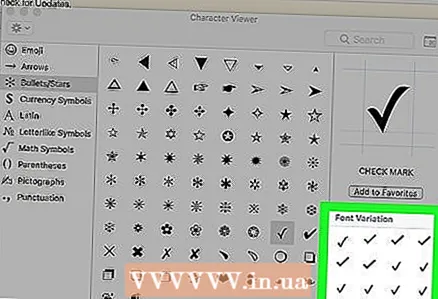 7 Dobbeltklikk på haken. Det vil vises der markøren er.
7 Dobbeltklikk på haken. Det vil vises der markøren er.
Tips
- Klikk på en Mac -datamaskin ⌥ Alternativ+Vfor å sette inn en hake.
- Hvis du har satt inn ett merke, kopierer du det ved å klikke Ctrl+C (Windows) eller ⌘ Kommando+C (Mac), og sett deretter inn en hake hvor som helst i dokumentet ved å klikke Ctrl+V (Windows) eller ⌘ Kommando+V (Mac).
Advarsler
- I noen andre programmer enn Word, vil haken ikke vises riktig eller ikke i det hele tatt.