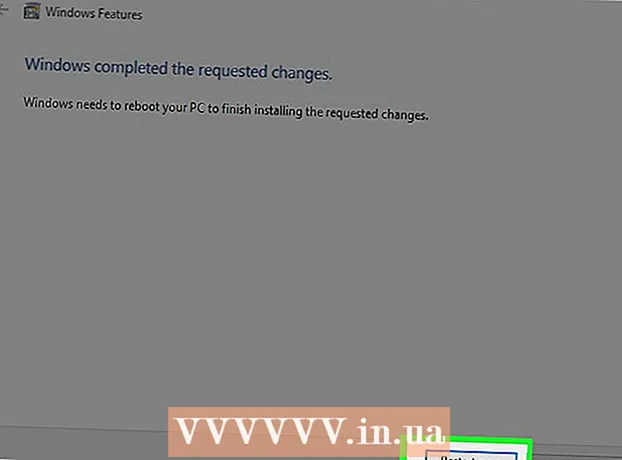Forfatter:
Sara Rhodes
Opprettelsesdato:
18 Februar 2021
Oppdater Dato:
1 Juli 2024

Innhold
- Trinn
- Metode 1 av 5: Installere GIMP
- Metode 2 av 5: Lansering av GIMP
- Metode 3 av 5: Beskjære bildet
- Metode 4 av 5: Vend og roter bildet
- Metode 5 av 5: Mestring av andre grunnleggende
- Tips
- Advarsler
GIMP er en programvarepakke som kan gjøre mye av det Adobe Photoshop gjør, men er mye billigere enn det - det er gratis!
Trinn
Metode 1 av 5: Installere GIMP
 1 Last ned den siste versjonen av GIMP (GNU Image Manipulation Program). Du kan gjøre det helt gratis fra utviklerens nettsted her. Under overskriften 'GIMP for Windows' klikker du på lenken 'Last ned GIMP X.X.X'. Etter noen sekunder begynner installasjonsfilen å laste ned.
1 Last ned den siste versjonen av GIMP (GNU Image Manipulation Program). Du kan gjøre det helt gratis fra utviklerens nettsted her. Under overskriften 'GIMP for Windows' klikker du på lenken 'Last ned GIMP X.X.X'. Etter noen sekunder begynner installasjonsfilen å laste ned.  2 Kjør installasjonsprogrammet. Windows vil spørre deg om du virkelig vil åpne denne filen. Sørg for at du har lastet ned GIMP fra utviklernettstedet igjen. Velg språket ditt for å fortsette installasjonsprosessen.
2 Kjør installasjonsprogrammet. Windows vil spørre deg om du virkelig vil åpne denne filen. Sørg for at du har lastet ned GIMP fra utviklernettstedet igjen. Velg språket ditt for å fortsette installasjonsprosessen. - GIMP -installasjonsprogrammet starter. Klikk på Installer -knappen for å installere GIMP i standardmappen. Hvis du vil endre eventuelle installasjonsinnstillinger og velge flere utvidelser som skal installeres, velger du Tilpass.
- GIMP knyttes automatisk til GIMP -bildefiltypene. For å åpne den for andre filtyper, velg alternativet Tilpass. Du blir bedt om å sette opp assosiasjoner til forskjellige filtyper.
Metode 2 av 5: Lansering av GIMP
 1 Kjør det installerte programmet. Når GIMP starter, må den laste inn flere datafiler. Denne prosessen kan ta flere minutter. Når den er lastet ned, vil flere vinduer vises på skjermen. På venstre side vil det være en verktøylinje. Til høyre er Lag -menyen.Vinduet i midten er vinduet der bildene åpnes.
1 Kjør det installerte programmet. Når GIMP starter, må den laste inn flere datafiler. Denne prosessen kan ta flere minutter. Når den er lastet ned, vil flere vinduer vises på skjermen. På venstre side vil det være en verktøylinje. Til høyre er Lag -menyen.Vinduet i midten er vinduet der bildene åpnes.  2 Lag et nytt bilde. For å starte med et tomt bilde, klikk på Fil -menyen i midtvinduet og velg Ny. Vinduet Opprett nytt bilde åpnes, og du blir bedt om å angi størrelsen på det nye bildet. Du kan angi størrelsen manuelt eller velge fra en liste over maler ved hjelp av rullegardinmenyen.
2 Lag et nytt bilde. For å starte med et tomt bilde, klikk på Fil -menyen i midtvinduet og velg Ny. Vinduet Opprett nytt bilde åpnes, og du blir bedt om å angi størrelsen på det nye bildet. Du kan angi størrelsen manuelt eller velge fra en liste over maler ved hjelp av rullegardinmenyen. - Klikk OK og det nye bildet åpnes. Musepekerikonet endres til en blyantform, og du kan begynne å tegne. For å velge børstetype, bruk menyen Lag og børster.
 3 Åpne et eksisterende bilde. Klikk Fil og deretter Åpne. Bla til bildefilen du vil redigere. Når du har valgt en fil, åpnes bildet i et nytt vindu.
3 Åpne et eksisterende bilde. Klikk Fil og deretter Åpne. Bla til bildefilen du vil redigere. Når du har valgt en fil, åpnes bildet i et nytt vindu.
Metode 3 av 5: Beskjære bildet
 1 Åpne bildet du vil beskjære (beskjære). Høyreklikk på bildet og velg Verktøy, deretter Transformeringsverktøy og deretter Beskjær og endre størrelse. Musepekeren vil ha form av en markør som ser ut som en kniv. Du kan også velge et beskjæringsverktøy fra verktøykassen.
1 Åpne bildet du vil beskjære (beskjære). Høyreklikk på bildet og velg Verktøy, deretter Transformeringsverktøy og deretter Beskjær og endre størrelse. Musepekeren vil ha form av en markør som ser ut som en kniv. Du kan også velge et beskjæringsverktøy fra verktøykassen.  2 Definer det rektangulære området på bildet du vil beholde. Den første definisjonen av dette området trenger ikke å være presis, ettersom du vil ha muligheten til å endre grensene for dette området manuelt. Klikk på rutene i hjørnene eller sidene av dette rektangulære området for å flytte det tilsvarende punktet.
2 Definer det rektangulære området på bildet du vil beholde. Den første definisjonen av dette området trenger ikke å være presis, ettersom du vil ha muligheten til å endre grensene for dette området manuelt. Klikk på rutene i hjørnene eller sidene av dette rektangulære området for å flytte det tilsvarende punktet.  3 Juster grensene for området pixel for pixel. For å bruke finjustering, bruk Verktøyalternativer nederst på verktøylinjen. Du kan endre posisjonen til områdets grenser på bildet ved å endre tallverdiene i feltet Posisjon. Du kan nøyaktig angi størrelsen på bildeområdet du trenger ved å endre verdiene i feltet Størrelse.
3 Juster grensene for området pixel for pixel. For å bruke finjustering, bruk Verktøyalternativer nederst på verktøylinjen. Du kan endre posisjonen til områdets grenser på bildet ved å endre tallverdiene i feltet Posisjon. Du kan nøyaktig angi størrelsen på bildeområdet du trenger ved å endre verdiene i feltet Størrelse.  4 Beskjær bildet. Når du er ferdig med alle justeringene, beskjærer du bildet ved å klikke i midten av området du valgte. Alle deler av bildet utenfor grensene for markeringsområdet vil bli slettet, bare det som er innenfor disse grensene vil forbli.
4 Beskjær bildet. Når du er ferdig med alle justeringene, beskjærer du bildet ved å klikke i midten av området du valgte. Alle deler av bildet utenfor grensene for markeringsområdet vil bli slettet, bare det som er innenfor disse grensene vil forbli. - Hvis du ikke er fornøyd med resultatet av beskjæring, kan du angre det ved å trykke Ctrl + Z.
Metode 4 av 5: Vend og roter bildet
 1 Vend bildet. Høyreklikk på bildet og velg Bilde, deretter Transform, deretter Vend horisontalt eller Vend vertikalt. Eller du kan klikke på Speil -ikonet på verktøylinjen. I verktøyets verktøy kan du velge om du vil snu bildet horisontalt eller vertikalt.
1 Vend bildet. Høyreklikk på bildet og velg Bilde, deretter Transform, deretter Vend horisontalt eller Vend vertikalt. Eller du kan klikke på Speil -ikonet på verktøylinjen. I verktøyets verktøy kan du velge om du vil snu bildet horisontalt eller vertikalt.  2 Roter bildet 90 °. For å utføre de grunnleggende bildetrotasjonene, høyreklikker du på bildet og velger Bilde, deretter Transform og velger om du vil rotere 90 ° med klokken, mot klokken eller rotere 180 °.
2 Roter bildet 90 °. For å utføre de grunnleggende bildetrotasjonene, høyreklikker du på bildet og velger Bilde, deretter Transform og velger om du vil rotere 90 ° med klokken, mot klokken eller rotere 180 °.  3 Roter bildet til en hvilken som helst vinkel. Hvis du trenger å rotere bildet med en vinkelverdi, høyreklikker du på bildet og velger Verktøy, Transformeringsverktøy og deretter Roter. Dette åpner bilderotasjonsverktøyet, hvor du kan angi rotasjonsvinkelen enten ved å bruke glidebryteren eller ved å angi vinkelverdien. Du kan også flytte midtpunktet ved å angi koordinatene eller dra sirkelen i bildet til ønsket plassering.
3 Roter bildet til en hvilken som helst vinkel. Hvis du trenger å rotere bildet med en vinkelverdi, høyreklikker du på bildet og velger Verktøy, Transformeringsverktøy og deretter Roter. Dette åpner bilderotasjonsverktøyet, hvor du kan angi rotasjonsvinkelen enten ved å bruke glidebryteren eller ved å angi vinkelverdien. Du kan også flytte midtpunktet ved å angi koordinatene eller dra sirkelen i bildet til ønsket plassering.
Metode 5 av 5: Mestring av andre grunnleggende
 1 Endre størrelsen på bildet. Høyreklikk på bildet. Velg Bilde på menyen, og velg deretter Bildeskala. Dette åpner et zoomvindu der du kan endre størrelsen. Skriv inn nye verdier for bredde og høyde, og bildet endres deretter.
1 Endre størrelsen på bildet. Høyreklikk på bildet. Velg Bilde på menyen, og velg deretter Bildeskala. Dette åpner et zoomvindu der du kan endre størrelsen. Skriv inn nye verdier for bredde og høyde, og bildet endres deretter. - GIMP vil automatisk bevare størrelsesforholdet ved å koble bredde- og høydeverdiene. Dette betyr at hvis du endrer en av disse verdiene, vil den andre også automatisk endres, slik at bildet ikke strekker seg eller krymper.Du kan deaktivere denne funksjonen ved å klikke på det tilsvarende ikonet mellom de to rutene.
- Når du er ferdig med innstillingene, klikker du på Skala for å endre størrelsen på bildet.
 2 Tegn en rett linje. Velg et tegneverktøy som blyant eller Airbrush. Klikk på bildet for å angi utgangspunktet for linjen din. Hold nede Shift -tasten og flytt musemarkøren dit du vil plassere sluttpunktet. Du vil se en linje som forbinder start- og sluttpunktene. Klikk for å tegne en linje. Fortsett å holde Skift for å legge til linjer, hver starter der den siste endte.
2 Tegn en rett linje. Velg et tegneverktøy som blyant eller Airbrush. Klikk på bildet for å angi utgangspunktet for linjen din. Hold nede Shift -tasten og flytt musemarkøren dit du vil plassere sluttpunktet. Du vil se en linje som forbinder start- og sluttpunktene. Klikk for å tegne en linje. Fortsett å holde Skift for å legge til linjer, hver starter der den siste endte.  3 Legg til tekst i bildet. Trykk på T på tastaturet og klikk der du vil at teksten skal starte. Verktøylinjen åpnes. Du kan begynne å skrive umiddelbart, og det vises på bildet. Bruk verktøylinjen til å tilpasse fonter og forskjellige effekter.
3 Legg til tekst i bildet. Trykk på T på tastaturet og klikk der du vil at teksten skal starte. Verktøylinjen åpnes. Du kan begynne å skrive umiddelbart, og det vises på bildet. Bruk verktøylinjen til å tilpasse fonter og forskjellige effekter.
Tips
- Www.gimp.org -nettstedet inneholder bare GIMP -kildekoden (moduler for bygging). Du kan imidlertid laste ned de kjørbare versjonene ved å følge nedlastingsinstruksjonene.
- Det er brukerstøttesider på Internett som hjelper de fleste som ikke er kjent med prosessen med å bygge grafiske programvaremoduler for Unix -systemer. Det skal bemerkes at www.wiki.gimp.org for øyeblikket ikke er tilgjengelig. Det er en mistanke om at han har flyttet, men han må fortsatt bli funnet.
- Det er en "kontakt oss" -kobling nederst på gimp.org -siden der du kan få noen flere lenker til støtte, diskusjoner, fora og mye informasjon om de nyeste versjonene av GIMP.
- GIMP er et akronym for GNU Image Manipulation Program. GIMP sto opprinnelig for General Image Manipulation Program. Den kan lastes ned gratis fra www.gimp.org eller fra et av de mange speilene. Som med all nedlasting av programvare, les nøye og sørg for at du har et kompatibelt operativsystem. GNU er et Unix-lignende operativsystem utviklet av GNU-prosjektet og til slutt har som mål å være et "fullt Unix-kompatibelt programvaresystem" som består helt av gratis programvare.
Advarsler
- Vær oppmerksom på at ny programvare kan føre til inkompatibilitetsproblemer med andre programmer. For eksempel, hvis du har et operativsystem og du laster ned et program for Unix -systemer, kan du oppdage merkelig oppførsel i andre programmer når programmet kjører. Mesteparten av tiden er disse merkelighetene ikke noe problem, du trenger bare å vite at de oppstår når du minst venter dem.