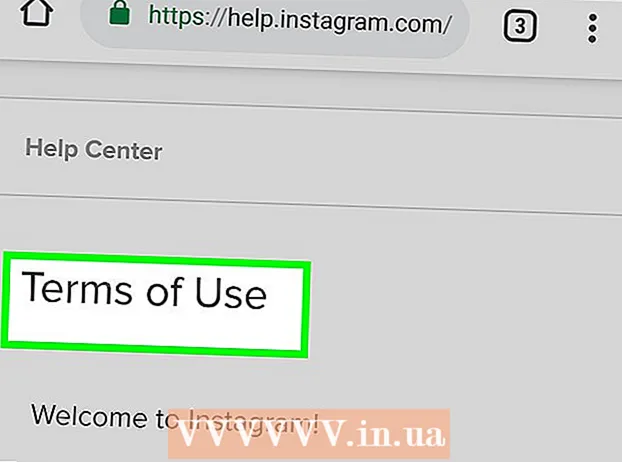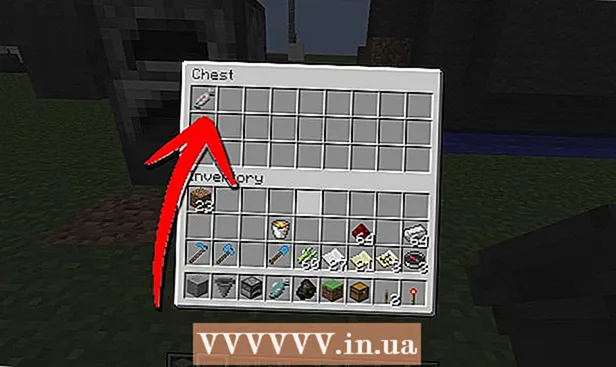Forfatter:
Virginia Floyd
Opprettelsesdato:
6 August 2021
Oppdater Dato:
1 Juli 2024

Innhold
- Trinn
- Metode 1 av 10: Google Chrome (datamaskin)
- Metode 2 av 10: Google Chrome (iPhone)
- Metode 3 av 10: Google Chrome (Android -enhet)
- Metode 4 av 10: Firefox (datamaskin)
- Metode 5 av 10: Firefox (iPhone)
- Metode 6 av 10: Firefox (Android -enhet)
- Metode 7 av 10: Microsoft Edge
- Metode 8 av 10: Internet Explorer
- Metode 9 av 10: Safari (datamaskin)
- Metode 10 av 10: Safari (mobil)
- Tips
- Advarsler
Denne artikkelen viser deg hvordan du åpner popup-vinduer og varsler i nettleseren din. Mange brukere er ikke fornøyd med popup-vinduer, men sistnevnte er nødvendige for at noen nettsteder skal fungere skikkelig. Popup-vinduer kan aktiveres på en datamaskin og mobilenhet i Google Chrome, Firefox, Safari og på en Windows-datamaskin i Microsoft Edge og Internet Explorer.
Trinn
Metode 1 av 10: Google Chrome (datamaskin)
 1 Start Google Chrome -nettleseren
1 Start Google Chrome -nettleseren  . Klikk på den rød-gule-grønne sirkelen med et blått senter.
. Klikk på den rød-gule-grønne sirkelen med et blått senter.  2 Klikk på ⋮. Du finner dette alternativet i øvre høyre hjørne av skjermen. En meny åpnes.
2 Klikk på ⋮. Du finner dette alternativet i øvre høyre hjørne av skjermen. En meny åpnes.  3 Vennligst velg Innstillinger. Du finner dette alternativet nederst på menyen.
3 Vennligst velg Innstillinger. Du finner dette alternativet nederst på menyen.  4 Rull nedover siden og klikk på Tillegg ▼. Du finner dette alternativet nederst på siden.Ytterligere alternativer vises på skjermen.
4 Rull nedover siden og klikk på Tillegg ▼. Du finner dette alternativet nederst på siden.Ytterligere alternativer vises på skjermen.  5 Rull nedover siden og klikk på Innholdsinnstillinger. Dette alternativet ligger nederst i delen Personvern og sikkerhet.
5 Rull nedover siden og klikk på Innholdsinnstillinger. Dette alternativet ligger nederst i delen Personvern og sikkerhet.  6 Klikk på Popup -vinduer. Du finner dette alternativet nederst på siden.
6 Klikk på Popup -vinduer. Du finner dette alternativet nederst på siden.  7 Klikk på den grå glidebryteren ved siden av alternativet "Blokkert (anbefalt)"
7 Klikk på den grå glidebryteren ved siden av alternativet "Blokkert (anbefalt)"  . Du finner den øverst til høyre på siden. Glidebryteren blir blå.
. Du finner den øverst til høyre på siden. Glidebryteren blir blå.  - Chrome blokkerer ikke lenger popup-vinduer fra nå av.
- Chrome blokkerer ikke lenger popup-vinduer fra nå av. - Du kan få popup -vinduer til å vises på bestemte nettsteder - i "Tillat" -delen klikker du på "Legg til", skriver inn nettadressen og klikker på "Legg til".
Metode 2 av 10: Google Chrome (iPhone)
 1 Start Google Chrome -nettleseren
1 Start Google Chrome -nettleseren  . Klikk på den rød-gule-grønne sirkelen med et blått senter.
. Klikk på den rød-gule-grønne sirkelen med et blått senter.  2 Klikk på ⋮. Du finner dette alternativet i øvre høyre hjørne av skjermen. En meny åpnes.
2 Klikk på ⋮. Du finner dette alternativet i øvre høyre hjørne av skjermen. En meny åpnes.  3 Klikk på Innstillinger. Du finner dette alternativet nederst på menyen.
3 Klikk på Innstillinger. Du finner dette alternativet nederst på menyen.  4 Klikk på Innholdsinnstillinger. Du finner dette alternativet i midten av skjermen.
4 Klikk på Innholdsinnstillinger. Du finner dette alternativet i midten av skjermen.  5 Klikk på Blokker popup-vinduer. Dette alternativet er øverst på skjermen.
5 Klikk på Blokker popup-vinduer. Dette alternativet er øverst på skjermen.  6 Klikk på glidebryteren "Blokker popup-vinduer"
6 Klikk på glidebryteren "Blokker popup-vinduer"  . Glidebryteren blir hvit.
. Glidebryteren blir hvit.  - Chrome blokkerer ikke lenger popup-vinduer fra nå av.
- Chrome blokkerer ikke lenger popup-vinduer fra nå av. - Hvis glidebryteren allerede er hvit, blokkerer Chrome ikke forgrunnsvinduer.
 7 Trykk på Klar. Det er i øvre høyre hjørne av skjermen.
7 Trykk på Klar. Det er i øvre høyre hjørne av skjermen.
Metode 3 av 10: Google Chrome (Android -enhet)
 1 Start Google Chrome -nettleseren
1 Start Google Chrome -nettleseren  . Klikk på den rød-gule-grønne sirkelen med et blått senter.
. Klikk på den rød-gule-grønne sirkelen med et blått senter.  2 Klikk på ⋮. Du finner dette alternativet i øvre høyre hjørne av skjermen. En meny åpnes.
2 Klikk på ⋮. Du finner dette alternativet i øvre høyre hjørne av skjermen. En meny åpnes.  3 Klikk på Innstillinger. Du finner dette alternativet nederst på menyen.
3 Klikk på Innstillinger. Du finner dette alternativet nederst på menyen.  4 Klikk på Nettstedsinnstillinger. Dette alternativet ligger nederst på skjermen.
4 Klikk på Nettstedsinnstillinger. Dette alternativet ligger nederst på skjermen. - Rull nedover siden for å finne dette alternativet.
 5 Klikk på Popup -vinduer. Du finner dette alternativet i midten av skjermen. Popup-vinduet åpnes.
5 Klikk på Popup -vinduer. Du finner dette alternativet i midten av skjermen. Popup-vinduet åpnes.  6 Klikk på den grå "Pop-ups" glidebryteren
6 Klikk på den grå "Pop-ups" glidebryteren  . Glidebryteren blir blå.
. Glidebryteren blir blå.  ... Fra nå av vil Chrome ikke blokkere forgrunnsvinduer.
... Fra nå av vil Chrome ikke blokkere forgrunnsvinduer. - Hvis glidebryteren allerede er blå, blokkerer ikke Chrome popup-vinduer.
Metode 4 av 10: Firefox (datamaskin)
 1 Start Firefox -nettleseren. Klikk på det oransje revikonet på en blå bakgrunn.
1 Start Firefox -nettleseren. Klikk på det oransje revikonet på en blå bakgrunn.  2 Trykk på ☰. Du finner dette alternativet i øvre høyre hjørne av skjermen. En meny åpnes.
2 Trykk på ☰. Du finner dette alternativet i øvre høyre hjørne av skjermen. En meny åpnes.  3 Klikk på Innstillinger. Du finner dette alternativet i midten av menyen. En meny med nettlesermuligheter åpnes.
3 Klikk på Innstillinger. Du finner dette alternativet i midten av menyen. En meny med nettlesermuligheter åpnes. - Trykk på Alternativer på en Mac OS X -datamaskin.
 4 Gå til fanen Personvern og beskyttelse. Du finner den på venstre side av skjermen.
4 Gå til fanen Personvern og beskyttelse. Du finner den på venstre side av skjermen.  5 Rull ned til delen Tillatelser. Den ligger nederst i kategorien "Personvern og sikkerhet".
5 Rull ned til delen Tillatelser. Den ligger nederst i kategorien "Personvern og sikkerhet".  6 Fjern merket for "Blokker popup-vinduer". Du finner dette alternativet nederst i Tillatelser -delen. Popup-blokkering i Firefox blir deaktivert.
6 Fjern merket for "Blokker popup-vinduer". Du finner dette alternativet nederst i Tillatelser -delen. Popup-blokkering i Firefox blir deaktivert. - Alternativt kan du klikke på Unntak til høyre for alternativet Blokker popup-vinduer, angi en nettstedadresse, klikke Tillat og klikke Lagre endringer for å åpne popup-vinduer på et bestemt nettsted.
Metode 5 av 10: Firefox (iPhone)
 1 Start Firefox -nettleseren. Klikk på det oransje revikonet på en blå bakgrunn.
1 Start Firefox -nettleseren. Klikk på det oransje revikonet på en blå bakgrunn.  2 Trykk på ☰. Du finner dette alternativet nederst på skjermen. En meny åpnes.
2 Trykk på ☰. Du finner dette alternativet nederst på skjermen. En meny åpnes.  3 Klikk på Innstillinger. Du finner dette ikonet, som ser ut som et tannhjul, i menyen.
3 Klikk på Innstillinger. Du finner dette ikonet, som ser ut som et tannhjul, i menyen.  4 Trykk på den blå glidebryteren ved siden av "Blokker popup-vinduer"
4 Trykk på den blå glidebryteren ved siden av "Blokker popup-vinduer"  . Glidebryteren blir hvit.
. Glidebryteren blir hvit.  ... Firefox blokkerer ikke lenger popup-vinduer fra nå av.
... Firefox blokkerer ikke lenger popup-vinduer fra nå av.
Metode 6 av 10: Firefox (Android -enhet)
 1 Start Firefox -nettleseren. Klikk på det oransje revikonet på en blå bakgrunn.
1 Start Firefox -nettleseren. Klikk på det oransje revikonet på en blå bakgrunn.  2 Trykk på adresselinjen. Du finner den øverst på skjermen.
2 Trykk på adresselinjen. Du finner den øverst på skjermen.  3 Tast inn om: config i adresselinjen. Nettleserinnstillingene vises på skjermen.
3 Tast inn om: config i adresselinjen. Nettleserinnstillingene vises på skjermen.  4 Klikk på "Søk" -linjen. Den ligger i øvre høyre hjørne av skjermen.
4 Klikk på "Søk" -linjen. Den ligger i øvre høyre hjørne av skjermen.  5 Søk etter et skript som blokkerer popup-vinduer. Tast inn dom.disable_open_during_load i søkefeltet. Elementet "dom.disable_open_during_load" vil vises øverst.
5 Søk etter et skript som blokkerer popup-vinduer. Tast inn dom.disable_open_during_load i søkefeltet. Elementet "dom.disable_open_during_load" vil vises øverst.  6 Trykk på Veksle. Du finner dette alternativet i nedre høyre hjørne av elementet dom.disable_open_during_load. Elementet vil bli tildelt verdien "false", som vises i nedre venstre hjørne. Popup-blokkering blir deaktivert.
6 Trykk på Veksle. Du finner dette alternativet i nedre høyre hjørne av elementet dom.disable_open_during_load. Elementet vil bli tildelt verdien "false", som vises i nedre venstre hjørne. Popup-blokkering blir deaktivert.  7 Lukk og åpne Firefox på nytt. Firefox blokkerer ikke lenger popup-vinduer fra nå av.
7 Lukk og åpne Firefox på nytt. Firefox blokkerer ikke lenger popup-vinduer fra nå av.
Metode 7 av 10: Microsoft Edge
 1 Start Microsoft Edge -nettleseren. Klikk på det mørkeblå "e" -ikonet.
1 Start Microsoft Edge -nettleseren. Klikk på det mørkeblå "e" -ikonet.  2 Klikk på ⋯. Du finner dette alternativet i øvre høyre hjørne av skjermen. En meny åpnes.
2 Klikk på ⋯. Du finner dette alternativet i øvre høyre hjørne av skjermen. En meny åpnes.  3 Klikk på Parametere. Du finner dette alternativet nederst på menyen. Alternativer -menyen utvides til høyre.
3 Klikk på Parametere. Du finner dette alternativet nederst på menyen. Alternativer -menyen utvides til høyre.  4 Rull nedover siden og klikk på Se avanserte innstillinger. Du finner dette alternativet nederst på menyen.
4 Rull nedover siden og klikk på Se avanserte innstillinger. Du finner dette alternativet nederst på menyen.  5 Klikk på den blå glidebryteren "Blokker popup-vinduer"
5 Klikk på den blå glidebryteren "Blokker popup-vinduer"  . Glidebryteren blir hvit.
. Glidebryteren blir hvit.  ... Popup-blokkering i Microsoft Edge blir deaktivert.
... Popup-blokkering i Microsoft Edge blir deaktivert.
Metode 8 av 10: Internet Explorer
 1 Start Internet Explorer -nettleseren. Klikk på ikonet som ser ut som en lyseblå "e" med en gul stripe.
1 Start Internet Explorer -nettleseren. Klikk på ikonet som ser ut som en lyseblå "e" med en gul stripe.  2 Klikk "Innstillinger"
2 Klikk "Innstillinger"  . Du finner dette ikonet, som ser ut som et tannhjul, i øvre høyre hjørne av skjermen. En meny åpnes.
. Du finner dette ikonet, som ser ut som et tannhjul, i øvre høyre hjørne av skjermen. En meny åpnes.  3 Klikk på Internett instillinger. Du finner dette alternativet i midten av menyen. Vinduet Internett -alternativer åpnes.
3 Klikk på Internett instillinger. Du finner dette alternativet i midten av menyen. Vinduet Internett -alternativer åpnes.  4 Gå til fanen konfidensialitet. Det er øverst i vinduet Internett -alternativer.
4 Gå til fanen konfidensialitet. Det er øverst i vinduet Internett -alternativer.  5 Fjern merket i boksen ved siden av Aktiver popup-blokkering. Du finner dette alternativet under Pop-up Blocker-delen. Dette lar popup-vinduer vises i Internet Explorer.
5 Fjern merket i boksen ved siden av Aktiver popup-blokkering. Du finner dette alternativet under Pop-up Blocker-delen. Dette lar popup-vinduer vises i Internet Explorer. - Hvis dette alternativet ikke er merket av, blokkerer Internet Explorer ikke popup-vinduer.
- Du kan også legge til visse nettsteder på hvitlisten - klikk på "Innstillinger" (til høyre for "Pop -up Blocker" -alternativet), skriv inn nettstedets adresse i den øverste linjen og klikk på "Legg til".
 6 Klikk på Søke omog klikk deretter på OK. Disse alternativene ligger nederst. Internett -alternativer lukkes og endringene trer i kraft.
6 Klikk på Søke omog klikk deretter på OK. Disse alternativene ligger nederst. Internett -alternativer lukkes og endringene trer i kraft.
Metode 9 av 10: Safari (datamaskin)
 1 Start Safari -nettleseren. Klikk på ikonet som ser ut som et kompass og er i kaien.
1 Start Safari -nettleseren. Klikk på ikonet som ser ut som et kompass og er i kaien.  2 Klikk på Safari. Du finner denne menyen i øvre venstre hjørne av skjermen. En meny åpnes.
2 Klikk på Safari. Du finner denne menyen i øvre venstre hjørne av skjermen. En meny åpnes.  3 Klikk på Innstillinger. Du finner dette alternativet øverst på menyen. Et vindu åpnes.
3 Klikk på Innstillinger. Du finner dette alternativet øverst på menyen. Et vindu åpnes.  4 Gå til fanen Sikkerhet. Den ligger øverst på skjermen.
4 Gå til fanen Sikkerhet. Den ligger øverst på skjermen.  5 Fjern merket for "Blokker popup-vinduer". Du finner dette alternativet under delen "Nettinnhold". Popup-blokkering i Safari blir deaktivert.
5 Fjern merket for "Blokker popup-vinduer". Du finner dette alternativet under delen "Nettinnhold". Popup-blokkering i Safari blir deaktivert.  6 Lukk vinduet og lukk og åpne Safari. Endringene som gjøres, blir lagret. Fra nå av blokkerer Safari ikke popup-vinduer.
6 Lukk vinduet og lukk og åpne Safari. Endringene som gjøres, blir lagret. Fra nå av blokkerer Safari ikke popup-vinduer.
Metode 10 av 10: Safari (mobil)
 1 Start Innstillinger -appen
1 Start Innstillinger -appen  . Klikk på det grå tannhjulikonet på startskjermen.
. Klikk på det grå tannhjulikonet på startskjermen.  2 Rull ned og trykk på Safari.
2 Rull ned og trykk på Safari. 3 Rull nedover siden og finn delen "Generelt". Det blir den andre delen.
3 Rull nedover siden og finn delen "Generelt". Det blir den andre delen.  4 Trykk på den grønne glidebryteren for blokkeringer
4 Trykk på den grønne glidebryteren for blokkeringer  . Den ligger nederst i delen Generelt. Glidebryteren blir hvit.
. Den ligger nederst i delen Generelt. Glidebryteren blir hvit.  - Fra nå av blokkerer Safari ikke popup-vinduer.
- Fra nå av blokkerer Safari ikke popup-vinduer.
Tips
- Når du er ferdig med et nettsted eller en tjeneste som krever at forgrunnsvinduer fungerer som de skal, husk å aktivere popup-blokkeringen (gjør dette i nettleserinnstillingene).
Advarsler
- I noen tilfeller kan popup-vinduer være farlige, det vil si at hvis du klikker på dem, vil det infisere datamaskinen din med ondsinnet kode. Derfor må du ikke klikke på popup-vinduer som ser mistenkelige ut.