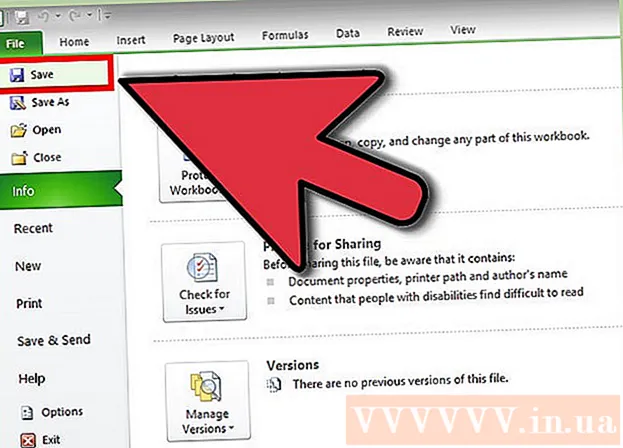Forfatter:
Janice Evans
Opprettelsesdato:
3 Juli 2021
Oppdater Dato:
1 Juli 2024

Innhold
- Trinn
- Metode 1 av 6: Photoshop: The Fast Way
- Metode 2 av 6: Photoshop: Detaljert metode 1
- Metode 3 av 6: Photoshop: Detaljert metode 2
- Metode 4 av 6: Paint Shop Pro: The Fast Way
- Metode 5 av 6: Paint Shop Pro: Den detaljerte metoden
- Metode 6 av 6: GIMP: The Fast Way
- Tips
- Advarsler
- Hva trenger du
Kanskje du tok et bilde av en gruppe mennesker, og nå vil du merke en person? Eller kanskje du trodde at du tok det perfekte bildet, bare at noe forstyrrer bakgrunnen?
For å lære hvordan du legger til bakgrunnsuskarphet i Adobe Photoshop, Paint Shop Pro eller GIMP, kan du prøve en av metodene nedenfor.
Trinn
 1 Prøv et av grafikkredigeringsprogrammene som Adobe Photoshop, Paint Shop Pro eller GIMP.
1 Prøv et av grafikkredigeringsprogrammene som Adobe Photoshop, Paint Shop Pro eller GIMP. 2 Åpne bildet. For å legge til uskarphet i bakgrunnen, velg et bilde med god oppløsning.
2 Åpne bildet. For å legge til uskarphet i bakgrunnen, velg et bilde med god oppløsning.  3 Bruk "Lagre som" for å jobbe med en kopi av det valgte bildet.Aldri forandre originalt bilde.
3 Bruk "Lagre som" for å jobbe med en kopi av det valgte bildet.Aldri forandre originalt bilde.  4 Bestem hvilke områder du vil bringe fokus (forgrunnen) og hvilke områder du vil uskarpe (bakgrunn).
4 Bestem hvilke områder du vil bringe fokus (forgrunnen) og hvilke områder du vil uskarpe (bakgrunn).- Zoom inn for å se den nøye på skjermen.
Metode 1 av 6: Photoshop: The Fast Way
 1 Velg Lag> Dupliser lag. Dette vil legge et andre identiske lag på toppen av det opprinnelige bildet.
1 Velg Lag> Dupliser lag. Dette vil legge et andre identiske lag på toppen av det opprinnelige bildet.  2 Velg Filter> Uklarhet> Gaussisk uskarphet. Dette vil gjøre bildet helt uskarpt; fra nå av vil du jobbe i "motsatt retning".
2 Velg Filter> Uklarhet> Gaussisk uskarphet. Dette vil gjøre bildet helt uskarpt; fra nå av vil du jobbe i "motsatt retning". - Prøv forskjellige uskarphetsradier for å oppnå ønsket effekt i bakgrunnen. Jo større radius, jo sterkere uskarphet, så hvis du vil ha en liten effekt, bruk en liten radius. For eksempel, hvis du vil gjøre bakgrunnen myk, kan du prøve en radius på 10. Hvis du vil ha en knapt uskarp bakgrunn, velger du en radius på .5 eller 1.
- Sørg for at du jobber med det øverste laget når du legger til uskarpheten.
 3 Slett uskarpheten fra målet du vil ha. Siden det opprinnelige laget er under det uskarpe laget, vil bruk av Elastic -verktøyet avsløre et rent bilde.
3 Slett uskarpheten fra målet du vil ha. Siden det opprinnelige laget er under det uskarpe laget, vil bruk av Elastic -verktøyet avsløre et rent bilde. - Velg "Eraser" -verktøyet fra verktøylinjen til venstre.
- Velg ønsket elastisk størrelse.For store volumer, bruk en stor strikk; for detaljarbeid og kanter, bruk en mindre, mer presis elastikk.
- Juster elastikken til elastikken. For større områder kan du bruke en høy opacitet; for kanter vil en lavere opacitet skape en mykere effekt. Gjenbruk av elastikk med lav opasitet på samme sted vil duplisere effekten.
 4 Når du er fornøyd med alt, bruker du Lag> Flatt bilde. Dette vil brette lagene dine til ett.
4 Når du er fornøyd med alt, bruker du Lag> Flatt bilde. Dette vil brette lagene dine til ett.
Metode 2 av 6: Photoshop: Detaljert metode 1
 1 Velg Lasso Tool fra verktøykassen. Du vil velge den delen av bildet du vil ekskludere fra den uskarpe bakgrunnen. Bruk prøvetypen som passer deg best. For eksempel:
1 Velg Lasso Tool fra verktøykassen. Du vil velge den delen av bildet du vil ekskludere fra den uskarpe bakgrunnen. Bruk prøvetypen som passer deg best. For eksempel: - Hvis en del av bildet ditt har rette kanter, høyreklikker du på lassoen og velger Polygon, som vil opprette rette linjer mellom punktene du angir.
- Hvis du ser skarpe, rene kanter mellom delen av bildet du vil velge og resten av bildet, og deretter bruke Magnetic Lasso, vil det velge kantene på egen hånd.
 2 Utvid pennen 1 til 3 piksler. Fjerning av kantene dine vil myke dem.
2 Utvid pennen 1 til 3 piksler. Fjerning av kantene dine vil myke dem.  3 Zoom inn på motivet ditt slik at du kan se kantene tydelig. Dette vil hjelpe med nøyaktig prøvetaking ved hjelp av den manuelle metoden.
3 Zoom inn på motivet ditt slik at du kan se kantene tydelig. Dette vil hjelpe med nøyaktig prøvetaking ved hjelp av den manuelle metoden.  4 Klikk eller flytt lasso -verktøyet rundt kantene på objektet. Sørg for at du "lukker valget". Du vil se at valget er fullført når en stiplet linje vises rundt objektet.
4 Klikk eller flytt lasso -verktøyet rundt kantene på objektet. Sørg for at du "lukker valget". Du vil se at valget er fullført når en stiplet linje vises rundt objektet. - Sørg for å jobbe med toppstrøk når du bruker lassoen.
- For å legge til et allerede valgt valg, hold nede Shift -tasten og fortsett å velge. Dette er en fin måte å endre et utvalg som er gjort, eller å velge to separate objekter.
- For å fjerne en del av det valgte utvalget, hold nede Alt -tasten og velg området du vil fjerne.
 5 Kopier forgrunnsvalget ved å trykke Ctrl-C.
5 Kopier forgrunnsvalget ved å trykke Ctrl-C. 6 Sett inn et forgrunnsvalg over det eksisterende bildet. Dette vil opprette et nytt lag på toppen av det opprinnelige bildet.
6 Sett inn et forgrunnsvalg over det eksisterende bildet. Dette vil opprette et nytt lag på toppen av det opprinnelige bildet. - Oftere enn ikke vil det kopierte bildet vises på originalen, noe som betyr at du ikke vil se endringen. Se på Lag -fanen (vanligvis i nedre høyre hjørne) for å se et nytt lag.
- Hvis du ikke ser Lag -fanen i Photoshop, går du til Vindu og velg Lag i rullegardinlisten.
- Om nødvendig kan du bruke flytteverktøyet, som ser ut som en markørpil, for å flytte det innsatte bildet over den tilsvarende delen av originalen slik at de stemmer overens.
 7 Velg laget som inneholder det opprinnelige bildet. Ligger i fanen Lag.
7 Velg laget som inneholder det opprinnelige bildet. Ligger i fanen Lag.  8 Gå til Filter> Uklarhet> Slør mer. Dette vil gjøre bakgrunnen din uskarp, slik at det dupliserte bildet blir intakt.
8 Gå til Filter> Uklarhet> Slør mer. Dette vil gjøre bakgrunnen din uskarp, slik at det dupliserte bildet blir intakt. - Utfør kommandoen på nytt Slør mer til du oppnår ønsket resultat. I Photoshop vil hurtigtasten Ctrl F gjenta den siste kommandoen.
- Du kan også bruke Gaussisk uskarphet og prøv en annen uskarphetsradius for å lage ønsket bakgrunnseffekt. Jo større radius, jo sterkere uskarphet, så hvis du vil ha en liten effekt, bruk en liten radius. For eksempel, hvis du vil gjøre bakgrunnen myk, kan du prøve en radius på 10. Hvis du vil ha en knapt uskarp bakgrunn, velger du en radius på .5 eller 1.
 9 Sørg for at motivet i forgrunnen ikke er for skarpt. I så fall er den enkleste måten å fikse denne situasjonen på å se på fanen Historie og fjern noen få kommandoer Slør mer... Også å endre kombinasjonen av lagene dine kan føre til gode resultater. Å gjøre dette:
9 Sørg for at motivet i forgrunnen ikke er for skarpt. I så fall er den enkleste måten å fikse denne situasjonen på å se på fanen Historie og fjern noen få kommandoer Slør mer... Også å endre kombinasjonen av lagene dine kan føre til gode resultater. Å gjøre dette: - Prøv å endre gjennomsiktigheten til forgrunnsobjektet til Ugjennomsiktighet... Det er i verktøylinjen Lag... Et godt nivå av åpenhet er 50%; beveg markøren sakte for å oppnå ønsket effekt.
- Prøv å endre hvordan lagene passer sammen ved å endre innstillingene, som også finnes på verktøylinjen Lag... Prøv for eksempel Mørkere, i stedet for Vanlig, for en kunstnerisk skisseeffekt.
 10 Bruk Blur -verktøyet til å myke opp kantene på forgrunnsobjektet. Den skal være på samme verktøylinje som Lasso -verktøyet.
10 Bruk Blur -verktøyet til å myke opp kantene på forgrunnsobjektet. Den skal være på samme verktøylinje som Lasso -verktøyet. - Sett styrken til uklarhetsverktøyet til rundt 33%.
- Sett penselstørrelsen til et behagelig nivå, mellom 5 og 15 piksler. Hvis du ikke ser alternativet for å endre penselens størrelse, velger du Børster fra menyvinduet Vindu i Photoshop.
- Bruk uskarphetsverktøyet til å spore rundt kantene på forgrunnsbildet, spesielt hvis du merker ujevnhet. Dermed vil det bidra til å skape en jevn overgang fra forgrunnsbildet til bakgrunnen.
 11 Når du er fornøyd med resultatene, bruker du Lag> Flatt bilde. Dette vil slå sammen lagene dine i ett.
11 Når du er fornøyd med resultatene, bruker du Lag> Flatt bilde. Dette vil slå sammen lagene dine i ett.
Metode 3 av 6: Photoshop: Detaljert metode 2
 1 Velg Lag> Dupliser lag. Dette vil legge et andre identiske lag på toppen av det opprinnelige bildet.
1 Velg Lag> Dupliser lag. Dette vil legge et andre identiske lag på toppen av det opprinnelige bildet.  2 Velg Lasso Tool fra verktøykassen. Du vil velge den delen av bildet du vil ekskludere fra den uskarpe bakgrunnen. Bruk prøvetypen som passer deg best. For eksempel:
2 Velg Lasso Tool fra verktøykassen. Du vil velge den delen av bildet du vil ekskludere fra den uskarpe bakgrunnen. Bruk prøvetypen som passer deg best. For eksempel: - Hvis en del av bildet ditt har rette kanter, høyreklikker du på lassoen og velger Polygon, som vil opprette rette linjer mellom punktene du angir.
- Hvis du ser skarpe, rene kanter mellom delen av bildet du vil velge og resten av bildet, og deretter bruke Magnetic Lasso, vil det velge kantene på egen hånd.
 3 Utvid pennen 1 til 3 piksler. Fjerning av kantene dine vil myke dem.
3 Utvid pennen 1 til 3 piksler. Fjerning av kantene dine vil myke dem.  4 Zoom inn på motivet ditt slik at du kan se kantene tydelig. Dette vil hjelpe med nøyaktig prøvetaking ved hjelp av den manuelle metoden.
4 Zoom inn på motivet ditt slik at du kan se kantene tydelig. Dette vil hjelpe med nøyaktig prøvetaking ved hjelp av den manuelle metoden.  5 Klikk eller flytt lasso -verktøyet rundt kantene på objektet. Sørg for at du "lukker valget". Du vil se at valget er fullført når en stiplet linje vises rundt objektet.
5 Klikk eller flytt lasso -verktøyet rundt kantene på objektet. Sørg for at du "lukker valget". Du vil se at valget er fullført når en stiplet linje vises rundt objektet. - Sørg for å jobbe med det øverste laget når du bruker lassoen.
- For å legge til et allerede valgt valg, hold nede Shift -tasten og fortsett å velge. Dette er en fin måte å endre et utvalg som er gjort, eller å velge to separate objekter.
- For å fjerne en del av det valgte utvalget, hold nede Alt -tasten og velg området du vil fjerne.
- Ikke bekymre deg for å få en perfekt prøve rett i starten; du vil forbedre det senere.
 6 Klikk Velg> Omvendt. På denne måten velger du en bakgrunn i stedet for motivet.
6 Klikk Velg> Omvendt. På denne måten velger du en bakgrunn i stedet for motivet.  7 Klikk på Filter> Uklarhet> Gaussisk uskarphet. Dette vil gjøre bakgrunnen din uskarp.
7 Klikk på Filter> Uklarhet> Gaussisk uskarphet. Dette vil gjøre bakgrunnen din uskarp. - Prøv forskjellige uskarphetsradier for å oppnå ønsket effekt i bakgrunnen. Jo større radius, jo sterkere uskarphet, så hvis du vil ha en liten effekt, bruk en liten radius. For eksempel, hvis du vil gjøre bakgrunnen myk, kan du prøve en radius på 10. Hvis du vil ha en knapt uskarp bakgrunn, velger du en radius på .5 eller 1.
 8 Klikk Velg> Omvendt. På denne måten vil du velge objektet i stedet for bakgrunnsbildet.
8 Klikk Velg> Omvendt. På denne måten vil du velge objektet i stedet for bakgrunnsbildet.  9 Klikk på Lag> Legg til lagmaske> Skjul utvalg. Dette objektet i bildet ditt vil forsvinne fra det øverste laget, og avsløre bildet som var under.
9 Klikk på Lag> Legg til lagmaske> Skjul utvalg. Dette objektet i bildet ditt vil forsvinne fra det øverste laget, og avsløre bildet som var under.  10 Bruk penselverktøyet til å endre valget ditt. Det kan virke som en feil å "male" bildet ditt, men i virkeligheten endrer du størrelsen og formen på "hullet" mellom topp- og bunnlaget. Med andre ord er det en god metode for montering av en lassoprøve.
10 Bruk penselverktøyet til å endre valget ditt. Det kan virke som en feil å "male" bildet ditt, men i virkeligheten endrer du størrelsen og formen på "hullet" mellom topp- og bunnlaget. Med andre ord er det en god metode for montering av en lassoprøve. - Bruk svart for å skjule det meste av topplaget. For eksempel, hvis uskarpheten dekker motivet ditt noen steder, bruk svart maling for å skjule noen av de uskarpe områdene i topplaget.
- Bruk hvitt for å vise det meste av topplaget. For eksempel, hvis uskarpheten er langt fra kantene på motivet, må du bare fylle ut hullene med en hvit pensel.
- Bruk gråtoner. Spesielt for kantene er det viktig å opprettholde en mykhet som vil skjule feilene (hvis noen).
 11 Når du er fornøyd med resultatene, bruker du Lag> Flatt bilde. Dette vil slå sammen lagene dine i ett.
11 Når du er fornøyd med resultatene, bruker du Lag> Flatt bilde. Dette vil slå sammen lagene dine i ett.
Metode 4 av 6: Paint Shop Pro: The Fast Way
 1 Velg Lag> Dupliser. Dette vil legge et andre identiske lag på toppen av det opprinnelige bildet.
1 Velg Lag> Dupliser. Dette vil legge et andre identiske lag på toppen av det opprinnelige bildet.  2 Velg Filter> Uklarhet> Gaussisk uskarphet. Dette vil gjøre bildet helt uskarpt; fra nå av vil du jobbe i "motsatt retning".
2 Velg Filter> Uklarhet> Gaussisk uskarphet. Dette vil gjøre bildet helt uskarpt; fra nå av vil du jobbe i "motsatt retning". - Prøv forskjellige uskarphetsradier for å oppnå ønsket effekt i bakgrunnen. Jo større radius, jo sterkere uskarphet, så hvis du vil ha en liten effekt, bruk en liten radius. For eksempel, hvis du vil gjøre bakgrunnen myk, kan du prøve en radius på 10. Hvis du vil ha en knapt uskarp bakgrunn, velger du en radius på .5 eller 1.
- Sørg for å jobbe med det øverste laget mens du legger til uskarpheten.
 3 Få fokus på motivet. Siden det opprinnelige bildet er under det uskarpe bildet, vil bruk av en elastikk avsløre det urørte bildet.
3 Få fokus på motivet. Siden det opprinnelige bildet er under det uskarpe bildet, vil bruk av en elastikk avsløre det urørte bildet. - Velg "Eraser" -verktøyet fra verktøylinjen til venstre.
- Velg ønsket elastisk størrelse. For store volumer, bruk en stor strikk; for detaljarbeid og kanter, bruk en mindre, mer presis elastikk.
- Juster elastikken til elastikken. For større områder kan du bruke en høy opacitet; for kantene vil en lavere opacitet skape en mykere effekt. Gjenbruk av elastikk med lav opasitet på samme sted vil duplisere effekten.
 4 Når du er fornøyd med resultatet, klikker du på Lag> Slå sammen> Slå sammen alle. Dette vil slå sammen lagene dine i ett.
4 Når du er fornøyd med resultatet, klikker du på Lag> Slå sammen> Slå sammen alle. Dette vil slå sammen lagene dine i ett.
Metode 5 av 6: Paint Shop Pro: Den detaljerte metoden
 1 Velg Lag> Dupliser. Dette vil legge et andre identiske lag på toppen av det opprinnelige bildet.
1 Velg Lag> Dupliser. Dette vil legge et andre identiske lag på toppen av det opprinnelige bildet.  2 Velg Manuell prøvetakingsmetode (som ser ut som en lasso) fra verktøylinjen. Du vil velge den delen av bildet du vil ekskludere fra den uskarpe bakgrunnen. Bruk prøvetypen som passer deg best. For eksempel:
2 Velg Manuell prøvetakingsmetode (som ser ut som en lasso) fra verktøylinjen. Du vil velge den delen av bildet du vil ekskludere fra den uskarpe bakgrunnen. Bruk prøvetypen som passer deg best. For eksempel: - Hvis en del av bildet ditt har rette kanter, høyreklikker du på lassoen og velger Punkt til punktsom vil skape rette linjer mellom punktene du angir.
- Hvis du ser skarpe, rene kanter mellom delen av bildet du vil velge og resten av bildet, bruker du alternativet Smart Edge, hun vil velge kantene selv.
 3 Utvid pennen 1 til 3 piksler. Fjerning av kantene dine vil myke dem.
3 Utvid pennen 1 til 3 piksler. Fjerning av kantene dine vil myke dem.  4 Zoom inn på motivet ditt slik at du kan se kantene tydelig. Dette vil hjelpe med nøyaktig prøvetaking ved hjelp av den manuelle metoden.
4 Zoom inn på motivet ditt slik at du kan se kantene tydelig. Dette vil hjelpe med nøyaktig prøvetaking ved hjelp av den manuelle metoden.  5 Klikk eller flytt det manuelle valgverktøyet rundt kantene på objektet. Sørg for at du "lukker valget". Du vil se at valget er fullført når en stiplet linje vises rundt objektet.
5 Klikk eller flytt det manuelle valgverktøyet rundt kantene på objektet. Sørg for at du "lukker valget". Du vil se at valget er fullført når en stiplet linje vises rundt objektet. - Sørg for å jobbe med det øverste laget når du arbeider med manuell prøvetaking.
- Hvis du vil legge til et utvalg i et allerede valgt valg, holder du nede Shift -tasten og fortsetter å velge. Dette er en fin måte å endre et utvalg som er gjort, eller å velge to separate objekter.
- For å fjerne en del av det valgte valget, hold nede knappen Kontroll og velg området du vil fjerne.
- Ikke bekymre deg for å få en perfekt prøve rett i starten; du vil forbedre det senere.
 6 Klikk Velg> Omvendt. På denne måten velger du en bakgrunn i stedet for motivet.
6 Klikk Velg> Omvendt. På denne måten velger du en bakgrunn i stedet for motivet.  7 Klikk på Filter> Uklarhet> Gaussisk uskarphet. Dette vil gjøre bakgrunnen din uskarp.
7 Klikk på Filter> Uklarhet> Gaussisk uskarphet. Dette vil gjøre bakgrunnen din uskarp. - Prøv forskjellige uskarphetsradier for å oppnå ønsket effekt i bakgrunnen. Jo større radius, jo sterkere uskarphet, så hvis du vil ha en liten effekt, bruk en liten radius. For eksempel, hvis du vil gjøre bakgrunnen myk, kan du prøve en radius på 10. Hvis du vil ha en knapt uskarp bakgrunn, velger du en radius på .5 eller 1.
 8 Klikk Velg> Omvendt. På denne måten vil du velge objektet ditt i stedet for bakgrunnsbildet.
8 Klikk Velg> Omvendt. På denne måten vil du velge objektet ditt i stedet for bakgrunnsbildet.  9 Klikk på Masker> Ny> Skjul utvalg. Dette objektet i bildet ditt vil forsvinne fra det øverste laget, og avsløre bildet som var under.
9 Klikk på Masker> Ny> Skjul utvalg. Dette objektet i bildet ditt vil forsvinne fra det øverste laget, og avsløre bildet som var under.  10 Bruk penselverktøyet til å endre valget ditt. Det kan virke som en feil å "male" bildet ditt, men i virkeligheten endrer du størrelsen og formen på "hullet" mellom topp- og bunnlaget. Med andre ord er det en god metode for montering av en lassoprøve.
10 Bruk penselverktøyet til å endre valget ditt. Det kan virke som en feil å "male" bildet ditt, men i virkeligheten endrer du størrelsen og formen på "hullet" mellom topp- og bunnlaget. Med andre ord er det en god metode for montering av en lassoprøve. - Bruk svart for å skjule det meste av topplaget ditt. For eksempel, hvis uskarpheten dekker motivet ditt noen steder, bruk svart maling for å skjule noen av de uskarpe områdene i topplaget.
- Bruk hvitt for å vise det meste av topplaget ditt. For eksempel, hvis uskarpheten er langt fra kantene på motivet, må du bare fylle ut hullene med en hvit pensel.
- Bruk gråtoner. Spesielt for kantene er det viktig å opprettholde en mykhet som vil skjule feilene (hvis noen).
 11 Når du er fornøyd med resultatet, klikker du på Lag> Slå sammen> Slå sammen alle. Dette vil slå sammen lagene dine i ett.
11 Når du er fornøyd med resultatet, klikker du på Lag> Slå sammen> Slå sammen alle. Dette vil slå sammen lagene dine i ett.
Metode 6 av 6: GIMP: The Fast Way
 1 Velg Manuell prøvetakingsmetode (som ser ut som en lasso) fra verktøylinjen. Du vil velge den delen av bildet du vil ekskludere fra den uskarpe bakgrunnen.
1 Velg Manuell prøvetakingsmetode (som ser ut som en lasso) fra verktøylinjen. Du vil velge den delen av bildet du vil ekskludere fra den uskarpe bakgrunnen.  2 Zoom inn på motivet ditt slik at du kan se kantene tydelig. Dette vil hjelpe med nøyaktig prøvetaking ved hjelp av den manuelle metoden.
2 Zoom inn på motivet ditt slik at du kan se kantene tydelig. Dette vil hjelpe med nøyaktig prøvetaking ved hjelp av den manuelle metoden.  3 Klikk eller flytt det manuelle valgverktøyet rundt kantene på objektet. Sørg for at du "lukker valget". Du vil se at valget er fullført når en stiplet linje vises rundt objektet.
3 Klikk eller flytt det manuelle valgverktøyet rundt kantene på objektet. Sørg for at du "lukker valget". Du vil se at valget er fullført når en stiplet linje vises rundt objektet.  4 Trykk på Velg> Fjær for å gjøre valget mykere. Du kan starte fra 1 til 3 piksler. Jo høyere tall, jo mykere blir kantene.
4 Trykk på Velg> Fjær for å gjøre valget mykere. Du kan starte fra 1 til 3 piksler. Jo høyere tall, jo mykere blir kantene.  5 Klikk Velg> Inverter. På denne måten velger du en bakgrunn i stedet for motivet.
5 Klikk Velg> Inverter. På denne måten velger du en bakgrunn i stedet for motivet.  6 Klikk på Filter> Uklarhet> Gaussisk uskarphet. Dette vil legge til en uskarphet i bakgrunnsbildet.
6 Klikk på Filter> Uklarhet> Gaussisk uskarphet. Dette vil legge til en uskarphet i bakgrunnsbildet. - Prøv forskjellige uskarphetsradier for å oppnå ønsket effekt i bakgrunnen. Jo større radius, jo sterkere uskarphet, så hvis du vil ha en liten effekt, bruk en liten radius. For eksempel, hvis du vil gjøre bakgrunnen myk, kan du prøve en radius på 10. Hvis du vil ha en knapt uskarp bakgrunn, velger du en radius på .5 eller 1.
 7 Trykk på Velg> Ingen for å "droppe" valget.
7 Trykk på Velg> Ingen for å "droppe" valget.
Tips
- Jo flere megapiksler kameraet tar, desto bedre blir bildeoppløsningen. Forbedring av bilder med lav oppløsning er utfordrende.
- Vær forsiktig når du velger emne; ellers blir det ujevnt.
- Digital redigering for å gjøre bakgrunnen din uskarp - skiller ikke avstand til objekter, og gjør bakgrunnen uskarp med samme styrke. Hvis du bruker Photoshop CS2, har du alternativet 'smart uskarphet' tilgjengelig i filtre -delen under uskarpheten. Filteret skiller distansen til objekter og bruker forskjellig uskarphet. Filterinnstillingene kan også endres, med andre ord, gradvis vil effekten bli den beste løsningen for å nå målet ditt.
- Denne teknologien gir bildene dine et kunstig utseende. Hvis du vil ha et mer naturlig utseende, bruk smart uskarphet. For eksempel, hvis gresset ved siden av barnet ser skarpere ut, vil uskarpheten i den delen være subtil og mer naturlig.
- Noen digitale programmer har en funksjon som kalles zoom uskarphet som lar deg velge et punkt i bildet ditt og gjøre det uskarpt i henhold til posisjonen.
- Før du begynner å endre bildet, må du ta en kopi og deretter konvertere den til 16 millioner farger hvis den ikke allerede er konvertert til denne modusen. Algoritmene i disse dataprogrammene yter bedre med 16 millioner farger enn ved andre innstillinger.
Advarsler
- Sørg for ikke å overskrive den originale filen! Når du har overskrevet bildet ditt, kan du ikke få det tilbake med mindre du har andre kopier.
- Sørg for å lagre arbeidet ditt ofte! Hvis datamaskinen din fryser mens du jobber med et bilde, mister du alle resultatene av fremgangen din.
Hva trenger du
- Adobe Photoshop, Paint Shop Pro eller GIMP
- Høy oppløsning digital fotografering
- Grafisk nettbrett - Anbefalt for nøyaktig prøvetaking