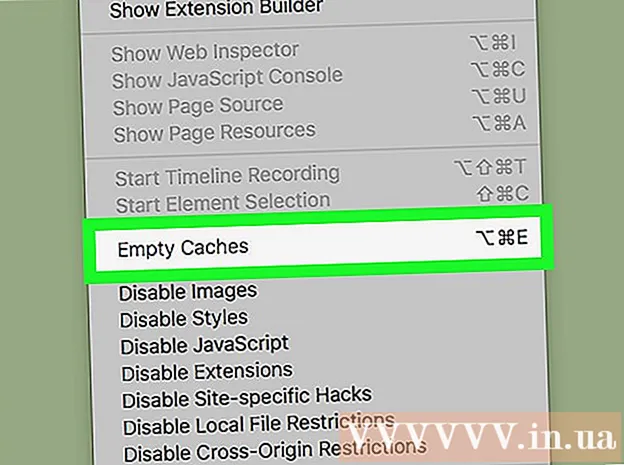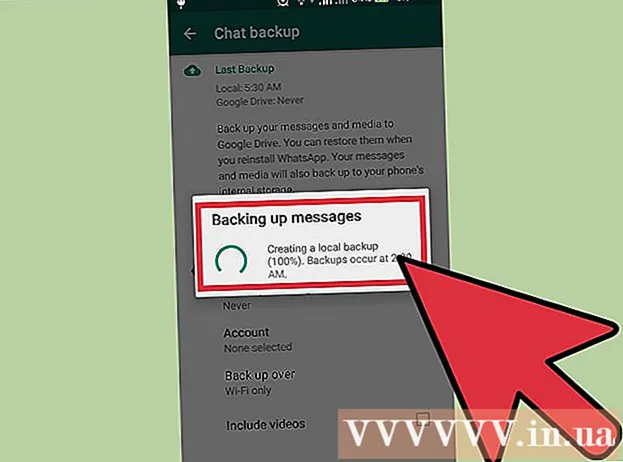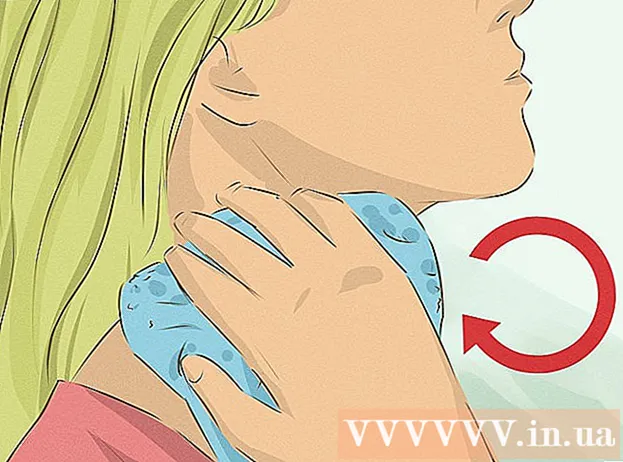Forfatter:
Helen Garcia
Opprettelsesdato:
17 April 2021
Oppdater Dato:
1 Juli 2024
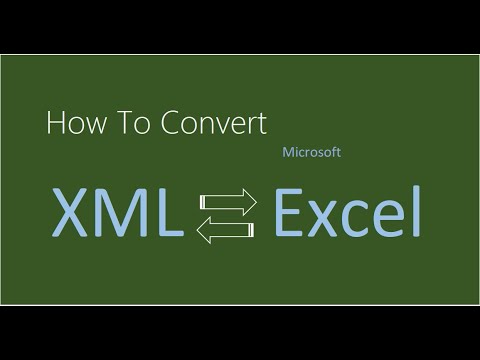
Innhold
I denne artikkelen vil vi vise deg hvordan du konverterer en XML -fil til en Excel -fil på en datamaskin.
Trinn
Metode 1 av 2: Windows
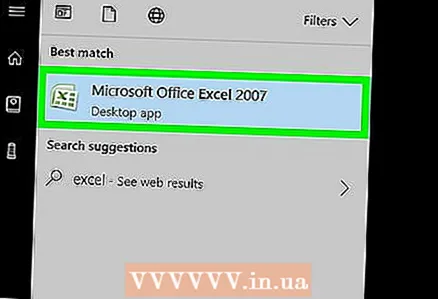 1 Start Excel. Åpne Start -menyen og klikk på Alle apper> Microsoft Office> Excel.
1 Start Excel. Åpne Start -menyen og klikk på Alle apper> Microsoft Office> Excel. 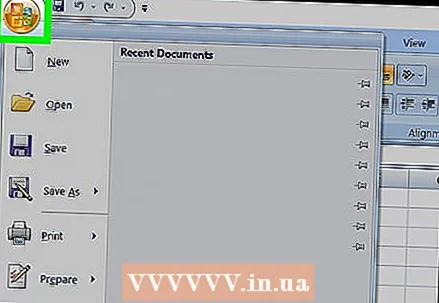 2 Klikk på Fil. Du finner dette alternativet i øvre venstre hjørne.
2 Klikk på Fil. Du finner dette alternativet i øvre venstre hjørne. - I Excel 2007 klikker du på den runde knappen med Microsoft Office -logoen.
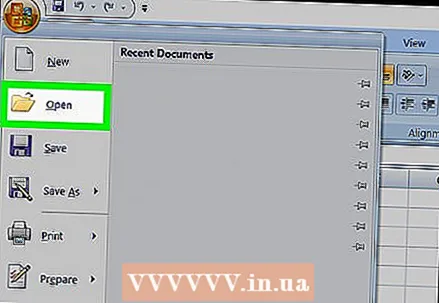 3 Klikk på Åpen. Utforsker -vinduet åpnes.
3 Klikk på Åpen. Utforsker -vinduet åpnes.  4 Dobbeltklikk på XML -filen. Avhengig av filformatet må du kanskje ta ytterligere trinn for å åpne filen:
4 Dobbeltklikk på XML -filen. Avhengig av filformatet må du kanskje ta ytterligere trinn for å åpne filen: - Hvis vinduet Importer XML vises, refererer filen til minst ett XSLT -stilark. Klikk på "Åpne fil uten stilark" for å velge et standardformat, eller klikk på "Åpne fil med stilark" for å formatere dataene i henhold til stilarket.
- Hvis vinduet Åpne XML vises, klikker du på Som skrivebeskyttet bok.
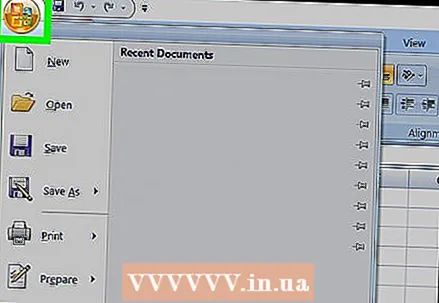 5 Åpne menyen Fil.
5 Åpne menyen Fil.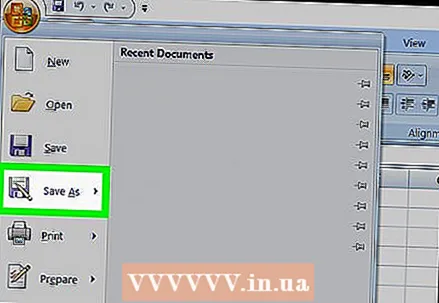 6 Klikk på Lagre som.
6 Klikk på Lagre som. 7 Naviger til mappen der du skal lagre filen.
7 Naviger til mappen der du skal lagre filen. 8 Vennligst velg Excel -arbeidsbok i menyen Filtype.
8 Vennligst velg Excel -arbeidsbok i menyen Filtype. 9 Klikk på Lagre. XML -filen konverteres til en Excel -fil.
9 Klikk på Lagre. XML -filen konverteres til en Excel -fil.
Metode 2 av 2: macOS
- 1 Start Excel. Den ligger i mappen Programmer.
- Excel for macOS lar deg ikke importere XML -data fra en annen fil, men du kan åpne en XML -fil der.
- 2 Åpne menyen Fil. Du finner den øverst på skjermen.
- 3 Klikk på Åpen. Et Finder -vindu åpnes.
- 4 Velg XML -filen. For å gjøre dette, gå til mappen med denne filen, og klikk deretter på den.
- 5 Klikk på OK. XML -filen åpnes i Excel.
- 6Åpne menyen Fil.
- 7Klikk på Lagre som.
- 8Skriv inn et navn for filen.
- 9Vennligst velg .CSV i menyen Filtype.
- 10 Klikk på Lagre. XML -filen blir lagret i CSV -format.