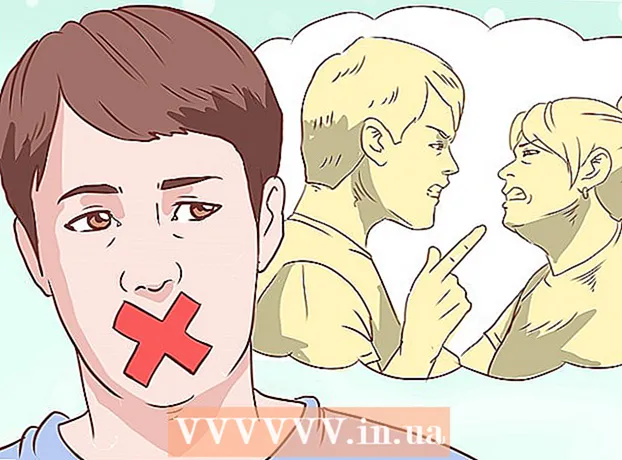Forfatter:
Bobbie Johnson
Opprettelsesdato:
4 April 2021
Oppdater Dato:
1 Juli 2024

Innhold
Ved å snu dataskjermen kan du se bildet på det i "portrett" -modus eller snu bildet opp ned. Dette er nyttig når du leser dokumenter og bøker, eller når du monterer skjermer på steder som er vanskelig å nå. Det er ofte ganske enkelt å rotere skjermen på Windows eller Mac, men noen ganger gjør dataprodusenter det vanskeligere. For å endre retningen i Windows -operativsystemet, må du velge riktig retning i skjerminnstillingene; i noen tilfeller må du bruke hurtigtaster eller gå til skjermkortets kontrollpanel. På Mac -datamaskiner går du til Systemvalg> Skjermer og angir de riktige alternativene i rotasjonsfeltet.
Trinn
Metode 1 av 2: Windows
 1 Høyreklikk på skrivebordet og velg "Skjermoppløsning" eller "Skjerminnstillinger" (avhengig av hvilken versjon av Windows som er installert på datamaskinen).
1 Høyreklikk på skrivebordet og velg "Skjermoppløsning" eller "Skjerminnstillinger" (avhengig av hvilken versjon av Windows som er installert på datamaskinen).- Hvis du bruker Windows XP, vil dette ikke fungere. Gå til trinn 5 i denne delen.
 2 I vinduet som åpnes (nederst i det) finner du "Orientering" -menyen. Som standard er Landskap valgt i menyen. De fleste skjermkort lar deg rotere skjermen ved hjelp av denne menyen.
2 I vinduet som åpnes (nederst i det) finner du "Orientering" -menyen. Som standard er Landskap valgt i menyen. De fleste skjermkort lar deg rotere skjermen ved hjelp av denne menyen. - Hvis denne menyen er nedtonet, har du et problem med grafikkortdriverne, eller datamaskinprodusenten har deaktivert skjermrotasjonsfunksjonen. I dette tilfellet, gå til trinn 4.
 3 Åpne menyen og velg ønsket retning.
3 Åpne menyen og velg ønsket retning.- "Album". Dette er standardretning.
- "Portrett". Roter skjermen 90 ° mot høyre. Dette vil flytte høyre kant av bildet til bunnen av skjermen.
- "Landskap (invertert)". Snu skjermen opp ned. Dette flytter toppen av bildet til bunnen av skjermen.
- "Portrett (invertert)". Roter skjermen 90 ° til venstre.Dette vil flytte venstre kant av bildet til bunnen av skjermen.
 4 Tastatursnarveier. Noen skjermkort støtter hurtigtaster for skjermrotasjon. Følgende hurtigtaster fungerer med Intel Integrated Graphics. Hvis du har et diskret NVIDIA- eller AMD -grafikkort, vil disse hurtigtastene sannsynligvis ikke fungere.
4 Tastatursnarveier. Noen skjermkort støtter hurtigtaster for skjermrotasjon. Følgende hurtigtaster fungerer med Intel Integrated Graphics. Hvis du har et diskret NVIDIA- eller AMD -grafikkort, vil disse hurtigtastene sannsynligvis ikke fungere. - Ctrl+Alt+↓ - snu skjermen opp ned.
- Ctrl+Alt+→ - roter skjermen 90 ° mot høyre.
- Ctrl+Alt+← - roter skjermen 90 ° til venstre.
- Ctrl+Alt+↑ - sett skjermretningen tilbake til standard (liggende).
 5 Sjekk innstillingene for grafikkortet. NVIDIA, AMD og Intel lar deg endre innstillingene til skjermkortene sine gjennom spesielle verktøy. Disse verktøyene kan nås via menyen som åpnes når du høyreklikker på skrivebordet, eller via Start-menyen eller via Windows Kontrollpanel.
5 Sjekk innstillingene for grafikkortet. NVIDIA, AMD og Intel lar deg endre innstillingene til skjermkortene sine gjennom spesielle verktøy. Disse verktøyene kan nås via menyen som åpnes når du høyreklikker på skrivebordet, eller via Start-menyen eller via Windows Kontrollpanel. - Se etter alternativet "Roter" eller "Orientering". I NVIDIA Utility finner du alternativet Skjermrotasjon (i menyen til venstre). I Rotor -menyen (under Catalyst Control Center) i AMD -verktøyet (kalt Catalyst Control Center) finner du Rotate -menyen. Finn rotasjonsdelen under Intel Utility under Monitor Settings.
 6 Lag en hurtigtast for skjermrotasjon. Hvis du bruker et AMD- eller ATI -grafikkort, lar Catalyst Control Center deg lage en hurtigtast for rotasjon.
6 Lag en hurtigtast for skjermrotasjon. Hvis du bruker et AMD- eller ATI -grafikkort, lar Catalyst Control Center deg lage en hurtigtast for rotasjon. - Høyreklikk på skrivebordet og velg Catalyst Control Center.
- Klikk på Innstillinger og velg hurtigtaster.
- Velg Desktop Control fra rullegardinmenyen og angi hurtigtasten du vil bruke for de forskjellige rotasjonsalternativene. Det er fornuftig å velge kombinasjonene vist i trinn 4, ettersom de vanligvis ikke brukes til noen annen funksjon.
- Husk å merke av for at den angitte hurtigtasten trer i kraft.
 7 Oppdater driverne hvis det ikke finnes andre alternativer. Hvis tastatursnarveiene ikke fungerer og tilpasningsverktøyene for grafikkortet ditt ikke har noen alternativer for skjermrotasjon, må du oppdatere driverne for grafikkortet. Last ned de nyeste driverne fra skjermkortprodusentens server, ikke via Windows Update.
7 Oppdater driverne hvis det ikke finnes andre alternativer. Hvis tastatursnarveiene ikke fungerer og tilpasningsverktøyene for grafikkortet ditt ikke har noen alternativer for skjermrotasjon, må du oppdatere driverne for grafikkortet. Last ned de nyeste driverne fra skjermkortprodusentens server, ikke via Windows Update. - Verktøy for AMD- og NVIDIA -kort oppdager og laster automatisk ned de nyeste driverne. Eller du kan finne de nyeste driverne på grafikkortprodusentens nettsted.
- Klikk på hvis du ikke kjenner grafikkortmodellen ⊞ Vinn+R og skriv inn dxdiag... Klikk på "Monitor" -fanen for å finne modellen og produsenten av grafikkortet.
 8 Vær oppmerksom på at noen dataprodusenter deaktiverer skjermrotasjonsfunksjonen. Denne funksjonen er ikke en del av Windows -systemet - maskinvaren er ansvarlig for skjermrotasjonsfunksjonen. De fleste datamaskiner støtter skjermrotasjon, men datamaskinen din støtter kanskje ikke denne funksjonen. På de fleste bærbare datamaskiner kan ikke skjermen roteres.
8 Vær oppmerksom på at noen dataprodusenter deaktiverer skjermrotasjonsfunksjonen. Denne funksjonen er ikke en del av Windows -systemet - maskinvaren er ansvarlig for skjermrotasjonsfunksjonen. De fleste datamaskiner støtter skjermrotasjon, men datamaskinen din støtter kanskje ikke denne funksjonen. På de fleste bærbare datamaskiner kan ikke skjermen roteres.
Metode 2 av 2: macOS
 1 Åpne Apple -menyen og velg Systemvalg. Du vil bare kunne rotere den eksterne skjermen, og skjermen må støtte rotasjonsfunksjonen. Hvis du bruker en eldre versjon av OS X, kan du prøve å rotere den innebygde skjermen (dette fungerer ikke på nyere versjoner av macOS).
1 Åpne Apple -menyen og velg Systemvalg. Du vil bare kunne rotere den eksterne skjermen, og skjermen må støtte rotasjonsfunksjonen. Hvis du bruker en eldre versjon av OS X, kan du prøve å rotere den innebygde skjermen (dette fungerer ikke på nyere versjoner av macOS).  2 Klikk på Monitors. En liste over alle tilkoblede skjermer vil vises.
2 Klikk på Monitors. En liste over alle tilkoblede skjermer vil vises.  3 Velg en ekstern skjerm fra listen.
3 Velg en ekstern skjerm fra listen.- Hvis du vil prøve å rotere den innebygde skjermen (på en MacBook eller iMac), går du til trinn 6.
 4 Velg ønsket alternativ i kategorien Skjerm fra menyen Roter. Du kan rotere skjermen 90 °, 180 ° eller 270 ° (med klokken).
4 Velg ønsket alternativ i kategorien Skjerm fra menyen Roter. Du kan rotere skjermen 90 °, 180 ° eller 270 ° (med klokken).  5 Slå av skjermspeiling. Hvis, når du prøver å rotere én skjerm, alle skjermene roteres, blir skjermspeiling aktivert (det vil si at ett bilde vises på alle skjermer). Klikk på Layout -fanen, og fjern avmerkingen for Speilbilde.
5 Slå av skjermspeiling. Hvis, når du prøver å rotere én skjerm, alle skjermene roteres, blir skjermspeiling aktivert (det vil si at ett bilde vises på alle skjermer). Klikk på Layout -fanen, og fjern avmerkingen for Speilbilde.  6 Roter den innebygde skjermen (OS X 10.9 og tidligere). For å gjøre dette, åpne en spesiell versjon av "Monitors" -menyen. Lukk vinduet "Systemvalg" før du gjør dette.Ikke bruk denne metoden på OS X 10.10 og nyere, da den kan forårsake alvorlige systemkrasj.
6 Roter den innebygde skjermen (OS X 10.9 og tidligere). For å gjøre dette, åpne en spesiell versjon av "Monitors" -menyen. Lukk vinduet "Systemvalg" før du gjør dette.Ikke bruk denne metoden på OS X 10.10 og nyere, da den kan forårsake alvorlige systemkrasj. - Åpne Apple -menyen og velg Systemvalg.
- Trykk og hold inne tastene ⌘ Cmd+Velg, og klikk deretter på Skjermer.
- Den innebygde skjermrotasjonsmenyen skal vises.