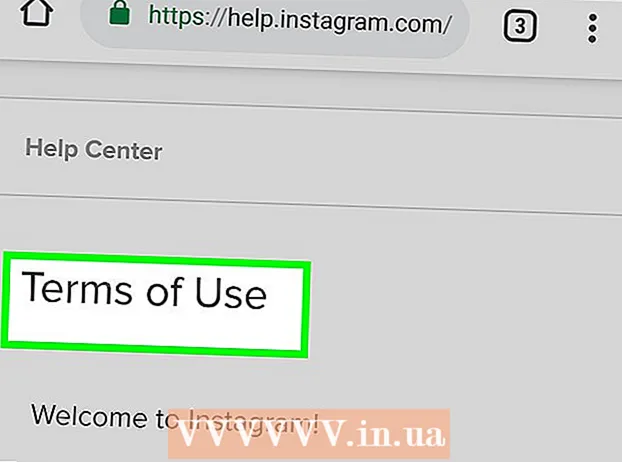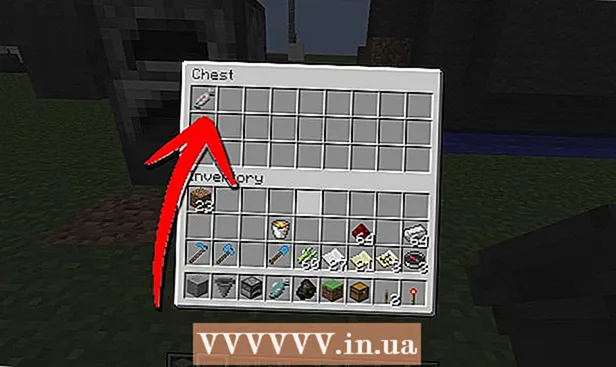Forfatter:
Janice Evans
Opprettelsesdato:
3 Juli 2021
Oppdater Dato:
1 Juli 2024
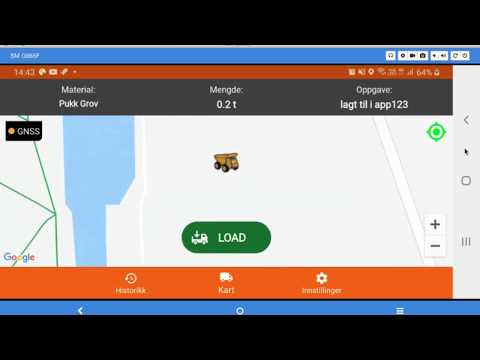
Innhold
- Trinn
- Del 1 av 4: Hvordan sette opp en ny telefon
- Del 2 av 4: Samtaler og meldinger
- Del 3 av 4: Slik tilpasser du stasjonære datamaskiner
- Del 4 av 4: Installere apper fra Google Play -butikken
- Tips
Smarttelefoner kombinerer så mange funksjoner at de har kommet til å ligne den sveitsiske hærkniven og har overgått alle andre typer telefoner. Som et resultat har de blitt til komplekse enheter, for effektiv drift som du trenger å gjøre deg grundig kjent med driftsprinsippene. I tillegg til samtaler og meldinger, er smarttelefoner utstyrt med et stort antall funksjoner med individuelle innstillinger.
Trinn
Del 1 av 4: Hvordan sette opp en ny telefon
 1 Pakk ut enheten. Undersøk enheten og finn hovedkontrollene. Disse inkluderer strøm- og volumknappene, i tillegg til laderkontakten og lydutgangen. For enkel navigering kan du bruke funksjonstaster, som inkluderer en hjemmeformet hjemmeknapp, en pilformet tilbakeknapp og en nylig lansert app-knapp som lar deg se en liste over alle kjørende programmer. På noen modeller blir disse knappene synlige etter at du har slått på smarttelefonen. Enheten ut av esken kan være utladet, så bruk laderen for å slå på telefonen.
1 Pakk ut enheten. Undersøk enheten og finn hovedkontrollene. Disse inkluderer strøm- og volumknappene, i tillegg til laderkontakten og lydutgangen. For enkel navigering kan du bruke funksjonstaster, som inkluderer en hjemmeformet hjemmeknapp, en pilformet tilbakeknapp og en nylig lansert app-knapp som lar deg se en liste over alle kjørende programmer. På noen modeller blir disse knappene synlige etter at du har slått på smarttelefonen. Enheten ut av esken kan være utladet, så bruk laderen for å slå på telefonen.  2 Sett inn SIM -kortet. Det er nødvendig å koble til operatørens nettverk. Den nøyaktige plasseringen av SIM -kortsporet avhenger av produsenten av enheten. Kontakten kan plasseres under batteriet, direkte under dekselet eller bak en spesiell plugg. Følg instruksjonene for å finne stedet for å installere SIM -kortet.
2 Sett inn SIM -kortet. Det er nødvendig å koble til operatørens nettverk. Den nøyaktige plasseringen av SIM -kortsporet avhenger av produsenten av enheten. Kontakten kan plasseres under batteriet, direkte under dekselet eller bak en spesiell plugg. Følg instruksjonene for å finne stedet for å installere SIM -kortet.  3 Sett inn SD -kortet. Flyttbart SD -minnekort gir mer lagringsplass. Det er ikke nødvendig å bruke et slikt kort, men noen ganger er det umulig å installere nye applikasjoner og lagre multimediefiler uten det, hvis det interne minnet allerede er opptatt. SD-kortsporet kan plasseres under dekselet og støtter SD-, mini-SD- og mikro-SD-formater, som er forskjellige i fysisk størrelse. Se bruksanvisningen for informasjon om støttede minnekort.
3 Sett inn SD -kortet. Flyttbart SD -minnekort gir mer lagringsplass. Det er ikke nødvendig å bruke et slikt kort, men noen ganger er det umulig å installere nye applikasjoner og lagre multimediefiler uten det, hvis det interne minnet allerede er opptatt. SD-kortsporet kan plasseres under dekselet og støtter SD-, mini-SD- og mikro-SD-formater, som er forskjellige i fysisk størrelse. Se bruksanvisningen for informasjon om støttede minnekort. - Noen enheter kan ikke utvide det innebygde minnet og støtter ikke SD-kort.
 4 Slå på smarttelefonen og fullfør det første oppsettet. Trykk og hold inne strømknappen i noen sekunder for å slå på telefonen. Det vil også ta noen sekunder før maskinen starter opp. Deretter åpnes den første oppsettsmenyen. Følg instruksjonene på skjermen og fullfør oppsettet.
4 Slå på smarttelefonen og fullfør det første oppsettet. Trykk og hold inne strømknappen i noen sekunder for å slå på telefonen. Det vil også ta noen sekunder før maskinen starter opp. Deretter åpnes den første oppsettsmenyen. Følg instruksjonene på skjermen og fullfør oppsettet.  5 Velg språk. Dette alternativet lar deg endre standard menyspråk og språkinnstillinger for noen applikasjoner. Språket kan alltid endres i telefoninnstillingene.
5 Velg språk. Dette alternativet lar deg endre standard menyspråk og språkinnstillinger for noen applikasjoner. Språket kan alltid endres i telefoninnstillingene.  6 Velg et Wi-Fi-nettverk. Hvis tariffen gir mobil Internett, kan smarttelefonen umiddelbart kobles til nettverket. Du kan også koble smarttelefonen til et lokalt Wi-Fi-nettverk for en raskere nettverkstilkobling eller lagre mobildata. Bla gjennom listen over tilgjengelige trådløse nettverk og velg det riktige tilgangspunktet.
6 Velg et Wi-Fi-nettverk. Hvis tariffen gir mobil Internett, kan smarttelefonen umiddelbart kobles til nettverket. Du kan også koble smarttelefonen til et lokalt Wi-Fi-nettverk for en raskere nettverkstilkobling eller lagre mobildata. Bla gjennom listen over tilgjengelige trådløse nettverk og velg det riktige tilgangspunktet. - For å koble til et sikkert nettverk må du skrive inn et passord. Trykk på tekstfeltet for å vise tastaturet på skjermen, og skriv deretter inn passordet.
 7 Opprett eller logg på Google -kontoen din. Android er utviklet av Google, så du må opprette en gratis konto for å bruke Google Play, Gmail, YouTube og mer. Følg instruksjonene på skjermen for å opprette en Google -konto eller logge på en eksisterende konto som vil bli knyttet til denne smarttelefonen.
7 Opprett eller logg på Google -kontoen din. Android er utviklet av Google, så du må opprette en gratis konto for å bruke Google Play, Gmail, YouTube og mer. Følg instruksjonene på skjermen for å opprette en Google -konto eller logge på en eksisterende konto som vil bli knyttet til denne smarttelefonen.  8 Still inn dato og klokkeslett. Du kan velge å angi tiden over nettverket eller angi gjeldende tid manuelt.
8 Still inn dato og klokkeslett. Du kan velge å angi tiden over nettverket eller angi gjeldende tid manuelt. - Når du angir manuelt, må du også velge dato, tidssone og tidsformat.
 9 Bruk innstillingsprogrammet til å endre konfigurasjonen til smarttelefonen din. Denne applikasjonen lar deg endre nesten alle telefoninnstillinger, inkludert innstillinger for installerte programmer, varsler, lyder, språk og mye mer. På startskjermen trykker du på snarveien som ser ut som et rutenett for å åpne alle applikasjoner. Sveip skjermen sidelengs eller fra topp til bunn for å se alle installerte programmer. Finn og åpne Innstillinger -appen.
9 Bruk innstillingsprogrammet til å endre konfigurasjonen til smarttelefonen din. Denne applikasjonen lar deg endre nesten alle telefoninnstillinger, inkludert innstillinger for installerte programmer, varsler, lyder, språk og mye mer. På startskjermen trykker du på snarveien som ser ut som et rutenett for å åpne alle applikasjoner. Sveip skjermen sidelengs eller fra topp til bunn for å se alle installerte programmer. Finn og åpne Innstillinger -appen. - Velg Wi-Fi, Bluetooth og datatilkobling for å endre innstillinger, opprette en ny tilkobling eller aktivere eller deaktivere funksjonen. Wi-Fi-tilkoblinger brukes hovedsakelig når det er et tilgjengelig trådløst nettverk i nærheten.
- Velg en ringetone fra Lyd> Ringetone. Du kan også justere ringetonen og medievolumet separat i kategorien Lyd> Volum.
 10 Sørg for sikkerhet. Aktiver låseskjermen på smarttelefonen. Det vil være nyttig hvis telefonen går tapt eller blir stjålet, og forhindrer andre i å bruke enheten. I “Innstillinger” går du til “Sikkerhet” -elementet og velger skjermlåsen ved å bruke en av de tilgjengelige metodene - passord, PIN -kode eller mønster. Fullfør innstillingene i henhold til instruksjonene på skjermen.
10 Sørg for sikkerhet. Aktiver låseskjermen på smarttelefonen. Det vil være nyttig hvis telefonen går tapt eller blir stjålet, og forhindrer andre i å bruke enheten. I “Innstillinger” går du til “Sikkerhet” -elementet og velger skjermlåsen ved å bruke en av de tilgjengelige metodene - passord, PIN -kode eller mønster. Fullfør innstillingene i henhold til instruksjonene på skjermen. - Husk å huske den digitale kombinasjonen og mønsteret for ikke å miste tilgangen til smarttelefonen din. Ellers må du utføre en tilbakestilling av fabrikken, noe som vil resultere i tap av alle data.
- Etter at du har fullført innstillingene, må du skrive inn den valgte koden for å låse opp telefonen. Trykk på strømknappen for å slå av skjermen og låse enheten. Trykk på strømknappen igjen for å slå på skjermen. Følg instruksjonene og lås opp smarttelefonen. Du må angi et passord eller mønster.
Del 2 av 4: Samtaler og meldinger
 1 Ta en telefon. Åpne Telefon -appen for å ringe en annen person. En slik applikasjon finnes vanligvis i favorittlinjen nederst på skjermen eller i menyen for alle programmer. Etter at programmet er startet, åpnes det numeriske tastaturet. Klikk på ikonet hvis tastaturet ikke vises. Skriv inn kontaktens telefonnummer og klikk "Ring". Ytterligere funksjoner vil være tilgjengelige under samtalen.
1 Ta en telefon. Åpne Telefon -appen for å ringe en annen person. En slik applikasjon finnes vanligvis i favorittlinjen nederst på skjermen eller i menyen for alle programmer. Etter at programmet er startet, åpnes det numeriske tastaturet. Klikk på ikonet hvis tastaturet ikke vises. Skriv inn kontaktens telefonnummer og klikk "Ring". Ytterligere funksjoner vil være tilgjengelige under samtalen. - Når du tar smarttelefonen til øret, slås bakgrunnslyset av og berøringsskjermen blir låst.Flytt telefonen vekk fra øret for å bruke tilleggsfunksjoner under en samtale.
- Klikk på mikrofonikonet for å dempe mikrofonen, og den andre personen kan ikke høre deg. Trykk på ikonet igjen for å fortsette samtalen.
- Trykk på høyttalerikonet for å slå høyttalertelefonen på og av. Juster samtalevolumet med kontrollknappene på siden av enheten.
- Klikk på tastaturikonet, som ser ut som et firkantet rutenett, for å få frem det numeriske tastaturet. Under en samtale kan det være nødvendig med tastaturet for å legge inn informasjon.
- Klikk på Avslutt -knappen for å avslutte samtalen.
 2 Lagre og rediger kontakter. Smarttelefonen lar deg lagre personlig kontaktinformasjon i telefonboken. Åpne Kontakter -appen for å se listen over kontakter. Smarttelefonen kan bruke kontaktinformasjonen til SIM -kortet eller Google -kontoen til å fylle ut telefonboken.
2 Lagre og rediger kontakter. Smarttelefonen lar deg lagre personlig kontaktinformasjon i telefonboken. Åpne Kontakter -appen for å se listen over kontakter. Smarttelefonen kan bruke kontaktinformasjonen til SIM -kortet eller Google -kontoen til å fylle ut telefonboken. - For å legge til en kontakt, klikk på "Legg til" -ikonet øverst på skjermen. Velg hvor du vil lagre kontaktinformasjonen din - telefonminne eller Google -konto. Du kan angi en persons navn, telefonnummer, e -postadresse og annen informasjon. Etter å ha lagt inn all informasjon, klikker du på "Lagre" for å opprette en ny kontakt på enheten.
- Rull opp og ned i listen for å se alle tilgjengelige kontakter. Trykk på et navn i listen for å vise kontaktinformasjon, ringe, sende en melding, e -post eller redigere informasjon.
- Trykk og hold inne kontaktens navn for å åpne en hurtigmeny som lar deg ringe, redigere kontaktinformasjon, sende en melding eller blokkere samtaler fra en kontakt.
- Trykk på forstørrelsesglassikonet for å søke etter en kontakts navn.
 3 Send en tekstmelding. Åpne Meldinger -programmet, som vanligvis finnes i favorittprogrammene dine eller i menyen for alle programmene, for å bruke tjenesten for korte tekstmeldinger (SMS). Programmet lagrer også alle utgående og innkommende meldinger, som vises i form av dialoger. Meldinger sendes til telefonnummeret.
3 Send en tekstmelding. Åpne Meldinger -programmet, som vanligvis finnes i favorittprogrammene dine eller i menyen for alle programmene, for å bruke tjenesten for korte tekstmeldinger (SMS). Programmet lagrer også alle utgående og innkommende meldinger, som vises i form av dialoger. Meldinger sendes til telefonnummeret. - Meldingen kan sendes til en kontakt fra en bok eller med et telefonnummer. Klikk "Skriv" for å skrive inn meldingsteksten. I feltet “Mottaker” skriver du inn mottakerens navn fra telefonboken eller angir et telefonnummer. Hvis nummeret er i telefonens minne, vises de riktige alternativene på skjermen. Klikk på et navn eller telefonnummer for å velge.
- Meldingen skal skrives inn i et spesielt vindu. Trykk på feltet for å vise tastaturet på skjermen. Skriv inn meldingen din og klikk "Send".
- Et bindersikon lar deg legge ved vedlegg. Ulike filer kan legges ved i meldingsteksten. Følg instruksjonene for å legge til filen, og klikk deretter på "Send".
Del 3 av 4: Slik tilpasser du stasjonære datamaskiner
 1 Legg til et skrivebord. Systemet lar deg legge til skrivebord til vertsprogrammer for rask tilgang. Flytt to fingre fra kantene til midten av skjermen, eller hold nede Hjem -knappen for å se alle skrivebordene. Klikk på "Legg til" for å legge til et nytt skrivebord. Trykk og hold på det valgte skrivebordet med fingeren, dra deretter over Slett -ikonet og slipp for å fjerne en av tabellene.
1 Legg til et skrivebord. Systemet lar deg legge til skrivebord til vertsprogrammer for rask tilgang. Flytt to fingre fra kantene til midten av skjermen, eller hold nede Hjem -knappen for å se alle skrivebordene. Klikk på "Legg til" for å legge til et nytt skrivebord. Trykk og hold på det valgte skrivebordet med fingeren, dra deretter over Slett -ikonet og slipp for å fjerne en av tabellene. - Det er alltid en startskjerm blant alle stasjonære datamaskiner. Den åpnes når du trykker på Hjem -knappen på et hvilket som helst skrivebord eller program.
- Trykk og hold på det valgte skrivebordet, og dra deretter fremover eller bakover for å omorganisere skrivebordene.
 2 Legg til apper på startskjermen. Klikk på rutenettikonet for å se alle installerte applikasjoner. Rull skjermene til sidene eller fra topp til bunn. Trykk og hold inne et programikon for å lage en snarvei på skrivebordet. Slipp fingeren på det valgte stedet på skrivebordet for å plassere snarveien.
2 Legg til apper på startskjermen. Klikk på rutenettikonet for å se alle installerte applikasjoner. Rull skjermene til sidene eller fra topp til bunn. Trykk og hold inne et programikon for å lage en snarvei på skrivebordet. Slipp fingeren på det valgte stedet på skrivebordet for å plassere snarveien. - Du trenger ikke å opprette en snarvei for å starte programmer.Klikk på ikonet for det valgte programmet.
- Du kan også legge til en snarvei til favorittlinjen nederst på skjermen. Denne linjen endres ikke når du bytter mellom stasjonære datamaskiner og vises på låseskjermen.
 3 Ordne elementer på skrivebordet. Skrivebordet kan tilpasses etter din smak. Programsnarveier og andre elementer kan ordnes i et rutenett i henhold til dine preferanser for rask og enkel tilgang. Hold inne og hold snarveien i et par sekunder for å flytte den til et hvilket som helst ledig punkt, og slipp deretter fingeren.
3 Ordne elementer på skrivebordet. Skrivebordet kan tilpasses etter din smak. Programsnarveier og andre elementer kan ordnes i et rutenett i henhold til dine preferanser for rask og enkel tilgang. Hold inne og hold snarveien i et par sekunder for å flytte den til et hvilket som helst ledig punkt, og slipp deretter fingeren. - Dra ikonet til venstre eller høyre kant av skjermen for å flytte det til et annet bord.
- Noen enheter lar deg dra og slippe ikoner oppå hverandre og opprette mapper. Bare klikk på en mappe for å se innholdet. Trykk og hold inne mappeikonet for å få frem tastaturet og skrive inn et navn. Skriv inn teksten og trykk enter for å gi nytt navn til mappen.
- Trykk og hold inne den valgte snarveien med fingeren, dra deretter over Slett -ikonet og slipp for å fjerne snarveien fra skrivebordet.
 4 Plasser widgets på skrivebordet. En widget er et programvindu som kjører rett på skrivebordet. Få umiddelbar tilgang til unike telefonfunksjoner. Bruk en kalkulator, se sanntidsoppdateringer for sosiale medier, eller arbeid med den innebygde musikkspilleren. Listen over tilgjengelige widgets kan sees på en av følgende måter. Trykk og hold fingeren på et tomt mellomrom på skrivebordet, eller åpne listen over alle programmer og finn delen med widgets. Når du legger til på skrivebordet, bør du vurdere størrelsen på widgeten, slik den er lagt ut på rutenettet som ligner på programgenveier. Trykk og hold inne den valgte widgeten for å bringe den til skrivebordet, og velg deretter et passende sted. Slipp for å plassere widgeten på startskjermen.
4 Plasser widgets på skrivebordet. En widget er et programvindu som kjører rett på skrivebordet. Få umiddelbar tilgang til unike telefonfunksjoner. Bruk en kalkulator, se sanntidsoppdateringer for sosiale medier, eller arbeid med den innebygde musikkspilleren. Listen over tilgjengelige widgets kan sees på en av følgende måter. Trykk og hold fingeren på et tomt mellomrom på skrivebordet, eller åpne listen over alle programmer og finn delen med widgets. Når du legger til på skrivebordet, bør du vurdere størrelsen på widgeten, slik den er lagt ut på rutenettet som ligner på programgenveier. Trykk og hold inne den valgte widgeten for å bringe den til skrivebordet, og velg deretter et passende sted. Slipp for å plassere widgeten på startskjermen. - Hvis det ikke er nok plass på bordet for en widget, kan du legge til et nytt skrivebord eller flytte tilgrensende snarveier med widgets for å frigjøre plass.
- Hjem -widgets kan tømme batteriet raskere. Begrens deg selv til bare de mest essensielle widgets.
Del 4 av 4: Installere apper fra Google Play -butikken
 1 Åpne Google Play -appbutikken. Du må først logge deg på Google -kontoen din. Finn "Play Store" -ikonet blant andre programmer og start programmet.
1 Åpne Google Play -appbutikken. Du må først logge deg på Google -kontoen din. Finn "Play Store" -ikonet blant andre programmer og start programmet.  2 Finn en app å laste ned. Det er flere alternativer for å finne applikasjoner. Du kan bla gjennom listen over programmer på skjermen. Klikk på appen for å se informasjonssiden.
2 Finn en app å laste ned. Det er flere alternativer for å finne applikasjoner. Du kan bla gjennom listen over programmer på skjermen. Klikk på appen for å se informasjonssiden. - Hvis du kjenner navnet på programmet du ønsker, trykker du på søkefeltet øverst på skjermen og skriver inn teksten, og trykker deretter Enter for å se en liste med søkeresultater.
- For å velge nyttige programmer, kan du bruke butikkens anbefalinger eller listene over populære applikasjoner. Rull opp og ned for å se hele listen. Alle programmene er ordnet horisontalt etter kategori. Sveip til venstre eller høyre for å se apper i en kategori, eller trykk på Mer ved siden av et kategorinavn.
 3 Se gjennom programinformasjonssiden. Denne siden inneholder informasjon som lar deg avgjøre om du skal installere programmet.
3 Se gjennom programinformasjonssiden. Denne siden inneholder informasjon som lar deg avgjøre om du skal installere programmet. - Programmer kan legges til ønskelisten ved å klikke på det båndformede ikonet øverst til høyre på informasjonssiden.
- Noen deler av siden kan vendes til høyre og venstre for å se bilder av programgrensesnittet og annen informasjon. Anmeldelser og anbefalinger fra andre brukere er også tilgjengelig her.
- Noen programmer kan ikke installeres på grunn av inkompatibilitet med enheten. Du kan finne et lignende program eller andre utviklerapper for enheten din.
- Noen anmeldelser indikerer Android -versjonen og telefonmodellen som ble brukt når du jobbet med programmet. Se etter anmeldelser spesielt for modellen din, siden forskjellige enheter kan ha forskjellig ytelse.
 4 Installer appen. Øverst på siden er det en "Installer" eller "Kjøp" -knapp som lar deg laste ned programmet til telefonen. Google Play -butikken vil informere deg om nødvendige tillatelser, for eksempel arbeid med en kontaktliste eller trådløse tilkoblinger, som kreves for å bruke programmet. Godta vilkårene for å installere appen. Installasjonstiden avhenger av størrelsen på filen. Når installasjonen er fullført, vises det et varsel på skjermen.
4 Installer appen. Øverst på siden er det en "Installer" eller "Kjøp" -knapp som lar deg laste ned programmet til telefonen. Google Play -butikken vil informere deg om nødvendige tillatelser, for eksempel arbeid med en kontaktliste eller trådløse tilkoblinger, som kreves for å bruke programmet. Godta vilkårene for å installere appen. Installasjonstiden avhenger av størrelsen på filen. Når installasjonen er fullført, vises det et varsel på skjermen. - For betalte apper er prisene oppgitt i lokal valuta. Etter tillatelser bør du velge en praktisk betalingsmåte. Du kan bruke bankkort eller kreditt fra Google Play -butikken. For å bruke kortet, klikk på "Legg til en betalingsmåte" og angi kortinformasjonen. Følg instruksjonene på skjermen for å legge til betalingsinformasjon i kontoen din. Deretter vil kortet bli vist som en tilgjengelig betalingsmetode, og du trenger ikke lenger å angi dataene på nytt. Hvis kreditten i Google Play -butikken ikke dekker hele kostnaden for programmet, kan resten av beløpet betales med kredittkort.
- Ved siden av "Installer" -knappen kan det også være en tekst "Det er betalt innhold". Dette etterskriften antyder at kjøp i app er mulig i programmet. Den ekstra betalingsmåten på Google Play vil bli brukt for slike kjøp. For mer informasjon, se instruksjonene for appen.
 5 Installer programmet på telefonen. Programmet vil vises på listen over installerte programmer og på skrivebordet med ledig plass. Klikk på programikonet for å starte.
5 Installer programmet på telefonen. Programmet vil vises på listen over installerte programmer og på skrivebordet med ledig plass. Klikk på programikonet for å starte. - "Installer" -knappen på informasjonssiden vil bli erstattet med en "Fjern" -knapp, som lar deg fjerne programmet fra telefonen. Trykk på den tilsvarende knappen for å installere den på nytt. Tidligere kjøpt programvare kan installeres på nytt uten ekstra kostnad. For å se alle kjøpte og installerte programmer, velg "Mine apper og spill" fra sidemenyen.
Tips
- Etter at du har lastet ned appen fra Google Play -butikken, vil programmet bli lisensiert for kontoen din. Kjøpte programmer trenger ikke å bli betalt igjen når de lastes ned på nytt.
- Hvis du har andre Android -enheter, lar Google Play deg installere kjøpte apper på den enheten hvis den bruker Google -kontoen din. Noen programmer kan installeres på et begrenset antall enheter. De tilsvarende begrensningene finner du på programinformasjonssiden.
- Hvis du vil slå av telefonen helt, trykker du på og holder inne strømknappen, og deretter velger du fra listen over tilgjengelige alternativer for å slå av eller starte på nytt.
- Du kan administrere nedlastede programmer via Innstillinger -appen. Gå til Lagring> Programmer for å se en liste over programmer. Klikk på programmet for å vise en liste over tilgjengelige handlinger som lar deg se mengden opptatt plass, avinstallere programmet eller flytte applikasjonsdataene til minnekortet (hvis et SD -kort er installert og programmet støtter ekstern lagring).
- Et passord kreves for å kjøpe på Google Play. Hvis du trenger å forbedre sikkerheten og forhindre andre i å kjøpe, åpner du Play Store -appen. Klikk på menyikonet i form av tre horisontale linjer, og velg deretter "Innstillinger". Finn elementet "Kjøp autentisering" og angi ønskede parametere.
- Google Play -butikken har en refusjonspolicy som lar deg få en app -refusjon hvis du avinstallerer appen innen to timer etter kjøpet. Åpne Google Play -butikken. Klikk Meny> Konto. Finn ordrehistorikk og klikk for å se en liste over tidligere kjøpt programvare. Finn ønsket program i listen og den tilhørende knappen for å fjerne programmet fra smarttelefonen og få pengene tilbake. Pengene krediteres i henhold til den brukte betalingsmåten.