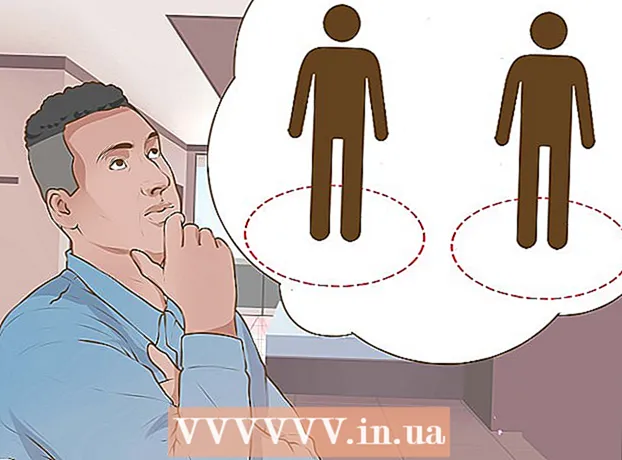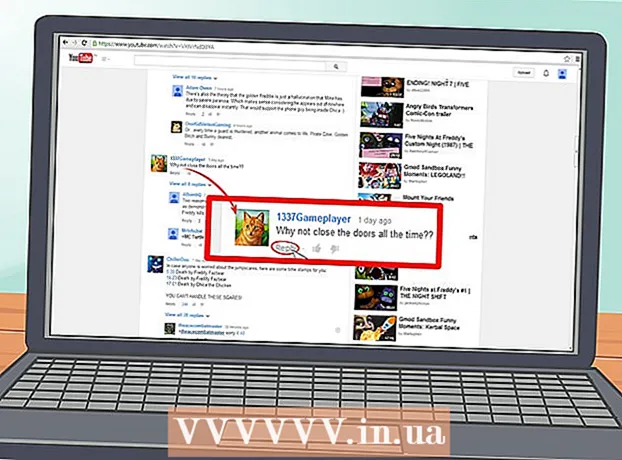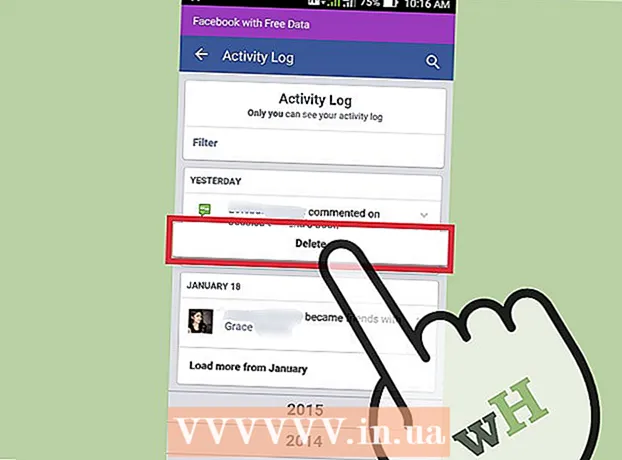Forfatter:
Clyde Lopez
Opprettelsesdato:
21 Juli 2021
Oppdater Dato:
10 Kan 2024
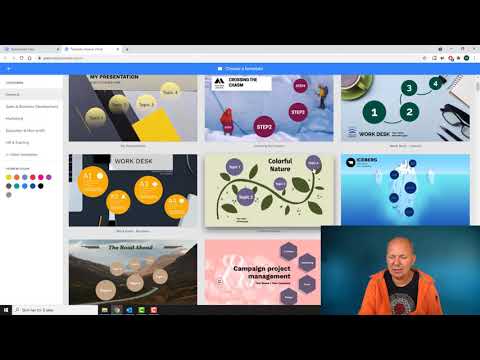
Innhold
- Trinn
- Metode 1 av 5: Opprett en konto
- Metode 2 av 5: Planlegg presentasjonen
- Metode 3 av 5: Lag en presentasjon
- Metode 4 av 5: Opprette en rute
- Metode 5 av 5: Presentasjon for et publikum
- Tips
Når du tenker på en presentasjon, tenker du mest sannsynlig på Power Point Editor. Men det kan være litt kjedelig siden alle bruker dette verktøyet. Hvis du vil gjøre noe nytt, kan du prøve å bruke Prezi som et alternativ. Prezi er et online program for å lage ikke-lineære presentasjoner i motsetning til bruk av lysbilder. Følg denne opplæringen for å lage presentasjonen din med Prezi på kort tid.
Trinn
Metode 1 av 5: Opprett en konto
 1 Besøk nettstedet Prezi. Det meste av arbeidet ditt med Prezi vil foregå i online -redaktøren. Presentasjoner lagres i skyen og er tilgjengelige hvor som helst du har en internettforbindelse. Du kan velge flere alternativer under registreringen:
1 Besøk nettstedet Prezi. Det meste av arbeidet ditt med Prezi vil foregå i online -redaktøren. Presentasjoner lagres i skyen og er tilgjengelige hvor som helst du har en internettforbindelse. Du kan velge flere alternativer under registreringen: - Offentlig. Dette er et grunnleggende medlemskap med lite lagringsplass på nettet. Alle presentasjoner fra denne kontoen er åpne og kan ses av hvem som helst. Dette er ideelt for en treningspresentasjon.

- Nyt. Dette er et betalt medlemskap med en startpris.Det er mer plass tilgjengelig for lagring av informasjon, og presentasjonene dine er bare tilgjengelige for deg. Du kan også bruke din egen logo.

- Pro. Dette er det dyreste Prezi -abonnementet. Du kan bruke Prezi Desktop til å lage presentasjoner uten internettilgang, og du får betydelig mer lagringsplass på nettet.

- Offentlig. Dette er et grunnleggende medlemskap med lite lagringsplass på nettet. Alle presentasjoner fra denne kontoen er åpne og kan ses av hvem som helst. Dette er ideelt for en treningspresentasjon.
 2 Last ned iPad -appen. Hvis du vil dele presentasjonen din med et lite publikum, kan du bruke en iPad for å gjøre den mer interaktiv for seeren. For å gjøre dette, last ned Prezi -appen for iPad og mobiltelefon. Appen er gratis og gir deg tilgang til Prezi fra hvor som helst i verden der enheten har internettilgang.
2 Last ned iPad -appen. Hvis du vil dele presentasjonen din med et lite publikum, kan du bruke en iPad for å gjøre den mer interaktiv for seeren. For å gjøre dette, last ned Prezi -appen for iPad og mobiltelefon. Appen er gratis og gir deg tilgang til Prezi fra hvor som helst i verden der enheten har internettilgang. - Bruk fingrene til å navigere og skalere presentasjonen.

- Bruk fingrene til å navigere og skalere presentasjonen.
 3 Gå inn i Prezi Editor. Hvis du har en konto, kan du logge deg på Prezi -nettstedet og begynne å lage presentasjonen. Klikk på Opprett -knappen øverst på Prezi -hjemmesiden. Under linjen "Din forhåndsvisning" klikker du på koblingen "+ Ny prezi". Dette vil starte redaktøren.
3 Gå inn i Prezi Editor. Hvis du har en konto, kan du logge deg på Prezi -nettstedet og begynne å lage presentasjonen. Klikk på Opprett -knappen øverst på Prezi -hjemmesiden. Under linjen "Din forhåndsvisning" klikker du på koblingen "+ Ny prezi". Dette vil starte redaktøren.
Metode 2 av 5: Planlegg presentasjonen
 1 Kom med en skisse. Det grunnleggende formålet med Prezi er at du ikke trenger å representere lineære lysbilder som er produsert i Power Point Editor. Du kan bevege rammen fritt langs landskapet i presentasjonen din slik du vil. Men vær forsiktig, ettersom en presentasjon som ikke er riktig planlagt fra begynnelsen, risikerer å bli et rot uten sans for retning.
1 Kom med en skisse. Det grunnleggende formålet med Prezi er at du ikke trenger å representere lineære lysbilder som er produsert i Power Point Editor. Du kan bevege rammen fritt langs landskapet i presentasjonen din slik du vil. Men vær forsiktig, ettersom en presentasjon som ikke er riktig planlagt fra begynnelsen, risikerer å bli et rot uten sans for retning. - Vurder en altomfattende Prezi-design. Tenk på hvordan presentasjonen din vil se ut når du zoomer ut så mye som mulig. De mest vellykkede presentasjonene på Prezi har en struktur fra starten som opptakene vil følge.
 2 Legg grunnlaget for presentasjonen din ved å etablere viktige punkter. Bruk høydepunktene i presentasjonen som ankere langs ruten. Tenk deg at disse punktene er fokuspunkter; du vil stole på dem for hver ramme.
2 Legg grunnlaget for presentasjonen din ved å etablere viktige punkter. Bruk høydepunktene i presentasjonen som ankere langs ruten. Tenk deg at disse punktene er fokuspunkter; du vil stole på dem for hver ramme.  3 Tenk på presentasjonen din som en rute. Ruten er hvordan presentasjonen beveger seg fra ramme til ramme. I stedet for å følge en lineær bevegelse, kan ruten settes i hvilken som helst rekkefølge, og "kameraet" vil bevege seg gjennom presentasjonen som om den følger den ruten.
3 Tenk på presentasjonen din som en rute. Ruten er hvordan presentasjonen beveger seg fra ramme til ramme. I stedet for å følge en lineær bevegelse, kan ruten settes i hvilken som helst rekkefølge, og "kameraet" vil bevege seg gjennom presentasjonen som om den følger den ruten.  4 Sørg for at ruten din er jevn. Når du planlegger presentasjonen, tenk på hvordan kameraet vil bevege seg rundt skissen din. Fordi Prezi har full zoom og rotasjonsfunksjoner, er det ofte fristende å endre perspektiv under en presentasjon. Dette kan føre til smertefull oppfatning av bevegelse hos betrakteren og distrahere fra presentasjonens innhold.
4 Sørg for at ruten din er jevn. Når du planlegger presentasjonen, tenk på hvordan kameraet vil bevege seg rundt skissen din. Fordi Prezi har full zoom og rotasjonsfunksjoner, er det ofte fristende å endre perspektiv under en presentasjon. Dette kan føre til smertefull oppfatning av bevegelse hos betrakteren og distrahere fra presentasjonens innhold. - Prøv å designe malen din slik at kameraet beveger seg relativt lineært, enten horisontalt eller vertikalt. Unngå rotasjon så mye som mulig med mindre det forbedrer meldingen betydelig.
- La zoome inn og ut -funksjonen for overganger mellom store seksjoner. For mye forstørrelse er distraherende og kan være desorienterende.
- Bruk Prezi -funksjoner sparsomt for å markere deres innvirkning på publikummet ditt.
 5 Start stort. Siden du har et stort sett ubegrenset lerret, starter du med å gjøre de store fokuspunktene. Etter hvert som du legger til flere detaljer, kan du inkludere små objekter og bruke en liten forstørrelse for å fokusere på dem.
5 Start stort. Siden du har et stort sett ubegrenset lerret, starter du med å gjøre de store fokuspunktene. Etter hvert som du legger til flere detaljer, kan du inkludere små objekter og bruke en liten forstørrelse for å fokusere på dem.
Metode 3 av 5: Lag en presentasjon
 1 Velg et emne. Når du oppretter en ny presentasjon, blir du bedt om å velge en mal. Presentasjonsmalen din definerer hvordan tekst, farger og objekter samhandler i skissen din. Du kan velge 2D- eller 3D -mal. 2D -temaer er flate og kameraet beveger seg over lerretet. 3D -temaer lar deg zoome inn og ut av bakgrunnen.
1 Velg et emne. Når du oppretter en ny presentasjon, blir du bedt om å velge en mal. Presentasjonsmalen din definerer hvordan tekst, farger og objekter samhandler i skissen din. Du kan velge 2D- eller 3D -mal. 2D -temaer er flate og kameraet beveger seg over lerretet. 3D -temaer lar deg zoome inn og ut av bakgrunnen. - La malen være en metafor for det du representerer.For eksempel, hvis du snakker om å overvinne hindringer på veien mot målet ditt, velger du en mal med klatrere.
- Unngå å endre temaet etter at du har konfigurert presentasjonen. Endringer vil fortrenge tekst og objekter permanent. Velg et tema tidlig og hold deg til det.
- Du kan konvertere en 2D-bakgrunn til 3D ved å høyreklikke på 2D-temaet og velge "Endre bakgrunn". Klikk på Rediger -knappen ved siden av 3D -alternativet, og du kan legge til opptil 3 bilder som kan forstørres fra det ene til det andre.
- Ved å bruke den samme "Endre bakgrunn" -knappen, kan du åpne Temaveiviseren, som lar deg justere fargene på elementene i presentasjonen.
 2 Begynn å plassere objekter. Start med hovedpunktene i presentasjonen. Dette vil være fokuspunktene for hver seksjon. Du kan legge til tekst, bilder og andre objekter hvor som helst på lerretet. Fortsett å følge planen mens du forbereder presentasjonen.
2 Begynn å plassere objekter. Start med hovedpunktene i presentasjonen. Dette vil være fokuspunktene for hver seksjon. Du kan legge til tekst, bilder og andre objekter hvor som helst på lerretet. Fortsett å følge planen mens du forbereder presentasjonen. - For å legge til tekst, dobbeltklikker du hvor som helst på lerretet. Dette vil opprette en tekstboks, og du kan begynne å skrive eller kopiere tekst fra utklippstavlen. For å dele en stor tekstblokk, velg teksten du vil flytte og dra den til et annet sted .ref> http://www.computerworld.com/slideshow/detail/82161#slide6/ref>

- For å legge til tekst, dobbeltklikker du hvor som helst på lerretet. Dette vil opprette en tekstboks, og du kan begynne å skrive eller kopiere tekst fra utklippstavlen. For å dele en stor tekstblokk, velg teksten du vil flytte og dra den til et annet sted .ref> http://www.computerworld.com/slideshow/detail/82161#slide6/ref>
 3 Manipuler objektene dine. Når du har lagt til et objekt på lerretet, klikker du på det for å åpne transformeringsverktøyet. Objektet vil bli valgt med en ramme omgitt av redigeringsverktøy.
3 Manipuler objektene dine. Når du har lagt til et objekt på lerretet, klikker du på det for å åpne transformeringsverktøyet. Objektet vil bli valgt med en ramme omgitt av redigeringsverktøy. - Klikk og hold inne "+" eller "-" knappene for å skalere objektet.

- Klikk og dra på et hjørne av rammen for å endre størrelsen på objektet.

- Klikk og hold håndikonet i midten for å dra objektet over lerretet.

- Du kan rotere objektet ved å rotere den lille sirkelen som er i et av hjørnene på rammen.

- For å redigere rammen, klikk på "Åpne ramme" -knappen øverst.

- For å slette en ramme eller en ramme og innhold, klikker du på de tilsvarende "Slett" -knappene ved siden av "Åpne ramme" -knappen.

- Klikk og hold inne "+" eller "-" knappene for å skalere objektet.
 4 Sørg for at du bruker bilder med høy oppløsning. Husk at hvis du fokuserer på bilder, vil de fylle hele skjermen når du zoomer inn. Dette betyr at bilder av lavere kvalitet, selv om de ser bra ut som en del av en webside, vil se kornete ut når de utvides for å passe til skjermen.
4 Sørg for at du bruker bilder med høy oppløsning. Husk at hvis du fokuserer på bilder, vil de fylle hele skjermen når du zoomer inn. Dette betyr at bilder av lavere kvalitet, selv om de ser bra ut som en del av en webside, vil se kornete ut når de utvides for å passe til skjermen.  5 La det være plass rundt objektene dine. Hvis du etterlater en god del hvitt mellomrom rundt motivene dine, kan Prezi enkelt fokusere på dem når du fokuserer kameraet. Dette vil bidra til å visuelt markere teksten eller bildet.
5 La det være plass rundt objektene dine. Hvis du etterlater en god del hvitt mellomrom rundt motivene dine, kan Prezi enkelt fokusere på dem når du fokuserer kameraet. Dette vil bidra til å visuelt markere teksten eller bildet.  6 Bruk liten tekst for mer effekt. Hvis du vil overraske publikum med et merkelig faktum eller bilde, må du sette tekststørrelsen til liten. Teksten vil være uleselig til den er i fokus. Hvis teksten er liten nok, vil publikum ikke engang forvente å se den.
6 Bruk liten tekst for mer effekt. Hvis du vil overraske publikum med et merkelig faktum eller bilde, må du sette tekststørrelsen til liten. Teksten vil være uleselig til den er i fokus. Hvis teksten er liten nok, vil publikum ikke engang forvente å se den.  7 Bruk rammer for å skape fokus. Rammer i Prezi kommer i to smaker: synlige og usynlige. Synlige rammer markerer et objekt på skjermen og inkluderer en sirkel, parenteser og en fylt oval form. Usynlige rammer lar deg definere objekter og sett med objekter som fokus. Begge typer rammer lar deg kontrollere hvor mye objektet er forstørret.
7 Bruk rammer for å skape fokus. Rammer i Prezi kommer i to smaker: synlige og usynlige. Synlige rammer markerer et objekt på skjermen og inkluderer en sirkel, parenteser og en fylt oval form. Usynlige rammer lar deg definere objekter og sett med objekter som fokus. Begge typer rammer lar deg kontrollere hvor mye objektet er forstørret. - Usynlige rammer lar deg også lage klikkbare seksjoner i presentasjonen din som lenker til andre deler av presentasjonen eller til artikler på nettet. Dette er ideelt for interaktive presentasjoner.

- Usynlige rammer lar deg også lage klikkbare seksjoner i presentasjonen din som lenker til andre deler av presentasjonen eller til artikler på nettet. Dette er ideelt for interaktive presentasjoner.
 8 Bruk rammer for å markere en del av teksten. Hvis du har et avsnitt med tekst i en ramme og du vil markere et nøkkelsegment i det, kan du lage en ramme rundt teksten du vil understreke. Lag en rute til den, og kameraet vil fokusere på tekstrammen. Det er et nyttig verktøy for å markere søkeord eller kraftige setninger i en tekstblokk.
8 Bruk rammer for å markere en del av teksten. Hvis du har et avsnitt med tekst i en ramme og du vil markere et nøkkelsegment i det, kan du lage en ramme rundt teksten du vil understreke. Lag en rute til den, og kameraet vil fokusere på tekstrammen. Det er et nyttig verktøy for å markere søkeord eller kraftige setninger i en tekstblokk.  9 Lag en konsekvent stil. Prezi bruker ikke skriftstørrelser, noe som kan gjøre det vanskelig å samle overskrifter og avsnitt. For å velge riktig størrelse, velg teksten du vil endre. Når du drar et hjørne av rammen for å endre størrelsen på teksten, ser du på teksten du vil matche. Etter at begge tekstdelene er like, blir teksten du ikke valgte, mørkere - dette betyr at tekststørrelsen til begge segmentene har blitt den samme.
9 Lag en konsekvent stil. Prezi bruker ikke skriftstørrelser, noe som kan gjøre det vanskelig å samle overskrifter og avsnitt. For å velge riktig størrelse, velg teksten du vil endre. Når du drar et hjørne av rammen for å endre størrelsen på teksten, ser du på teksten du vil matche. Etter at begge tekstdelene er like, blir teksten du ikke valgte, mørkere - dette betyr at tekststørrelsen til begge segmentene har blitt den samme. - Du kan bruke samme fremgangsmåte for å matche størrelsen på bilder og andre objekter.

- Når seksjonene er justert, vises en stiplet blå linje mellom dem.

- Du kan bruke samme fremgangsmåte for å matche størrelsen på bilder og andre objekter.
 10 Se presentasjonen din så liten som mulig. En god presentasjon vil bli verdsatt av seerne hvis den er fullstendig forstørret. Dette betyr at nøkkelpunktene dine må være store nok til å kunne leses når kameraet er zoomet ut. De må også være strukturert på en måte som gir logisk mening.
10 Se presentasjonen din så liten som mulig. En god presentasjon vil bli verdsatt av seerne hvis den er fullstendig forstørret. Dette betyr at nøkkelpunktene dine må være store nok til å kunne leses når kameraet er zoomet ut. De må også være strukturert på en måte som gir logisk mening. - Du kan gå tilbake til forhåndsvisningen ved å lage en usynlig grense rundt hele prosjektet. Klikk på denne boksen når du vil gå tilbake og se hele prosjektet. Dette er spesielt nyttig når du navigerer mellom hovedpunkter.

- Du kan gå tilbake til forhåndsvisningen ved å lage en usynlig grense rundt hele prosjektet. Klikk på denne boksen når du vil gå tilbake og se hele prosjektet. Dette er spesielt nyttig når du navigerer mellom hovedpunkter.
 11 Strukturen din skal følge en ensartet standard. Hvis du bruker bestemte rammestiler til å markere viktige ideer, må du holde dem til bruk i hele presentasjonen. Det samme rådet gjelder farget tekst og andre stilistiske objekter. Å føle det samme designet gjennom hele presentasjonen vil etterlate et sterkt, varig inntrykk og bidra til å formidle informasjon tydeligere.
11 Strukturen din skal følge en ensartet standard. Hvis du bruker bestemte rammestiler til å markere viktige ideer, må du holde dem til bruk i hele presentasjonen. Det samme rådet gjelder farget tekst og andre stilistiske objekter. Å føle det samme designet gjennom hele presentasjonen vil etterlate et sterkt, varig inntrykk og bidra til å formidle informasjon tydeligere.
Metode 4 av 5: Opprette en rute
 1 Åpne ruteditoren. Klikk på Rediger sti -knappen på redigeringsskjermen på venstre side av arbeidsområdet. Dette lar deg begynne å lage banen. Klikk på det første objektet, og klikk deretter på hvert påfølgende objekt i den rekkefølgen du vil presentere dem.
1 Åpne ruteditoren. Klikk på Rediger sti -knappen på redigeringsskjermen på venstre side av arbeidsområdet. Dette lar deg begynne å lage banen. Klikk på det første objektet, og klikk deretter på hvert påfølgende objekt i den rekkefølgen du vil presentere dem. - Prøv å holde reisebanen innenfor den mest lineære ruten for å minimere tap av orientering og øke mengden informasjon som vil bli oppfattet av publikum.

- Prøv å holde reisebanen innenfor den mest lineære ruten for å minimere tap av orientering og øke mengden informasjon som vil bli oppfattet av publikum.
 2 Endre ruten. Hvis du trenger å redigere presentasjonsbanen, klikker du og drar et veipunkt fra ett objekt til et annet. For å legge til et trinn mellom prikkene, klikk på det lille + -tegnet ved siden av animasjonsikonet og dra det til objektet. Dette vil skape et nytt stopp på ruten.
2 Endre ruten. Hvis du trenger å redigere presentasjonsbanen, klikker du og drar et veipunkt fra ett objekt til et annet. For å legge til et trinn mellom prikkene, klikk på det lille + -tegnet ved siden av animasjonsikonet og dra det til objektet. Dette vil skape et nytt stopp på ruten. - Hvis du drar et punkt på banen til et område uten et objekt, blir det trinnet slettet.

- Hvis du drar et punkt på banen til et område uten et objekt, blir det trinnet slettet.
 3 Fullfør ruten ved sluttpunktet for prosjektet. Ikke bli for revet med på ruteredigering mens du endrer presentasjonsoppsettet. Lag et solid oppsett først, gå deretter gjennom presentasjonen og etabler den siste ruten. Dette vil hjelpe deg med å organisere innholdet ditt mye lettere.
3 Fullfør ruten ved sluttpunktet for prosjektet. Ikke bli for revet med på ruteredigering mens du endrer presentasjonsoppsettet. Lag et solid oppsett først, gå deretter gjennom presentasjonen og etabler den siste ruten. Dette vil hjelpe deg med å organisere innholdet ditt mye lettere.
Metode 5 av 5: Presentasjon for et publikum
 1 Øv på å holde presentasjonen din. Før du presenterer presentasjonen for publikummet, må du lese den flere ganger til du får den riktig. Øv deg på hvor lang tid det tar å flytte mellom rammer. Sørg for at "kameraet" fokuserer riktig på alle objekter og at overgangene mellom rammene ikke er for skarpe.
1 Øv på å holde presentasjonen din. Før du presenterer presentasjonen for publikummet, må du lese den flere ganger til du får den riktig. Øv deg på hvor lang tid det tar å flytte mellom rammer. Sørg for at "kameraet" fokuserer riktig på alle objekter og at overgangene mellom rammene ikke er for skarpe. - Du kan legge til små notater i opptakene som publikum ikke kan se for å veilede presentasjonen. Skriv ned tall, datoer og viktige punkter som er vanskelig å huske på utilgjengelige steder.
 2 Administrer ruten din. Under presentasjonen vil du klikke på Neste -knappen for å ta deg til neste stopp langs ruten. Hvis du vil zoome ut, ruller du med musehjulet eller klikker på andre deler av presentasjonen. Alt du trenger å gjøre for å komme tilbake på ruten igjen er å klikke på "Neste" -knappen.
2 Administrer ruten din. Under presentasjonen vil du klikke på Neste -knappen for å ta deg til neste stopp langs ruten. Hvis du vil zoome ut, ruller du med musehjulet eller klikker på andre deler av presentasjonen. Alt du trenger å gjøre for å komme tilbake på ruten igjen er å klikke på "Neste" -knappen.  3 Ikke forhast deg. Ikke hopp over rammer under presentasjonen. Gi publikum tid til å behandle informasjonen fra forrige overgang. Hvis du beveger deg for fort, kan overgangene forvirre seerne.
3 Ikke forhast deg. Ikke hopp over rammer under presentasjonen. Gi publikum tid til å behandle informasjonen fra forrige overgang. Hvis du beveger deg for fort, kan overgangene forvirre seerne.  4 La publikum stille spørsmål. Prezi består ikke av lysbilder, så det er veldig enkelt å navigere gjennom presentasjonen. Bruk denne muligheten til å svare på spørsmål fra publikum og enkelt gå tilbake til manglende informasjon. Zoom ut for raskt å finne deler av presentasjonen som er relevante for spørsmålene som stilles.
4 La publikum stille spørsmål. Prezi består ikke av lysbilder, så det er veldig enkelt å navigere gjennom presentasjonen. Bruk denne muligheten til å svare på spørsmål fra publikum og enkelt gå tilbake til manglende informasjon. Zoom ut for raskt å finne deler av presentasjonen som er relevante for spørsmålene som stilles.
Tips
- Under presentasjonen kan du bruke musehjulet til å zoome inn og ut.