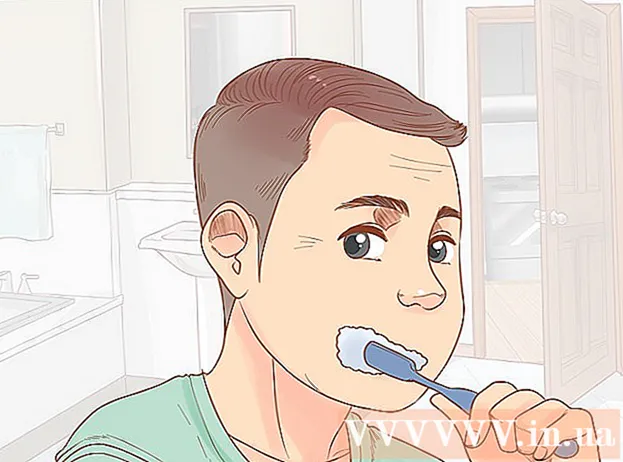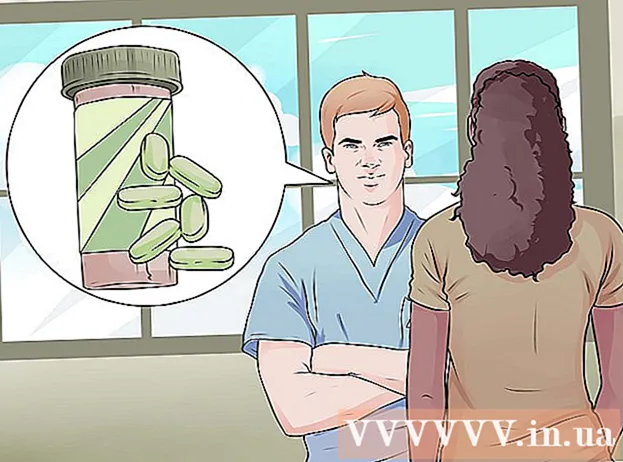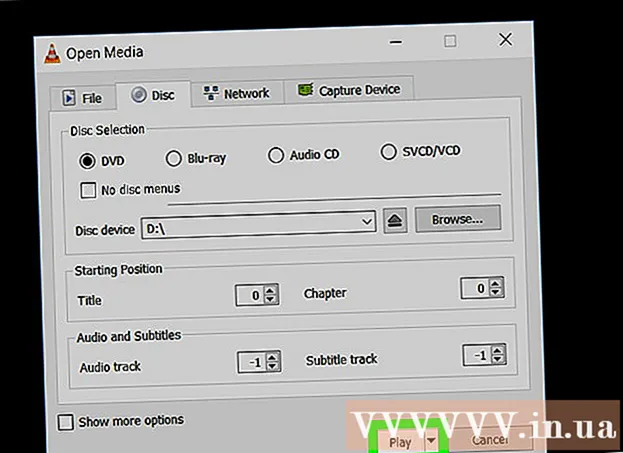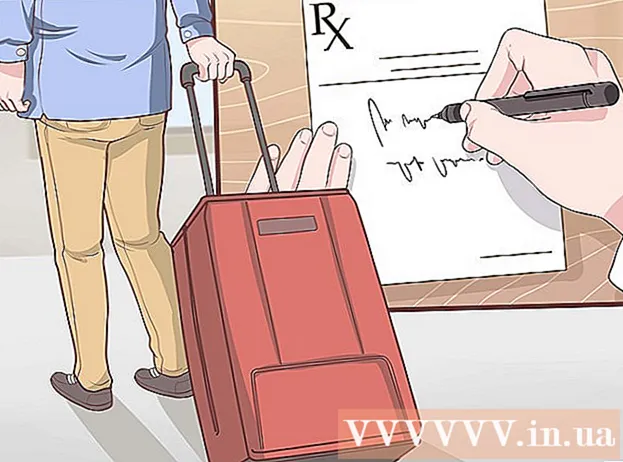Forfatter:
Mark Sanchez
Opprettelsesdato:
6 Januar 2021
Oppdater Dato:
1 Juli 2024
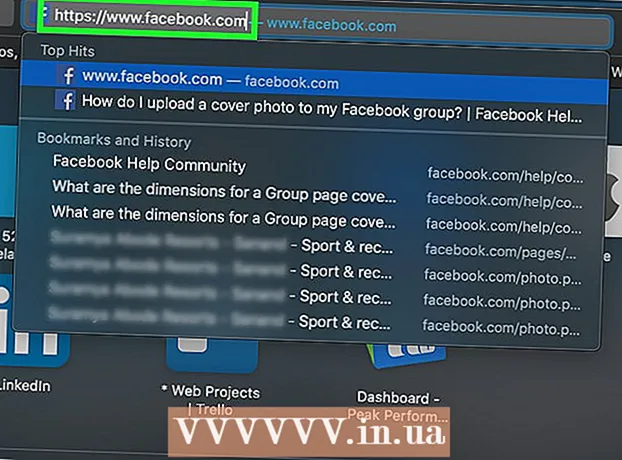
Innhold
- Trinn
- Metode 1 av 6: Bruke Facebook -mobilnettstedet
- Metode 2 av 6: Bruke en annen nettleser
- Metode 3 av 6: Bruke Facebook IP
- Windows
- Mac
- Metode 4 av 6: Bruke et tilgangspunkt (USB -tethering) på en smarttelefon
- iPhone
- Android
- Metode 5 av 6: Bruke en proxy -tjeneste
- Metode 6 av 6: Bruke et virtuelt privat nettverk (VPN)
- Windows
- Mac
- Tips
- Advarsler
Denne artikkelen viser deg hvordan du åpner et Facebook -nettsted når det er blokkert på skolen eller arbeidsdatamaskinen. Husk at hvis skolen din eller bedriftsnettverket er sikkert, fungerer ikke metodene som er beskrevet her.
Trinn
Metode 1 av 6: Bruke Facebook -mobilnettstedet
 1 Start nettleseren din. Du må kanskje logge deg på nettleseren din først.
1 Start nettleseren din. Du må kanskje logge deg på nettleseren din først.  2 Tast inn m.facebook.com i adressefeltet i nettleseren. Dette er adressen til Facebook -mobilnettstedet.
2 Tast inn m.facebook.com i adressefeltet i nettleseren. Dette er adressen til Facebook -mobilnettstedet.  3 Klikk på Skriv inn. Hvis facebook.com er blokkert på skole- / bedriftsnettverket, åpnes Facebook -mobilnettstedet.
3 Klikk på Skriv inn. Hvis facebook.com er blokkert på skole- / bedriftsnettverket, åpnes Facebook -mobilnettstedet. - Utformingen av Facebook -mobilnettstedet er forskjellig fra utformingen av hovedsiden, men alle funksjoner fungerer likt.
Metode 2 av 6: Bruke en annen nettleser
 1 Start nettleseren din. Dette vil trolig være hovedleseren på datamaskinen. Hvis Facebook er blokkert i denne nettleseren, kan du bruke en annen nettleser for å fikse problemet.
1 Start nettleseren din. Dette vil trolig være hovedleseren på datamaskinen. Hvis Facebook er blokkert i denne nettleseren, kan du bruke en annen nettleser for å fikse problemet. - Hvis du ikke kan laste ned en annen nettleser til skolen / arbeidsdatamaskinen, kan du laste den ned til datamaskinen hjemme og deretter kopiere den til en flash -stasjon.
 2 Åpne nettlesersiden. Noen populære nettlesere er:
2 Åpne nettlesersiden. Noen populære nettlesere er: - Google chrome - https://www.google.com/chrome/browser/desktop/index.html
- Firefox - https://www.mozilla.org/ru-ru/firefox/new/?f=118
- Opera - http://www.opera.com/
 3 Klikk på Last ned eller Last ned. Vanligvis er denne knappen plassert øverst eller midt på nettleseren. Installasjonsfilen for nettleseren lastes ned til datamaskinen din.
3 Klikk på Last ned eller Last ned. Vanligvis er denne knappen plassert øverst eller midt på nettleseren. Installasjonsfilen for nettleseren lastes ned til datamaskinen din. - Avhengig av dine nåværende nettleserinnstillinger, må du først klikke på Lagre eller bekrefte handlingene dine, eller velge en mappe for å laste ned filen (for eksempel skrivebord).
 4 Dobbeltklikk på installasjonsfilen. Du finner den i din standard nedlastingsmappe eller spesifisert av deg.
4 Dobbeltklikk på installasjonsfilen. Du finner den i din standard nedlastingsmappe eller spesifisert av deg.  5 Installer nettleseren din. For dette:
5 Installer nettleseren din. For dette: - Windows: Følg instruksjonene på skjermen. Nekter å installere flere programmer, for eksempel antivirus eller søkemotor.
- Mac: Dra nettleserikonet til snarveien til Programmer -mappen.
 6 Start en ny nettleser. For å gjøre dette, dobbeltklikker du på ikonet.
6 Start en ny nettleser. For å gjøre dette, dobbeltklikker du på ikonet.  7 Åpne Facebook -siden. Gå til siden https://www.facebook.com/ i en ny nettleser. Hvis Facebook bare ble blokkert i den gamle nettleseren, åpnes den i den nye nettleseren.
7 Åpne Facebook -siden. Gå til siden https://www.facebook.com/ i en ny nettleser. Hvis Facebook bare ble blokkert i den gamle nettleseren, åpnes den i den nye nettleseren.
Metode 3 av 6: Bruke Facebook IP
Windows
 1 Åpne startmenyen
1 Åpne startmenyen  . Klikk på Windows -logoen i nedre venstre hjørne av skjermen eller klikk ⊞ Vinn.
. Klikk på Windows -logoen i nedre venstre hjørne av skjermen eller klikk ⊞ Vinn.  2 Tast inn kommandolinje i startmenyen. Dette vil søke etter kommandolinjen.
2 Tast inn kommandolinje i startmenyen. Dette vil søke etter kommandolinjen.  3 Klikk på Kommandoprompt
3 Klikk på Kommandoprompt  . Dette ikonet er øverst på Start -menyen.
. Dette ikonet er øverst på Start -menyen.  4 Tast inn ping facebook.com ved ledeteksten og trykk Skriv inn. I linjen "Del pakker med facebook.com" finner du IP -adressen til Facebook.
4 Tast inn ping facebook.com ved ledeteksten og trykk Skriv inn. I linjen "Del pakker med facebook.com" finner du IP -adressen til Facebook.  5 Åpne nettleseren din.
5 Åpne nettleseren din. 6 Skriv inn IP -adressen i adressefeltet i nettleseren og klikk Skriv inn. Hvis Facebook -nettadressen er blokkert og ikke IP -adressen, åpnes Facebook -siden.
6 Skriv inn IP -adressen i adressefeltet i nettleseren og klikk Skriv inn. Hvis Facebook -nettadressen er blokkert og ikke IP -adressen, åpnes Facebook -siden.
Mac
 1 Åpne Spotlight
1 Åpne Spotlight  . Det er i øvre høyre hjørne av skjermen.
. Det er i øvre høyre hjørne av skjermen.  2 Tast inn terminal i Spotlight. Søket etter terminalen starter.
2 Tast inn terminal i Spotlight. Søket etter terminalen starter.  3 Dobbeltklikk på "Terminal"
3 Dobbeltklikk på "Terminal"  . Dette er det første alternativet i søkeresultatene. En terminal vil åpne.
. Dette er det første alternativet i søkeresultatene. En terminal vil åpne.  4 Tast inn ping facebook.com i terminalen og trykk Skriv inn.
4 Tast inn ping facebook.com i terminalen og trykk Skriv inn. 5 Finn IP -adressen i linjen "[Antall] byte fra [IP -adresse]".
5 Finn IP -adressen i linjen "[Antall] byte fra [IP -adresse]". 6 Start nettleseren din.
6 Start nettleseren din. 7 Skriv inn IP -adressen i adressefeltet i nettleseren og klikk ⏎ Gå tilbake. Hvis Facebook -nettadressen er blokkert og ikke IP -adressen, åpnes Facebook -siden.
7 Skriv inn IP -adressen i adressefeltet i nettleseren og klikk ⏎ Gå tilbake. Hvis Facebook -nettadressen er blokkert og ikke IP -adressen, åpnes Facebook -siden.
Metode 4 av 6: Bruke et tilgangspunkt (USB -tethering) på en smarttelefon
iPhone
 1 Koble iPhone til datamaskinen. For å gjøre dette, bruk USB -ladekabelen som fulgte med iPhone.
1 Koble iPhone til datamaskinen. For å gjøre dette, bruk USB -ladekabelen som fulgte med iPhone. - Hvis du ikke kan koble smarttelefonen til en datamaskin med en kabel, må du opprette et trådløst tilgangspunkt.
 2 Start Innstillinger -appen
2 Start Innstillinger -appen  på iPhone. Det er et grått tannhjulikon på startskjermen.
på iPhone. Det er et grått tannhjulikon på startskjermen.  3 Klikk på Tilgangspunkt. Det er nær toppen av innstillingssiden.
3 Klikk på Tilgangspunkt. Det er nær toppen av innstillingssiden. - Ikke alle mobilleverandører støtter oppretting av hotspot; i så fall vil det angitte alternativet ikke være tilstede.
 4 Flytt glidebryteren nær Tilgangspunkt til høyre til "Aktiver" -posisjonen
4 Flytt glidebryteren nær Tilgangspunkt til høyre til "Aktiver" -posisjonen  . Om et par sekunder vil datamaskinen koble seg til Internett via en smarttelefon.
. Om et par sekunder vil datamaskinen koble seg til Internett via en smarttelefon.  5 Åpne nettleseren din. Gjør det på datamaskinen din.
5 Åpne nettleseren din. Gjør det på datamaskinen din.  6 Tast inn facebook.com i adressefeltet i nettleseren, og klikk deretter Skriv inn. Facebook -siden åpnes.
6 Tast inn facebook.com i adressefeltet i nettleseren, og klikk deretter Skriv inn. Facebook -siden åpnes. - Hvis Facebook er blokkert på datamaskinen, fungerer ikke denne metoden.
Android
 1 Koble Android -smarttelefonen til datamaskinen. For å gjøre dette, bruk USB -ladekabelen som fulgte med smarttelefonen.
1 Koble Android -smarttelefonen til datamaskinen. For å gjøre dette, bruk USB -ladekabelen som fulgte med smarttelefonen. - Hvis du ikke kan koble smarttelefonen til en datamaskin med en kabel, må du opprette et trådløst tilgangspunkt.
 2 Start Innstillinger -appen
2 Start Innstillinger -appen  på smarttelefonen. Det er et tannhjulformet ikon i programfeltet.
på smarttelefonen. Det er et tannhjulformet ikon i programfeltet.  3 Klikk på Mer. Det er under Nettverk og Internett -delen.
3 Klikk på Mer. Det er under Nettverk og Internett -delen. - Trykk på Tilkoblinger på din Samsung -enhet.
 4 Trykk på Tilgangspunkt. Det er nær toppen av siden.
4 Trykk på Tilgangspunkt. Det er nær toppen av siden. - Trykk på Mobile Hotspot på Samsung.
 5 Flytt glidebryteren nær USB -modem til høyre til "Aktiver" -posisjonen
5 Flytt glidebryteren nær USB -modem til høyre til "Aktiver" -posisjonen  . Datamaskinen vil koble seg til Internett via en smarttelefon.
. Datamaskinen vil koble seg til Internett via en smarttelefon. - På noen Android -enheter merker du av for dette alternativet.
 6 Start nettleseren din. Gjør det på datamaskinen din.
6 Start nettleseren din. Gjør det på datamaskinen din.  7 Tast inn facebook.com i adressefeltet i nettleseren, og klikk deretter Skriv inn. Facebook -siden åpnes.
7 Tast inn facebook.com i adressefeltet i nettleseren, og klikk deretter Skriv inn. Facebook -siden åpnes. - Hvis Facebook er blokkert på datamaskinen, fungerer ikke denne metoden.
Metode 5 av 6: Bruke en proxy -tjeneste
 1 Start nettleseren din. Du må kanskje logge deg på først.
1 Start nettleseren din. Du må kanskje logge deg på først.  2 Finn en online proxy. Tast inn gratis online proxy 2018 i søkefeltet i nettleseren og klikk Skriv inn... Noen populære proxy -tjenester er:
2 Finn en online proxy. Tast inn gratis online proxy 2018 i søkefeltet i nettleseren og klikk Skriv inn... Noen populære proxy -tjenester er: - Hidester - https://hidester.com/ru/proxy/
- Anonym proxy - https://proxy.eqvo.ru/
- Skjul meg - https://hide.me/ru/proxy
 3 Tast inn facebook.com i søkefeltet til proxy -tjenesten. Det er vanligvis plassert midt på proxy -tjenestesiden.
3 Tast inn facebook.com i søkefeltet til proxy -tjenesten. Det er vanligvis plassert midt på proxy -tjenestesiden.  4 Klikk på "Søk" eller lignende knapp. Den ligger under eller til høyre for søkefeltet. Facebook -siden åpnes for proxy -tjenestesiden.
4 Klikk på "Søk" eller lignende knapp. Den ligger under eller til høyre for søkefeltet. Facebook -siden åpnes for proxy -tjenestesiden.
Metode 6 av 6: Bruke et virtuelt privat nettverk (VPN)
Windows
 1 Registrer deg for en VPN -tjeneste. I motsetning til proxy -tjenester krever enhver VPN -tjeneste at du oppretter en konto for å få servernavnet og adressen. For å koble til en VPN trenger du navn og adresse til VPN -serveren og påloggingsinformasjonen din.
1 Registrer deg for en VPN -tjeneste. I motsetning til proxy -tjenester krever enhver VPN -tjeneste at du oppretter en konto for å få servernavnet og adressen. For å koble til en VPN trenger du navn og adresse til VPN -serveren og påloggingsinformasjonen din. - Hvis du vil bruke en VPN i mer enn en uke, må du betale for det.
 2 Åpne startmenyen
2 Åpne startmenyen  . Klikk på Windows -logoen i nedre venstre hjørne av skjermen eller trykk på tasten ⊞ Vinn.
. Klikk på Windows -logoen i nedre venstre hjørne av skjermen eller trykk på tasten ⊞ Vinn.  3 Klikk på "Alternativer"
3 Klikk på "Alternativer"  . Det er nederst til venstre på Start-menyen.
. Det er nederst til venstre på Start-menyen.  4 Klikk "Nettverk og Internett"
4 Klikk "Nettverk og Internett"  . Det er på den øverste linjen på Windows Innstillinger -siden.
. Det er på den øverste linjen på Windows Innstillinger -siden.  5 Klikk på VPN. Det er en fane på venstre side av vinduet.
5 Klikk på VPN. Det er en fane på venstre side av vinduet.  6 Klikk på Legg til VPN. Det er nær toppen av siden.
6 Klikk på Legg til VPN. Det er nær toppen av siden.  7 Velg en VPN -tjeneste. Klikk på linjen under overskriften VPN-tjeneste øverst på siden, og klikk deretter på Windows (innebygd).
7 Velg en VPN -tjeneste. Klikk på linjen under overskriften VPN-tjeneste øverst på siden, og klikk deretter på Windows (innebygd).  8 Skriv inn VPN -informasjonen din.
8 Skriv inn VPN -informasjonen din.- "Tilkoblingsnavn": skriv inn navnet på VPN -tilkoblingen;
- "Servernavn / adresse": skriv inn serveradressen;
- VPN -type: Angi VPN -tilkoblingstypen. Du vil motta denne informasjonen sammen med VPN -serveradressen når du abonnerer på VPN -tjenester;
- Innloggingstype: Vanligvis er det her du skriver inn brukernavn og passord.
 9 Klikk på Lagre. VPN -tilkoblingen blir lagret på datamaskinen din som et nettverk.
9 Klikk på Lagre. VPN -tilkoblingen blir lagret på datamaskinen din som et nettverk.  10 Klikk på VPN -navnet. Det vil vises på VPN -siden i innstillingsvinduet.
10 Klikk på VPN -navnet. Det vil vises på VPN -siden i innstillingsvinduet.  11 Klikk på Koble. Dette alternativet er nederst på VPN -kortet.
11 Klikk på Koble. Dette alternativet er nederst på VPN -kortet.  12 Skriv inn brukernavn og passord. Hvis du ikke har lagret legitimasjonen din under VPN -oppsett, logger du på og klikker "OK" for å koble til VPN.
12 Skriv inn brukernavn og passord. Hvis du ikke har lagret legitimasjonen din under VPN -oppsett, logger du på og klikker "OK" for å koble til VPN.  13 Åpne Facebook -siden i en nettleser. Gå til siden https://www.facebook.com og logg deg på kontoen din. Så lenge du er koblet til en VPN, kan du bruke Facebook.
13 Åpne Facebook -siden i en nettleser. Gå til siden https://www.facebook.com og logg deg på kontoen din. Så lenge du er koblet til en VPN, kan du bruke Facebook.
Mac
 1 Registrer deg for en VPN -tjeneste. I motsetning til proxy -tjenester krever enhver VPN -tjeneste at du oppretter en konto for å få servernavnet og adressen. For å koble til en VPN trenger du navn og adresse til VPN -serveren og påloggingsinformasjonen din.
1 Registrer deg for en VPN -tjeneste. I motsetning til proxy -tjenester krever enhver VPN -tjeneste at du oppretter en konto for å få servernavnet og adressen. For å koble til en VPN trenger du navn og adresse til VPN -serveren og påloggingsinformasjonen din. - Hvis du vil bruke en VPN i mer enn en uke, må du betale for det.
 2 Åpne Apple -menyen
2 Åpne Apple -menyen  . Det er i øvre venstre hjørne av skjermen.
. Det er i øvre venstre hjørne av skjermen.  3 Klikk på Systeminnstillinger. Det er nær toppen av Apple -menyen.
3 Klikk på Systeminnstillinger. Det er nær toppen av Apple -menyen.  4 Klikk på Nettverk. Det er et lilla globusikon.
4 Klikk på Nettverk. Det er et lilla globusikon.  5 Klikk på +. Det er i nedre venstre hjørne av nettverkssiden, under listen over nettverksnavn.
5 Klikk på +. Det er i nedre venstre hjørne av nettverkssiden, under listen over nettverksnavn.  6 Velg VPN. Klikk på boksen til høyre for "Grensesnitt" og velg deretter "VPN" fra menyen.
6 Velg VPN. Klikk på boksen til høyre for "Grensesnitt" og velg deretter "VPN" fra menyen.  7 Velg typen VPN -tilkobling. Klikk på feltet til høyre for "VPN Type" og velg deretter typen VPN -tilkobling (for eksempel "L2TP over IPSec").
7 Velg typen VPN -tilkobling. Klikk på feltet til høyre for "VPN Type" og velg deretter typen VPN -tilkobling (for eksempel "L2TP over IPSec"). - VPN -tjenesten bør gi denne informasjonen.
- MacOS Sierra støtter ikke PPTP -tilkobling.
 8 Skriv inn et navn for VPN -tilkoblingen din.
8 Skriv inn et navn for VPN -tilkoblingen din. 9 Klikk på Skape. Det er en blå knapp i nedre høyre hjørne av vinduet.
9 Klikk på Skape. Det er en blå knapp i nedre høyre hjørne av vinduet.  10 Sett opp et VPN. Skriv inn følgende informasjon:
10 Sett opp et VPN. Skriv inn følgende informasjon: - "Konfigurasjon": velg alternativet "Standard";
- Serveradresse: skriv inn adressen til VPN -serveren;
- Kontonavn: Skriv inn VPN -kontonavnet ditt.
 11 Klikk på Godkjenningsinnstillinger. Det er under tekstboksen "Kontonavn".
11 Klikk på Godkjenningsinnstillinger. Det er under tekstboksen "Kontonavn".  12 Skriv inn brukerautentiseringsinformasjon. Merk av i boksen ved siden av godkjenningstypen (for eksempel passord), og skriv deretter inn detaljene.
12 Skriv inn brukerautentiseringsinformasjon. Merk av i boksen ved siden av godkjenningstypen (for eksempel passord), og skriv deretter inn detaljene.  13 Skriv inn datamaskinens autentiseringsinformasjon. Denne delen er nederst i vinduet. De fleste VPN -er bruker alternativet Shared Secret; merk av i boksen ved siden av dette alternativet, og skriv deretter inn VPN -passordet ditt.
13 Skriv inn datamaskinens autentiseringsinformasjon. Denne delen er nederst i vinduet. De fleste VPN -er bruker alternativet Shared Secret; merk av i boksen ved siden av dette alternativet, og skriv deretter inn VPN -passordet ditt.  14 Klikk på OK. Det er nederst i vinduet Autentiseringsinnstillinger.
14 Klikk på OK. Det er nederst i vinduet Autentiseringsinnstillinger.  15 Klikk på I tillegg. Det er nær bunnen av vinduet.
15 Klikk på I tillegg. Det er nær bunnen av vinduet.  16 Merk av i boksen ved siden av "Rut trafikk over VPN", og klikk deretter OK. Alle nettstedene åpnes nå via en VPN -tilkobling.
16 Merk av i boksen ved siden av "Rut trafikk over VPN", og klikk deretter OK. Alle nettstedene åpnes nå via en VPN -tilkobling.  17 Klikk på Bekrefte. VPN -innstillingene lagres og nettverket opprettes.
17 Klikk på Bekrefte. VPN -innstillingene lagres og nettverket opprettes.  18 Klikk på Koble. Dette alternativet ligger under alternativet Autentiseringsinnstillinger. Datamaskin koble til VPN.
18 Klikk på Koble. Dette alternativet ligger under alternativet Autentiseringsinnstillinger. Datamaskin koble til VPN.  19 Åpne Facebook -siden i en nettleser. Gå til siden https://www.facebook.com og logg deg på kontoen din. Så lenge du er koblet til en VPN, kan du bruke Facebook.
19 Åpne Facebook -siden i en nettleser. Gå til siden https://www.facebook.com og logg deg på kontoen din. Så lenge du er koblet til en VPN, kan du bruke Facebook.
Tips
- Inkognitomodus vil ikke skjule din online aktivitet for systemadministratoren på skolen eller bedriften, men når du lukker nettleseren, blir historikken slettet.
Advarsler
- Alle koblinger knyttet til proxy -servere kan blokkeres på nettverket ditt, uavhengig av nettadressen.
- Husk at bruk av et hotspot på en smarttelefon krever mobiltrafikk, noe som betyr at du kan pådra deg betydelige kostnader.
- Kanskje lærere, teknikere og / eller systemadministratorer overvåker nettverket visuelt.