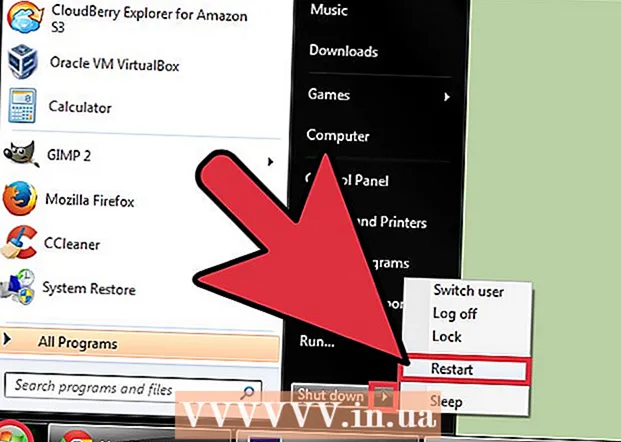Innhold
- Trinn
- Metode 1 av 4: Viskelær (Windows)
- Metode 2 av 4: Tom papirkurv kan ikke reverseres (macOS)
- Metode 3 av 4: Formatere harddisken (macOS)
- Metode 4 av 4: Formatering av harddisken med DBAN (Windows)
- Tips
For å slette filer permanent fra harddisken, må du overskrive plassen de opptok før sletting. Hvis du velger en fil, trykker du på Slett -tasten og tømmer papirkurven. Filen blir ikke slettet permanent - hackere og sikkerhetseksperter kan gjenopprette den. Mac-datamaskiner har en innebygd funksjon for å slette filer helt fra harddisken, mens Windows-brukere må installere tredjeparts programvare. Lær hvordan du bruker Irreversible Empty Trash (Mac) og Eraser (Windows) for å bli kvitt slettede filer permanent.
Trinn
Metode 1 av 4: Viskelær (Windows)
 1 Last ned programmet Viskelær på utviklerens nettsted. Dette programmet anbefales av sikkerhetseksperter; den legger til et alternativ til hurtigmenyen som lar deg trygt slette (slette) en fil eller mappe med ett klikk. Med hjelp av Eraser kan du også overskrive plassen (med tilfeldige data), som ble okkupert av filer før sletting.
1 Last ned programmet Viskelær på utviklerens nettsted. Dette programmet anbefales av sikkerhetseksperter; den legger til et alternativ til hurtigmenyen som lar deg trygt slette (slette) en fil eller mappe med ett klikk. Med hjelp av Eraser kan du også overskrive plassen (med tilfeldige data), som ble okkupert av filer før sletting. - Installasjonsfilen til programmet lastes ned til nedlastingsmappen (som standard er dette nedlastingsmappen).
 2 Kjør installasjonsprogrammet. Dobbeltklikk på den nedlastede filen og godta lisensavtalen. Velg "Fullfør" som installasjonstype, klikk "Neste", og klikk deretter "Installer". Når et vindu åpnes med en Fullfør -knapp, klikker du på det for å fullføre installasjonen.
2 Kjør installasjonsprogrammet. Dobbeltklikk på den nedlastede filen og godta lisensavtalen. Velg "Fullfør" som installasjonstype, klikk "Neste", og klikk deretter "Installer". Når et vindu åpnes med en Fullfør -knapp, klikker du på det for å fullføre installasjonen.  3 Finn filene du vil slette i Windows Utforsker. Hvis det er filer på datamaskinen du vil slette permanent, klikker du ⊞ Vinn+Efor å åpne Utforsker -vinduet, og naviger deretter til mappen med filene du vil ha.
3 Finn filene du vil slette i Windows Utforsker. Hvis det er filer på datamaskinen du vil slette permanent, klikker du ⊞ Vinn+Efor å åpne Utforsker -vinduet, og naviger deretter til mappen med filene du vil ha. - Hvis du vil velge flere filer eller mapper samtidig, holder du inne Ctrl og klikk på filene / mappene du vil ha.
 4 Høyreklikk på filen (e) og velg Viskelær> Slett fra menyen. Filene blir slettet uten å gå gjennom papirkurven. Dette kan ta flere minutter, avhengig av hastigheten på datamaskinen og størrelsen på filen.
4 Høyreklikk på filen (e) og velg Viskelær> Slett fra menyen. Filene blir slettet uten å gå gjennom papirkurven. Dette kan ta flere minutter, avhengig av hastigheten på datamaskinen og størrelsen på filen. - Du kan slette hele mapper på samme måte.
 5 Kjør Eraser for å slette dataene for slettede filer permanent. For å sikre at konfidensielle filer du har slettet ikke kan gjenopprettes, må du opprette og kjøre en ny oppgave i Eraser. Klikk på ⊞ Vinn+Sfor å åpne en Windows -søkeboks, og skriv deretter Eraser i den. Når "Eraser" vises i søkeresultatene, klikker du på dette programmet for å starte det.
5 Kjør Eraser for å slette dataene for slettede filer permanent. For å sikre at konfidensielle filer du har slettet ikke kan gjenopprettes, må du opprette og kjøre en ny oppgave i Eraser. Klikk på ⊞ Vinn+Sfor å åpne en Windows -søkeboks, og skriv deretter Eraser i den. Når "Eraser" vises i søkeresultatene, klikker du på dette programmet for å starte det. - Viskelæroppgaven kan ta flere timer å fullføre, avhengig av hastigheten på datamaskinen og størrelsen på disken. Datamaskinen kan brukes, men den går sannsynligvis tregere enn vanlig.
 6 Trykk på Innstillinger for å se alternativene for sletting av metoder. Slettemetoder er forhåndsdefinerte maler for overskriving av plassen som er igjen av slettede filer. Ulike metoder kjører maler flere ganger (hver full overskriving kalles et "pass") for å sikre at slettede filer aldri blir gjenopprettet. Velg "Standard slettingsmetode for filer" og "Standard metode for sletting av ubrukt plass".
6 Trykk på Innstillinger for å se alternativene for sletting av metoder. Slettemetoder er forhåndsdefinerte maler for overskriving av plassen som er igjen av slettede filer. Ulike metoder kjører maler flere ganger (hver full overskriving kalles et "pass") for å sikre at slettede filer aldri blir gjenopprettet. Velg "Standard slettingsmetode for filer" og "Standard metode for sletting av ubrukt plass".  7 Velg slettemetoden "US Army" eller "Air Force". De gir rask, men effektiv omskriving. Andre metoder har et høyere antall pass (opptil 35), men tre-pass-metoder som den amerikanske hæren og flyvåpenet gir ytterligere sikkerhet. Klikk "Lagre innstillinger" når du er ferdig.
7 Velg slettemetoden "US Army" eller "Air Force". De gir rask, men effektiv omskriving. Andre metoder har et høyere antall pass (opptil 35), men tre-pass-metoder som den amerikanske hæren og flyvåpenet gir ytterligere sikkerhet. Klikk "Lagre innstillinger" når du er ferdig.  8 Klikk på pil nedover ved siden av Slett tidsplan, og klikk deretter på Ny oppgave. Lag nå en oppgave som du kan kjøre umiddelbart.
8 Klikk på pil nedover ved siden av Slett tidsplan, og klikk deretter på Ny oppgave. Lag nå en oppgave som du kan kjøre umiddelbart.  9 Velg "Kjør manuelt" og klikk deretter "Legg til data" for å angi hvilke data som må slettes. Siden filene allerede er slettet, velger du “Ubrukt diskplass” og klikker deretter på den primære harddisken i listen. Klikk nå "OK".
9 Velg "Kjør manuelt" og klikk deretter "Legg til data" for å angi hvilke data som må slettes. Siden filene allerede er slettet, velger du “Ubrukt diskplass” og klikker deretter på den primære harddisken i listen. Klikk nå "OK".  10 Lukk alle programmer unntatt Eraser. Gjør dette for at viskelæret skal fungere jevnt.
10 Lukk alle programmer unntatt Eraser. Gjør dette for at viskelæret skal fungere jevnt.  11 Høyreklikk på "Slett tidsplan" for å åpne oppgavelisten. Klikk på oppgaven du nettopp opprettet (den skal hete "Ubrukt diskplass") og velg deretter "Kjør nå". En fremdriftslinje vises. Når prosessen er fullført, når indikatoren 100%. Nå kan ingen gjenopprette slettede filer.
11 Høyreklikk på "Slett tidsplan" for å åpne oppgavelisten. Klikk på oppgaven du nettopp opprettet (den skal hete "Ubrukt diskplass") og velg deretter "Kjør nå". En fremdriftslinje vises. Når prosessen er fullført, når indikatoren 100%. Nå kan ingen gjenopprette slettede filer.
Metode 2 av 4: Tom papirkurv kan ikke reverseres (macOS)
 1 Flytt filer og / eller mapper til papirkurven. For å gjøre dette, bare dra filer / mapper til papirkurven -ikonet i Dock.
1 Flytt filer og / eller mapper til papirkurven. For å gjøre dette, bare dra filer / mapper til papirkurven -ikonet i Dock.  2 Åpne papirkurven for å se slettede filer. Slettede filer legges i papirkurven. Klikk på Papirkurv -ikonet i dokken for å se hva som er i papirkurven.
2 Åpne papirkurven for å se slettede filer. Slettede filer legges i papirkurven. Klikk på Papirkurv -ikonet i dokken for å se hva som er i papirkurven.  3 Klikk på Finder -ikonet i Dock, og åpne deretter Finder -menyen. Her kan du velge et alternativ som vil slette filer permanent i papirkurven.
3 Klikk på Finder -ikonet i Dock, og åpne deretter Finder -menyen. Her kan du velge et alternativ som vil slette filer permanent i papirkurven.  4 Velg alternativet "Tøm søppel er irreversibel". Det vises en dialogboks som spør: "Er du sikker på at du vil slette elementer i papirkurven ved å bruke funksjonen" Tøm søppel kan ikke reverseres "?". Klikk "OK" for å slette filer / mapper. Denne prosessen kan ta alt fra noen få minutter til flere timer, avhengig av størrelsen på filene.
4 Velg alternativet "Tøm søppel er irreversibel". Det vises en dialogboks som spør: "Er du sikker på at du vil slette elementer i papirkurven ved å bruke funksjonen" Tøm søppel kan ikke reverseres "?". Klikk "OK" for å slette filer / mapper. Denne prosessen kan ta alt fra noen få minutter til flere timer, avhengig av størrelsen på filene.  5 Formater harddisken. Gjør dette hvis du foretrekker å slette alle filene på datamaskinen din, ikke bare noen av dem. Formatering ødelegger alle filene på datamaskinen fullstendig, så du må installere systemet på nytt. Det kan ta flere timer å formatere platen (avhengig av platens kapasitet).
5 Formater harddisken. Gjør dette hvis du foretrekker å slette alle filene på datamaskinen din, ikke bare noen av dem. Formatering ødelegger alle filene på datamaskinen fullstendig, så du må installere systemet på nytt. Det kan ta flere timer å formatere platen (avhengig av platens kapasitet).
Metode 3 av 4: Formatere harddisken (macOS)
 1 Koble til internett og start deretter Macen på nytt. Bruk denne metoden hvis du foretrekker å slette alt fra harddisken, inkludert personlige innstillinger og data. Så snart du hører oppstartstonen, trykker du raskt på og holder inne tastene ⌘ Kommando+Rfor å starte System Restore -verktøyet. Hvis systemet allerede har startet, starter du datamaskinen på nytt og trykker på de angitte tastene så snart du hører et pip.
1 Koble til internett og start deretter Macen på nytt. Bruk denne metoden hvis du foretrekker å slette alt fra harddisken, inkludert personlige innstillinger og data. Så snart du hører oppstartstonen, trykker du raskt på og holder inne tastene ⌘ Kommando+Rfor å starte System Restore -verktøyet. Hvis systemet allerede har startet, starter du datamaskinen på nytt og trykker på de angitte tastene så snart du hører et pip.  2 Klikk på Diskverktøy> Fortsett. Velg stasjonen du vil formatere, og gå til kategorien Slett. SPESIALISTENS RÅD
2 Klikk på Diskverktøy> Fortsett. Velg stasjonen du vil formatere, og gå til kategorien Slett. SPESIALISTENS RÅD 
Gonzalo martinez
Datamaskin- og telefonreparasjonsspesialist Gonzalo Martinez er president for CleverTech, et San Jose, California-basert apparatreparasjonsfirma grunnlagt i 2014. CleverTech LLC spesialiserer seg på reparasjon av Apple -enheter. I et forsøk på å være mer miljøansvarlig, gjenbruker selskapet aluminium, skjermer og mikrokomponenter på hovedkort for reparasjoner. I gjennomsnitt sparer det 1–1,5 kg e-avfall per dag, sammenlignet med et gjennomsnittlig verksted. Gonzalo martinez
Gonzalo martinez
Datamaskin og telefonreparasjonsspesialistBruk Diskverktøy for å slette dataene helt. Gonzalo Martinez, Apple Repair Specialist, anbefaler: “Når du sender filer til papirkurven og deretter tømmer den, blir den gjenværende harddiskplassen bare overskrevet med nuller. For å slette filer permanent, kjør Diskverktøy og skriv over ledig plass. "
 3 Velg Mac OS Extended (Journaled) fra Format -menyen. Skriv inn et navn på stasjonen (for eksempel "Mac").
3 Velg Mac OS Extended (Journaled) fra Format -menyen. Skriv inn et navn på stasjonen (for eksempel "Mac").  4 Klikk på Sikkerhetsalternativer, og flytt deretter glidebryteren ett mellomrom til høyre. Dette vil sikre at alle data blir slettet før du installerer systemet.
4 Klikk på Sikkerhetsalternativer, og flytt deretter glidebryteren ett mellomrom til høyre. Dette vil sikre at alle data blir slettet før du installerer systemet.  5 Klikk på Slett. Når formateringen er fullført (det kan ta flere timer), starter det nylig installerte macOS -systemet.
5 Klikk på Slett. Når formateringen er fullført (det kan ta flere timer), starter det nylig installerte macOS -systemet.
Metode 4 av 4: Formatering av harddisken med DBAN (Windows)
 1 Finn installasjonsplaten for Windows. Denne metoden bør bare utføres av erfarne brukere. Formatering av harddisken sletter alle filene på datamaskinen din, inkludert Windows. Derfor trenger du en Windows -installasjonsplate for å installere systemet på nytt. Du kan låne disken fra venner (hvis de har samme versjon av Windows som du brukte).
1 Finn installasjonsplaten for Windows. Denne metoden bør bare utføres av erfarne brukere. Formatering av harddisken sletter alle filene på datamaskinen din, inkludert Windows. Derfor trenger du en Windows -installasjonsplate for å installere systemet på nytt. Du kan låne disken fra venner (hvis de har samme versjon av Windows som du brukte).  2 Last ned DBAN (Dariks støvel og Nuke). Den eneste måten å rydde helt opp på harddisken er å bruke et spesialisert tredjepartsprogram. Eksperter anbefaler gratis DBAN -programmet. Et bilde (ISO -fil) av dette programmet vil bli lastet ned til datamaskinen din.
2 Last ned DBAN (Dariks støvel og Nuke). Den eneste måten å rydde helt opp på harddisken er å bruke et spesialisert tredjepartsprogram. Eksperter anbefaler gratis DBAN -programmet. Et bilde (ISO -fil) av dette programmet vil bli lastet ned til datamaskinen din.  3 Brenn DBAN til CD / DVD. Les denne artikkelen for å lære hvordan du brenner ISO -filer til plater.
3 Brenn DBAN til CD / DVD. Les denne artikkelen for å lære hvordan du brenner ISO -filer til plater.  4 Sett inn den brente DBAN -CD / DVD -en i datamaskinen, og start den på nytt. Dette vil starte DBAN (ikke Windows) og formatere harddisken.
4 Sett inn den brente DBAN -CD / DVD -en i datamaskinen, og start den på nytt. Dette vil starte DBAN (ikke Windows) og formatere harddisken.  5 Trykk Enter for å velge Interaktiv modus. Dette vil fortelle deg hvordan du formaterer disken.
5 Trykk Enter for å velge Interaktiv modus. Dette vil fortelle deg hvordan du formaterer disken.  6 Trykk på mellomromstasten for å velge stasjonen du vil formatere, og trykk deretter på F10for å starte formateringen. Hele prosessen vil ta flere timer, avhengig av harddiskens kapasitet og hastighet. Se på tiden i "Resterende" linje i øvre høyre hjørne av skjermen for å følge formateringsfremgangen.
6 Trykk på mellomromstasten for å velge stasjonen du vil formatere, og trykk deretter på F10for å starte formateringen. Hele prosessen vil ta flere timer, avhengig av harddiskens kapasitet og hastighet. Se på tiden i "Resterende" linje i øvre høyre hjørne av skjermen for å følge formateringsfremgangen.  7 Fjern CD / DVD fra stasjonen når ordet “Pass” vises på skjermen. Dette ordet betyr at disken er fullstendig formatert og at hele plassen er overskrevet.
7 Fjern CD / DVD fra stasjonen når ordet “Pass” vises på skjermen. Dette ordet betyr at disken er fullstendig formatert og at hele plassen er overskrevet.  8 Sett inn installasjonsplaten for Windows og start datamaskinen på nytt. Start nå installasjonsprosessen for Windows på den formaterte harddisken. Når datamaskinen starter på nytt, starter Windows Installer. Klikk på Installer eller Neste for å starte installasjonen, og følg deretter instruksjonene på skjermen for å velge installasjonsalternativer.
8 Sett inn installasjonsplaten for Windows og start datamaskinen på nytt. Start nå installasjonsprosessen for Windows på den formaterte harddisken. Når datamaskinen starter på nytt, starter Windows Installer. Klikk på Installer eller Neste for å starte installasjonen, og følg deretter instruksjonene på skjermen for å velge installasjonsalternativer.
Tips
- Hvis du installerer systemet på nytt uten å formatere datamaskinen, kan teknikere gjenopprette gamle filer.
- Hvis harddisken din inneholder viktige konfidensielle filer, må du kontakte et spesialisert selskap som driver med ødeleggelse av profesjonelle data.
- Metodene beskrevet her kan også brukes på flyttbare stasjoner.