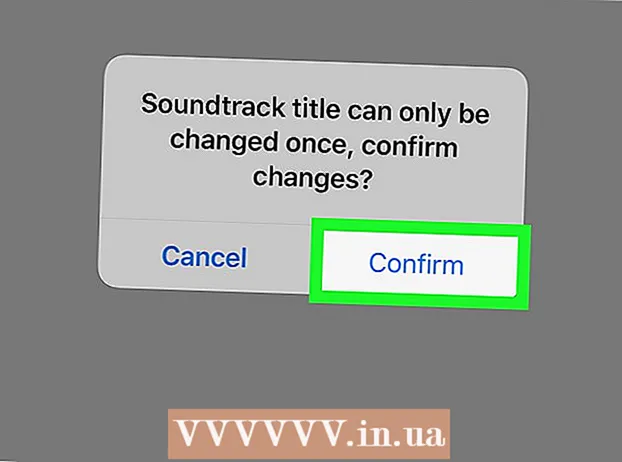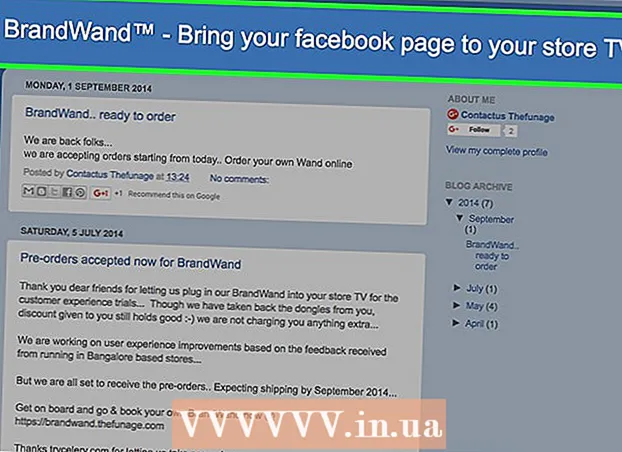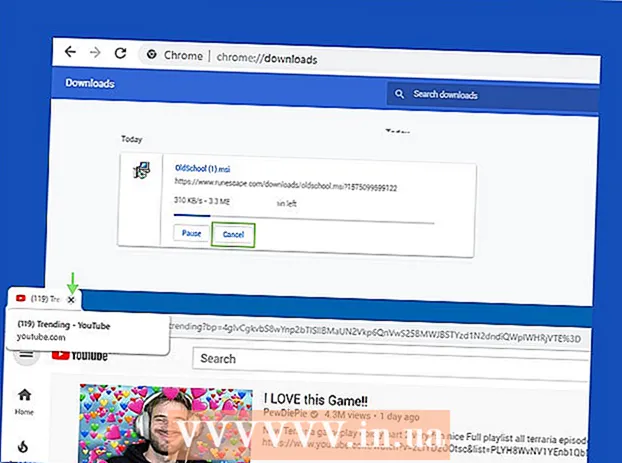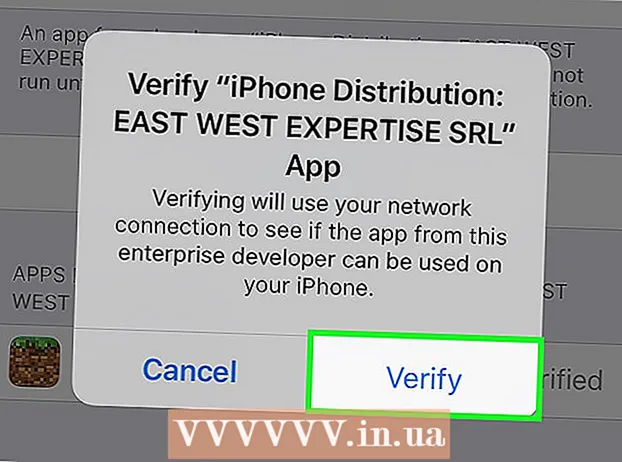Forfatter:
Marcus Baldwin
Opprettelsesdato:
20 Juni 2021
Oppdater Dato:
1 Juli 2024
![Hvordan plugge i flere skjermer? - [Tech Knekk]](https://i.ytimg.com/vi/KfEXMX9hu48/hqdefault.jpg)
Innhold
Denne artikkelen viser deg hvordan du kobler to skjermer til en stasjonær datamaskin. Dette kan gjøres på en Windows -datamaskin og Mac OS X, men for Windows trenger du en datamaskin med et skjermkort som støtter flere skjermer.
Trinn
Metode 1 av 2: På Windows
 1 Sørg for at du kan koble flere skjermer til datamaskinen. Finn minst to horisontale kontakter på baksiden av datamaskinhuset (nederst på panelet); disse kontaktene finnes på skjermkortet og brukes til å koble til to skjermer.
1 Sørg for at du kan koble flere skjermer til datamaskinen. Finn minst to horisontale kontakter på baksiden av datamaskinhuset (nederst på panelet); disse kontaktene finnes på skjermkortet og brukes til å koble til to skjermer. - Vær oppmerksom på at to skjermer ikke kan kobles til videokontakten på hovedkortet (dette er den vertikale kontakten øverst på baksiden av datamaskinhuset).
- Husk at de vertikale kontaktene tilhører hovedkortet, og de horisontale kontaktene tilhører grafikkortet.
- Hvis det ikke er noen beskrevne kontakter på bakpanelet på saken, må du installere et skjermkort.
 2 Finn ut hvilke videokontakter som er på skjermkortet og på skjermene. For å gjøre dette, se på skjermkortkontaktene og skjermkontaktene for å bestemme deres type:
2 Finn ut hvilke videokontakter som er på skjermkortet og på skjermene. For å gjøre dette, se på skjermkortkontaktene og skjermkontaktene for å bestemme deres type: - DVI - bred plastkontakt med mange firkantede hull;
- VGA - trapezformet farget plastkontakt med flere hull;
- HDMI - slank sekskantet kontakt;
- DisplayPort - ligner en HDMI -kontakt, men med den ene kanten avskåret i stedet for symmetrisk til den andre. Nødvendig for å koble til 4K -skjermer;
- Lyn - Denne kontakten er funnet på baksiden av de fleste iMac -skjermer. merket med et lynikon. En adapter (for eksempel VGA-Thunderbolt) kan kobles til denne kontakten, som du kan koble til hvilken som helst av kontaktene ovenfor.
 3 Kjøp kablene du trenger (hvis ikke tilgjengelig). Hvis for eksempel en DisplayPort -kabel er koblet til skjermkortkontaktene, kjøper du en for hver skjerm.
3 Kjøp kablene du trenger (hvis ikke tilgjengelig). Hvis for eksempel en DisplayPort -kabel er koblet til skjermkortkontaktene, kjøper du en for hver skjerm. - Hvis skjermene og grafikkortet har forskjellige kontakter, kan du kjøpe en adapter eller kabel med to forskjellige plugger (for eksempel DisplayPort i den ene enden og HDMI i den andre).
 4 Slå av datamaskinen. Dette vil gjøre det lettere å koble til en annen skjerm og unngå problemer.
4 Slå av datamaskinen. Dette vil gjøre det lettere å koble til en annen skjerm og unngå problemer.  5 Koble den første skjermen til en av skjermkortkontaktene. Hvis den første skjermen er koblet til den vertikale videokontakten på hovedkortet, kobler du fra kabelen og kobler den til den horisontale videokontakten.
5 Koble den første skjermen til en av skjermkortkontaktene. Hvis den første skjermen er koblet til den vertikale videokontakten på hovedkortet, kobler du fra kabelen og kobler den til den horisontale videokontakten. - Hvis videokontakten på hovedkortet er forskjellig fra kontaktene på skjermkortet, bruker du en annen kabel.
 6 Koble til en annen skjerm. Koble den andre skjermkabelen til en annen kontakt på skjermkortet.
6 Koble til en annen skjerm. Koble den andre skjermkabelen til en annen kontakt på skjermkortet.  7 Koble den andre skjermen til en strømkilde (stikkontakt). Gjør dette med den medfølgende strømkabelen.
7 Koble den andre skjermen til en strømkilde (stikkontakt). Gjør dette med den medfølgende strømkabelen.  8 Slå på datamaskinen og skjermer. Trykk på strømknappene på datamaskinen og på hver skjerm.
8 Slå på datamaskinen og skjermer. Trykk på strømknappene på datamaskinen og på hver skjerm.  9 Åpne startmenyen
9 Åpne startmenyen  . Klikk på Windows -logoen i nedre venstre hjørne av den første skjermen.
. Klikk på Windows -logoen i nedre venstre hjørne av den første skjermen.  10 Åpne "Alternativer"
10 Åpne "Alternativer"  . Klikk på det tannhjulformede ikonet nederst til venstre i Start-menyen.
. Klikk på det tannhjulformede ikonet nederst til venstre i Start-menyen.  11 Klikk på System. Det er et skjermformet ikon i vinduet Alternativer.
11 Klikk på System. Det er et skjermformet ikon i vinduet Alternativer.  12 Klikk på fanen Skjerm. Du finner den øverst til venstre i vinduet.
12 Klikk på fanen Skjerm. Du finner den øverst til venstre i vinduet.  13 Åpne rullegardinmenyen "Flere skjermer". Det er nederst i vinduet.
13 Åpne rullegardinmenyen "Flere skjermer". Det er nederst i vinduet. - Du må kanskje rulle nedover siden for å finne denne menyen.
 14 Velg alternativet du ønsker. Velg ett av følgende alternativer fra rullegardinmenyen:
14 Velg alternativet du ønsker. Velg ett av følgende alternativer fra rullegardinmenyen: - Dupliser disse skjermene - det samme bildet vil vises på begge skjermene;
- Utvid disse skjermbildene - bildet vil bli strukket over to skjermer;
- Vis bare skrivebordet til 1: bildet vil bare vises på den første skjermen;
- Vis bare skrivebord 2: Bildet vil bare vises på den andre skjermen.
 15 Klikk på Søke om. Denne knappen er nederst i vinduet. Den andre skjermen viser deler av eller hele bildet du ser på den første skjermen (avhengig av alternativet du valgte).
15 Klikk på Søke om. Denne knappen er nederst i vinduet. Den andre skjermen viser deler av eller hele bildet du ser på den første skjermen (avhengig av alternativet du valgte).  16 Klikk Lagre endringernår du blir bedt om det. Endringene som gjøres, blir lagret. Nå, sammen med den første skjermen, kan du bruke den andre.
16 Klikk Lagre endringernår du blir bedt om det. Endringene som gjøres, blir lagret. Nå, sammen med den første skjermen, kan du bruke den andre.
Metode 2 av 2: På Mac OS X
 1 Finn ut hvilken kabel du trenger. Hvis du vil koble en annen skjerm til iMac, trenger du en kabel som matcher kontakten på baksiden av iMac -skjermen. Finn en av følgende kontakter på baksiden av iMac:
1 Finn ut hvilken kabel du trenger. Hvis du vil koble en annen skjerm til iMac, trenger du en kabel som matcher kontakten på baksiden av iMac -skjermen. Finn en av følgende kontakter på baksiden av iMac: - Lyn - en liten firkantet kontakt som er merket med et lynikon. Å koble en kabel til to Thunderbolt -kontakter er den enkleste måten å koble to Mac -skjermer til hverandre. Om nødvendig kan du kjøpe en adapter for en annen videokontakt (for eksempel en Thunderbolt til VGA -adapter).
- HDMI - slank sekskantet kontakt. HDMI er en vanlig kontakt for tilkobling av lyd- og videoutstyr, så det finnes på de fleste skjermer.
 2 Kjøp kablene du trenger (hvis ikke tilgjengelig). Hvis du trenger en HDMI -kabel for å koble til en annen skjerm, kan du for eksempel kjøpe en.
2 Kjøp kablene du trenger (hvis ikke tilgjengelig). Hvis du trenger en HDMI -kabel for å koble til en annen skjerm, kan du for eksempel kjøpe en. - Hvis du har kjøpt en skjerm med utdaterte kontakter (for eksempel en VGA -kontakt), kan du kjøpe en Thunderbolt to Connector eller HDMI to Connector -adapter (for eksempel Thunderbolt to VGA).
 3 Koble den andre skjermkabelen til baksiden av iMac. Hvis du bruker en adapter, må du først koble den til den angitte kontakten.
3 Koble den andre skjermkabelen til baksiden av iMac. Hvis du bruker en adapter, må du først koble den til den angitte kontakten.  4 Koble den andre skjermen til en strømkilde. Koble strømledningen som fulgte med skjermen til en strømkilde.
4 Koble den andre skjermen til en strømkilde. Koble strømledningen som fulgte med skjermen til en strømkilde.  5 Slå på den andre skjermen. For å gjøre dette, trykk på strømknappen på den andre skjermen. Skrivebordet skal vises på skjermen.
5 Slå på den andre skjermen. For å gjøre dette, trykk på strømknappen på den andre skjermen. Skrivebordet skal vises på skjermen.  6 Åpne Apple -menyen
6 Åpne Apple -menyen  . Klikk på Apple -logoen øverst til venstre på hovedskjermen. En rullegardinmeny åpnes.
. Klikk på Apple -logoen øverst til venstre på hovedskjermen. En rullegardinmeny åpnes.  7 Klikk på Systeminnstillinger. Det er nær bunnen av rullegardinmenyen.
7 Klikk på Systeminnstillinger. Det er nær bunnen av rullegardinmenyen.  8 Klikk på Skjermer. Dette skjermformede ikonet ligger i vinduet Systemvalg.
8 Klikk på Skjermer. Dette skjermformede ikonet ligger i vinduet Systemvalg.  9 Klikk på fanen plassering. Det er øverst i skjermvinduet.
9 Klikk på fanen plassering. Det er øverst i skjermvinduet.  10 Velg hvordan bildet skal vises på skjermene. Hvis du vil at bildet skal strekkes over begge skjermene, fjerner du merket for alternativet "Aktiver videospeiling av skjermer". Hvis du vil at det samme bildet skal vises på hver av skjermene, lar du avmerkingsboksen stå ved siden av det angitte alternativet.
10 Velg hvordan bildet skal vises på skjermene. Hvis du vil at bildet skal strekkes over begge skjermene, fjerner du merket for alternativet "Aktiver videospeiling av skjermer". Hvis du vil at det samme bildet skal vises på hver av skjermene, lar du avmerkingsboksen stå ved siden av det angitte alternativet.  11 Flytt menylinjen om nødvendig. For å vise menylinjen (den grå linjen øverst på skjermen) på den andre skjermen, drar du det hvite rektangelet øverst på en av de blå skjermene til den andre skjermen.
11 Flytt menylinjen om nødvendig. For å vise menylinjen (den grå linjen øverst på skjermen) på den andre skjermen, drar du det hvite rektangelet øverst på en av de blå skjermene til den andre skjermen.  12 Lukk vinduet Systemvalg. Lukk skjermvinduet og vinduet Systemvalg. Nå, sammen med den første skjermen, kan du bruke den andre.
12 Lukk vinduet Systemvalg. Lukk skjermvinduet og vinduet Systemvalg. Nå, sammen med den første skjermen, kan du bruke den andre.
Tips
- De fleste bærbare datamaskiner har HDMI (Windows, Mac OS X), USB-C (Windows, Mac OS X) og / eller Thunderbolt (bare Mac OS X). For å koble den andre skjermen til den bærbare datamaskinen, kobler du den andre skjermkabelen til videokontakten på den bærbare datamaskinen, og konfigurerer deretter skjermen på samme måte som for en stasjonær datamaskin.
Advarsler
- Hvis oppløsningen til den andre skjermen er betydelig høyere enn oppløsningen til den første skjermen, kan du oppleve bildeforvrengning eller andre problemer. Kjøp derfor en skjerm som har samme oppløsning som den første skjermen.