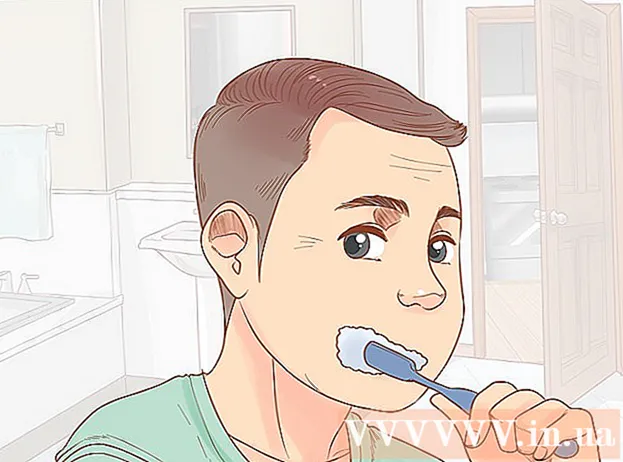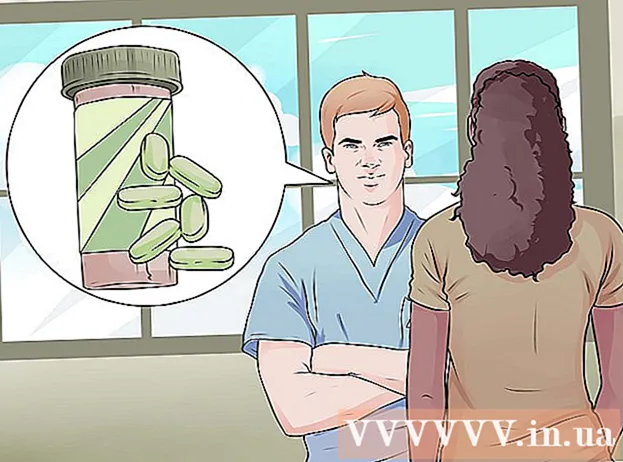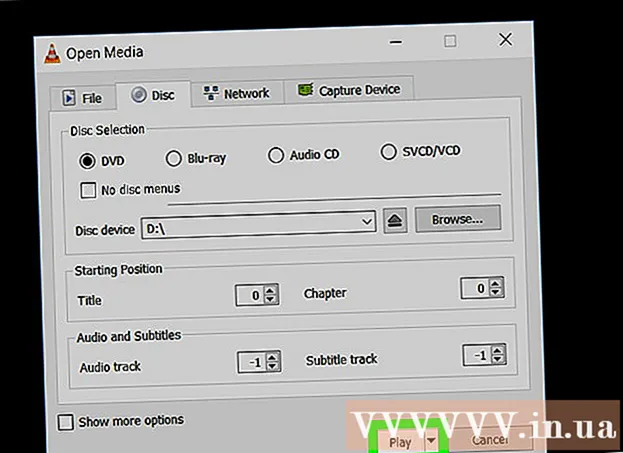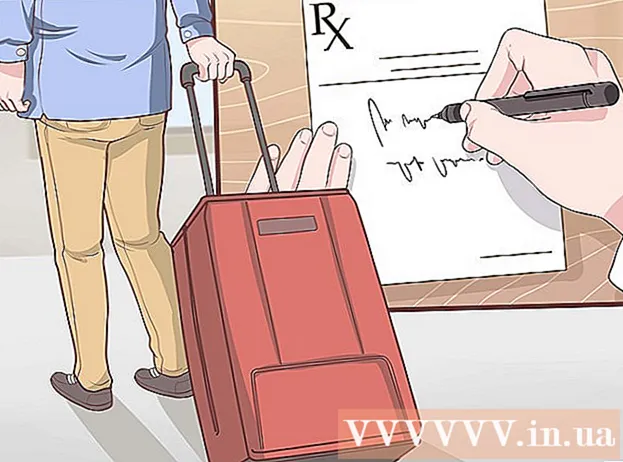Forfatter:
Marcus Baldwin
Opprettelsesdato:
21 Juni 2021
Oppdater Dato:
1 Juli 2024

Innhold
Denne artikkelen viser deg hvordan du installerer operativsystemet på en datamaskin som kjører Windows og Mac OS X. Dette gjøres når systemet er skadet eller infisert. Før du installerer systemet på nytt, må du sikkerhetskopiere dataene og kopiere dem til en ekstern harddisk.
Trinn
Metode 1 av 2: På Windows
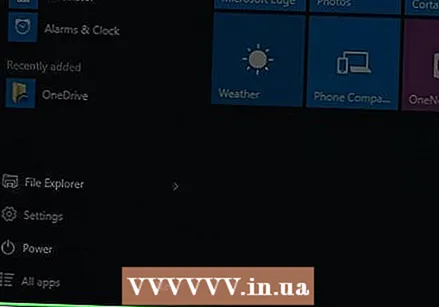 1 Åpne startmenyen
1 Åpne startmenyen  . Klikk på Windows -logoen i nedre venstre hjørne av skjermen.
. Klikk på Windows -logoen i nedre venstre hjørne av skjermen. 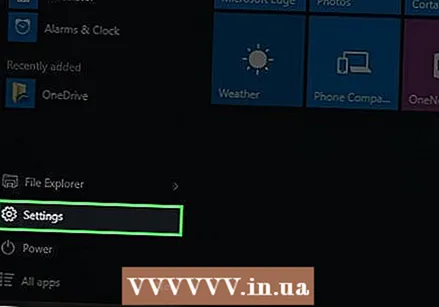 2 Klikk "Alternativer"
2 Klikk "Alternativer"  . Klikk på det tannhjulformede ikonet i nedre venstre hjørne av Start-menyen.
. Klikk på det tannhjulformede ikonet i nedre venstre hjørne av Start-menyen. 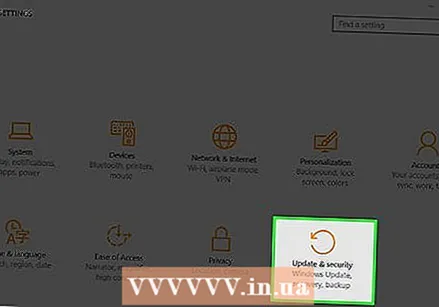 3 Klikk på Oppdater og sikkerhet
3 Klikk på Oppdater og sikkerhet  . Dette ikonet er nederst i alternativvinduet.
. Dette ikonet er nederst i alternativvinduet. 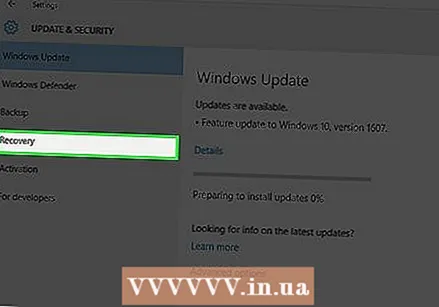 4 Gå til fanen Gjenoppretting. Det er på venstre side av vinduet.
4 Gå til fanen Gjenoppretting. Det er på venstre side av vinduet. 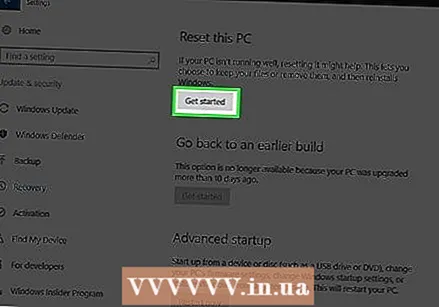 5 Klikk på Kom i gang. Du finner dette alternativet under Tilbakestill denne PC -delen øverst på siden.
5 Klikk på Kom i gang. Du finner dette alternativet under Tilbakestill denne PC -delen øverst på siden. 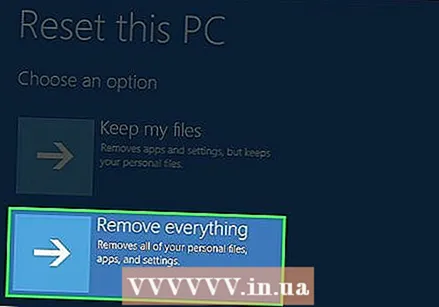 6 Klikk på slett altnår du blir bedt om det. Det er nær toppen av popup-vinduet.
6 Klikk på slett altnår du blir bedt om det. Det er nær toppen av popup-vinduet.  7 Klikk på Slett filer og rydd opp disken. All informasjon på harddisken blir slettet, og deretter blir Windows 10 installert på den.
7 Klikk på Slett filer og rydd opp disken. All informasjon på harddisken blir slettet, og deretter blir Windows 10 installert på den. - Du kan få en advarsel på skjermen om at du ikke kan gå tilbake til en tidligere versjon av Windows. Klikk i så fall på Neste.
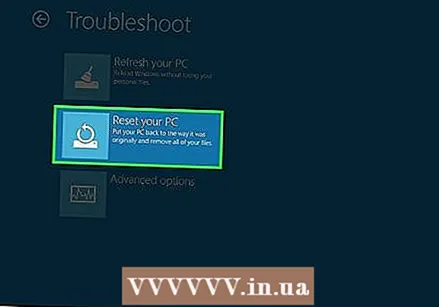 8 Klikk på Gå tilbake til opprinnelig tilstand når du blir bedt om det. Ominstallasjonen av systemet vil begynne.
8 Klikk på Gå tilbake til opprinnelig tilstand når du blir bedt om det. Ominstallasjonen av systemet vil begynne. 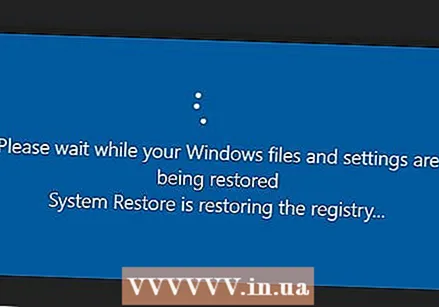 9 Vent til Windows -installasjonen er fullført. Denne prosessen kan ta flere timer, så koble datamaskinen til en pålitelig strømkilde.
9 Vent til Windows -installasjonen er fullført. Denne prosessen kan ta flere timer, så koble datamaskinen til en pålitelig strømkilde. 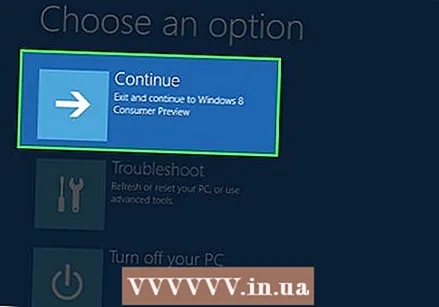 10 Klikk på Fortsettenår du blir bedt om det. Dette alternativet vises øverst på siden. Innstillingssiden åpnes.
10 Klikk på Fortsettenår du blir bedt om det. Dette alternativet vises øverst på siden. Innstillingssiden åpnes. 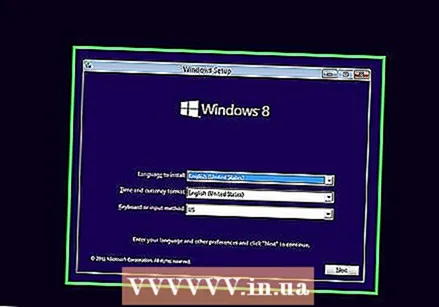 11 Følg instruksjonene på skjermen. Velg et språk, koble til et trådløst nettverk, og angi andre alternativer for å fullføre ominstallasjonen av Windows 10.
11 Følg instruksjonene på skjermen. Velg et språk, koble til et trådløst nettverk, og angi andre alternativer for å fullføre ominstallasjonen av Windows 10.
Metode 2 av 2: På Mac OS X
 1 Åpne Apple -menyen
1 Åpne Apple -menyen  . Klikk på Apple -logoen i øvre venstre hjørne av skjermen. En meny åpnes.
. Klikk på Apple -logoen i øvre venstre hjørne av skjermen. En meny åpnes. 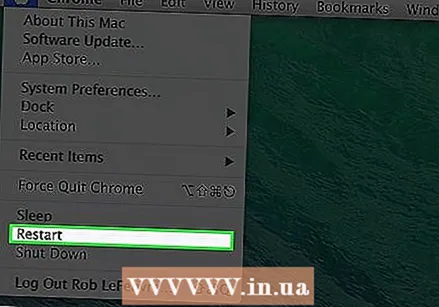 2 Klikk på Start på nytt. Det er nær bunnen av menyen.
2 Klikk på Start på nytt. Det er nær bunnen av menyen. 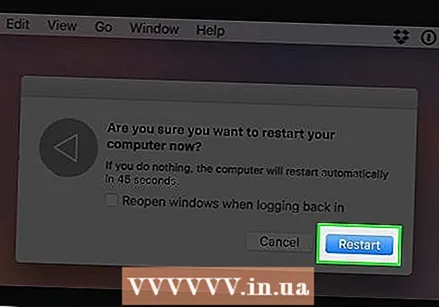 3 Klikk på Start på nyttnår du blir bedt om det. Datamaskinen vil starte på nytt.
3 Klikk på Start på nyttnår du blir bedt om det. Datamaskinen vil starte på nytt. 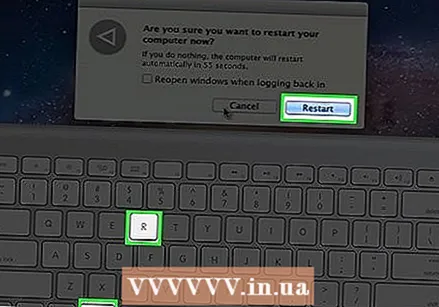 4 Start datamaskinen i gjenopprettingsmodus. Når du trykker på "Start på nytt" -knappen, holder du inne tastene ⌘ Kommando+R til Verktøy -vinduet åpnes.
4 Start datamaskinen i gjenopprettingsmodus. Når du trykker på "Start på nytt" -knappen, holder du inne tastene ⌘ Kommando+R til Verktøy -vinduet åpnes. 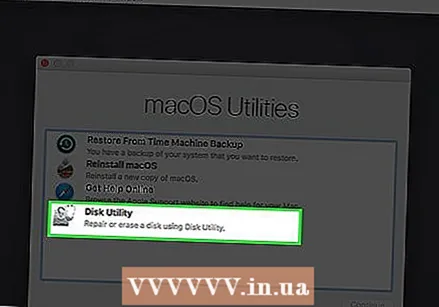 5 Vennligst velg Diskverktøy. Det er et grått harddiskikon.
5 Vennligst velg Diskverktøy. Det er et grått harddiskikon.  6 Klikk på Fortsette. Det er i nedre høyre hjørne av vinduet.
6 Klikk på Fortsette. Det er i nedre høyre hjørne av vinduet.  7 Velg harddisken din. Klikk på harddisken der Mac OS X -operativsystemet er installert på venstre side av vinduet.
7 Velg harddisken din. Klikk på harddisken der Mac OS X -operativsystemet er installert på venstre side av vinduet. 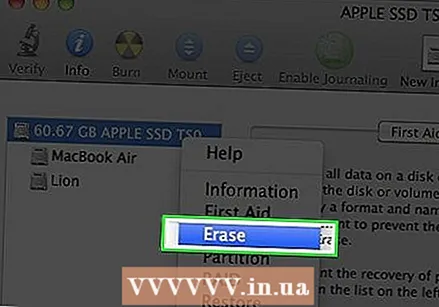 8 Klikk på Viske ut. Det er en fane øverst i vinduet. Et popup-vindu åpnes.
8 Klikk på Viske ut. Det er en fane øverst i vinduet. Et popup-vindu åpnes. 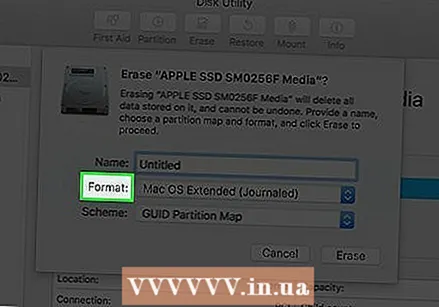 9 Åpne Format -menyen. Du finner den på høyre side av siden.
9 Åpne Format -menyen. Du finner den på høyre side av siden. 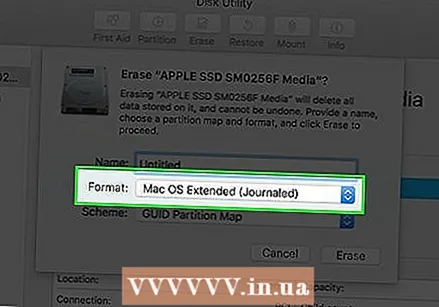 10 Klikk på Mac OS utvidet. Dette alternativet er på menyen.
10 Klikk på Mac OS utvidet. Dette alternativet er på menyen. 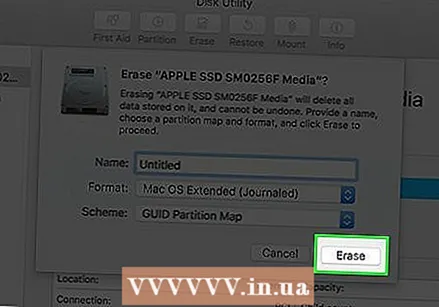 11 Klikk på Viske ut. Det er i nedre høyre hjørne av vinduet.
11 Klikk på Viske ut. Det er i nedre høyre hjørne av vinduet. 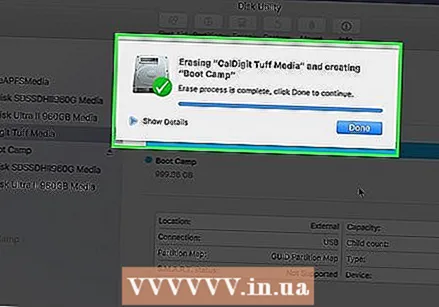 12 Vent til informasjonen på harddisken er slettet. Dette vil ta en stund, så koble datamaskinen til en pålitelig strømkilde.
12 Vent til informasjonen på harddisken er slettet. Dette vil ta en stund, så koble datamaskinen til en pålitelig strømkilde.  13 Klikk på Klarnår du blir bedt om det.
13 Klikk på Klarnår du blir bedt om det.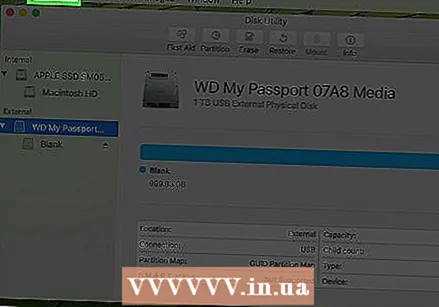 14 Klikk på Diskverktøy. Denne menyen er øverst til venstre på skjermen.
14 Klikk på Diskverktøy. Denne menyen er øverst til venstre på skjermen. 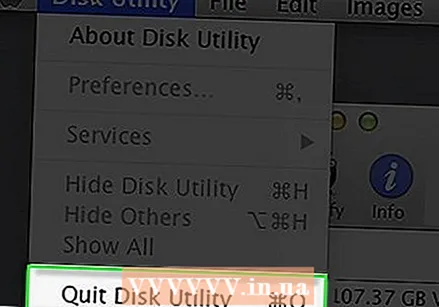 15 Klikk på Gå ut. Det er nær bunnen av Diskverktøy -menyen. Du kommer tilbake til hovedvinduet i gjenopprettingsmodus.
15 Klikk på Gå ut. Det er nær bunnen av Diskverktøy -menyen. Du kommer tilbake til hovedvinduet i gjenopprettingsmodus.  16 Vennligst velg Installer macOS på nyttog trykk deretter Fortsette. Installasjonen av macOS Sierra på harddisken begynner.
16 Vennligst velg Installer macOS på nyttog trykk deretter Fortsette. Installasjonen av macOS Sierra på harddisken begynner. - 17 Følg instruksjonene på skjermen. Når macOS Sierra er installert, konfigurerer du systemet (for eksempel, velg et språk og koble til et trådløst nettverk).
Tips
- Gjenopprett filer og programmer fra sikkerhetskopien av data, men før du gjør det, må du kontrollere at det ikke er noe ødelagt / skadelig program i sikkerhetskopien.
Advarsler
- Når systemet er installert, må du installere programmene du trenger på nytt.