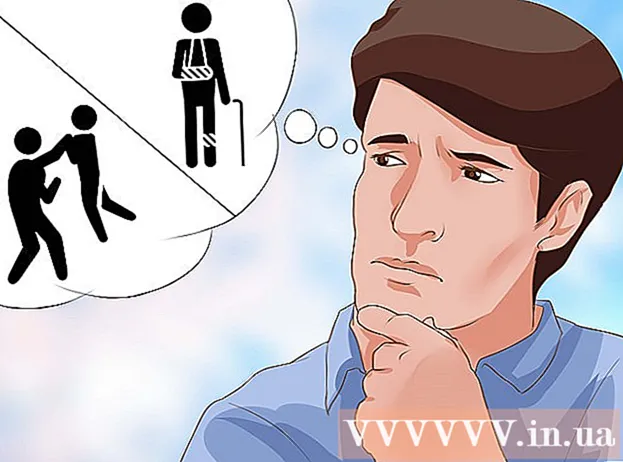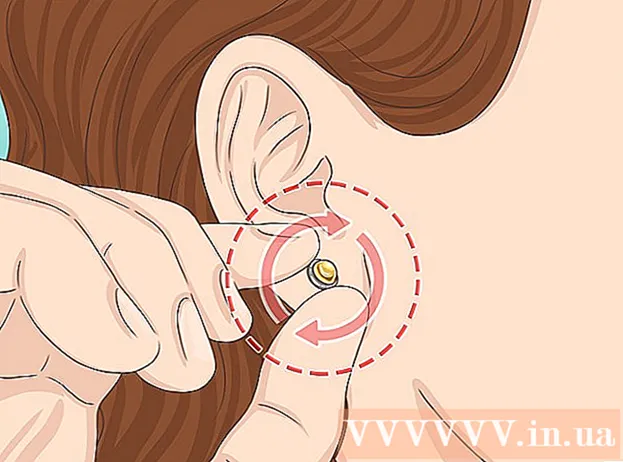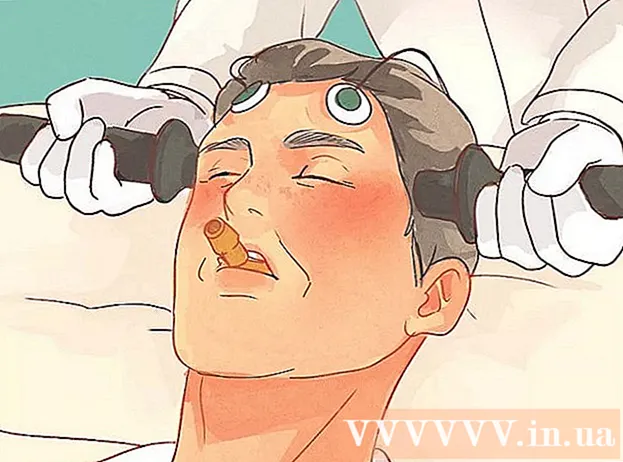Forfatter:
Virginia Floyd
Opprettelsesdato:
13 August 2021
Oppdater Dato:
1 Juli 2024
![[4 Ways] How To Transfer Photos from iPhone to iPad Pro/Air/Mini Tutorial 2021](https://i.ytimg.com/vi/ZgHO3DDiJhs/hqdefault.jpg)
Innhold
Denne artikkelen viser deg hvordan du kopierer (sender) bilder fra iPhone til iPad.
Trinn
Metode 1 av 3: Bruke iCloud
 1 Åpne Innstillinger -appen på iPhone. Ikonet for denne appen er et grått tannhjul (⚙️) og finnes vanligvis på startskjermen.
1 Åpne Innstillinger -appen på iPhone. Ikonet for denne appen er et grått tannhjul (⚙️) og finnes vanligvis på startskjermen.  2 Klikk på "Apple ID". Denne delen er øverst på Innstillinger -menyen og inneholder ditt navn og bilde (hvis det er noe).
2 Klikk på "Apple ID". Denne delen er øverst på Innstillinger -menyen og inneholder ditt navn og bilde (hvis det er noe). - Hvis du ikke allerede er logget på, klikker du Logg på>, skriv inn Apple -ID og passord, og klikk deretter Logg på.
- Hvis du bruker en eldre versjon av iOS, hopper du over dette trinnet.
 3 Klikk på iCloud. Dette alternativet ligger i den andre delen av menyen.
3 Klikk på iCloud. Dette alternativet ligger i den andre delen av menyen.  4 Klikk på Foto. Du finner denne appen øverst i delen Apper som bruker iCloud.
4 Klikk på Foto. Du finner denne appen øverst i delen Apper som bruker iCloud.  5 Flytt glidebryteren iCloud Photo Library til På -posisjonen. Det blir grønt. Nå vil nye bilder tatt med iPhone og eksisterende bilder som er lagret i enhetens minne, bli kopiert til iCloud.
5 Flytt glidebryteren iCloud Photo Library til På -posisjonen. Det blir grønt. Nå vil nye bilder tatt med iPhone og eksisterende bilder som er lagret i enhetens minne, bli kopiert til iCloud. - For å frigjøre plass på iPhone, trykk på "Optimaliser iPhone -minne"; i dette tilfellet vil bildestørrelsen reduseres.
 6 Flytt glidebryteren Last opp til fotostrøm til På -posisjonen. Nå vil nye bilder tatt med iPhone synkroniseres (når de er koblet til et trådløst nettverk) med alle enhetene dine logget på med Apple ID.
6 Flytt glidebryteren Last opp til fotostrøm til På -posisjonen. Nå vil nye bilder tatt med iPhone synkroniseres (når de er koblet til et trådløst nettverk) med alle enhetene dine logget på med Apple ID.  7 Åpne Innstillinger -appen på iPad. Ikonet for denne appen er et grått tannhjul (⚙️) og finnes vanligvis på startskjermen.
7 Åpne Innstillinger -appen på iPad. Ikonet for denne appen er et grått tannhjul (⚙️) og finnes vanligvis på startskjermen.  8 Klikk på "Apple ID". Denne delen er øverst på Innstillinger -menyen.
8 Klikk på "Apple ID". Denne delen er øverst på Innstillinger -menyen. - Hvis du ikke allerede er logget på, klikker du Logg på>, skriv inn Apple -ID og passord, og klikk deretter Logg på.
- Hvis du bruker en eldre versjon av iOS, hopper du over dette trinnet.
 9 Klikk på iCloud. Dette alternativet ligger i den andre delen av menyen.
9 Klikk på iCloud. Dette alternativet ligger i den andre delen av menyen.  10 Klikk på Foto. Du finner denne appen øverst i delen Apper som bruker iCloud.
10 Klikk på Foto. Du finner denne appen øverst i delen Apper som bruker iCloud.  11 Flytt glidebryteren iCloud Photo Library til På. Det blir grønt.
11 Flytt glidebryteren iCloud Photo Library til På. Det blir grønt.  12 Trykk på Hjem -knappen. Det er den runde knappen på forsiden av iPad (som ligger rett under skjermen).
12 Trykk på Hjem -knappen. Det er den runde knappen på forsiden av iPad (som ligger rett under skjermen).  13 Åpne Bilder -appen på datamaskinen. Ikonet for denne applikasjonen ser ut som en flerfarget blomst.
13 Åpne Bilder -appen på datamaskinen. Ikonet for denne applikasjonen ser ut som en flerfarget blomst.  14 Klikk på Album. Denne knappen er øverst i vinduet.
14 Klikk på Album. Denne knappen er øverst i vinduet.  15 Klikk på Alle bilder. Dette er et av albumene som mest sannsynlig ligger i øvre venstre hjørne av skjermen. Etter at iPhone og iPad har synkronisert innhold til iCloud, vises iPhone -bilder i dette albumet.
15 Klikk på Alle bilder. Dette er et av albumene som mest sannsynlig ligger i øvre venstre hjørne av skjermen. Etter at iPhone og iPad har synkronisert innhold til iCloud, vises iPhone -bilder i dette albumet.
Metode 2 av 3: Bruke AirDrop
 1 Åpne Kontrollsenter på iPad. For å gjøre dette, sveip opp fra bunnen av skjermen.
1 Åpne Kontrollsenter på iPad. For å gjøre dette, sveip opp fra bunnen av skjermen.  2 Klikk på AirDrop. Denne knappen er i nedre venstre hjørne av skjermen.
2 Klikk på AirDrop. Denne knappen er i nedre venstre hjørne av skjermen. - Hvis du blir bedt om å slå på Bluetooth og Wi-Fi, gjør du det.
 3 Klikk på Bare kontakter. Det er midt på menyen.
3 Klikk på Bare kontakter. Det er midt på menyen.  4 Åpne Bilder -appen på datamaskinen. Ikonet for denne applikasjonen ser ut som en flerfarget blomst.
4 Åpne Bilder -appen på datamaskinen. Ikonet for denne applikasjonen ser ut som en flerfarget blomst.  5 Klikk på Album. Denne knappen er øverst i vinduet.
5 Klikk på Album. Denne knappen er øverst i vinduet.  6 Klikk på Alle bilder. Dette er et av albumene som mest sannsynlig ligger i øvre venstre hjørne av skjermen.
6 Klikk på Alle bilder. Dette er et av albumene som mest sannsynlig ligger i øvre venstre hjørne av skjermen.  7 Velg et bilde. For å gjøre dette, klikker du bare på ønsket bilde.
7 Velg et bilde. For å gjøre dette, klikker du bare på ønsket bilde.  8 Klikk på Del. Ikonet for denne knappen er i form av en firkant med en pil som peker opp, og ligger i nedre venstre hjørne av skjermen.
8 Klikk på Del. Ikonet for denne knappen er i form av en firkant med en pil som peker opp, og ligger i nedre venstre hjørne av skjermen.  9 Velg flere bilder (hvis du vil). Sveip bildene til venstre eller høyre (øverst på skjermen) og klikk på sirkelikonet i nedre høyre hjørne av bildet for å velge det.
9 Velg flere bilder (hvis du vil). Sveip bildene til venstre eller høyre (øverst på skjermen) og klikk på sirkelikonet i nedre høyre hjørne av bildet for å velge det. - Noen brukere har rapportert problemer når de kopierer bilder via AirDrop.
 10 Klikk på navnet på din iPad. Det vises mellom bildene øverst på skjermen og delingsalternativene nederst på skjermen.
10 Klikk på navnet på din iPad. Det vises mellom bildene øverst på skjermen og delingsalternativene nederst på skjermen. - Hvis nettbrettet ikke er på skjermen, må du kontrollere at enheten er nær nok til smarttelefonen din (innen en meter) og at AirDrop er slått på.
- Hvis du blir bedt om å slå på Bluetooth og Wi-Fi, gjør du det.
 11 Se bilder på iPad. Det vises en melding på skjermen som indikerer at iPhone overfører bilder. Når kopieringsprosessen er fullført, kan du se bildene i Bilder -appen på iPad.
11 Se bilder på iPad. Det vises en melding på skjermen som indikerer at iPhone overfører bilder. Når kopieringsprosessen er fullført, kan du se bildene i Bilder -appen på iPad.
Metode 3 av 3: Bruke e -post
 1 Åpne Bilder -appen på iPhone. Ikonet for denne applikasjonen ser ut som en flerfarget blomst.
1 Åpne Bilder -appen på iPhone. Ikonet for denne applikasjonen ser ut som en flerfarget blomst. - For å bruke denne metoden, konfigurer du Mail -appen på iPhone og iPad.
 2 Velg et bilde. For å gjøre dette, klikker du bare på ønsket bilde.
2 Velg et bilde. For å gjøre dette, klikker du bare på ønsket bilde.  3 Klikk på Del. Ikonet for denne knappen er i form av en firkant med en pil som peker opp, og ligger i nedre venstre hjørne av skjermen.
3 Klikk på Del. Ikonet for denne knappen er i form av en firkant med en pil som peker opp, og ligger i nedre venstre hjørne av skjermen.  4 Velg flere bilder (hvis du vil). Sveip bildene til venstre eller høyre (øverst på skjermen) og klikk på sirkelikonet i nedre høyre hjørne av bildet for å velge det.
4 Velg flere bilder (hvis du vil). Sveip bildene til venstre eller høyre (øverst på skjermen) og klikk på sirkelikonet i nedre høyre hjørne av bildet for å velge det.  5 Klikk på Mail. Det er nederst til venstre på skjermen. Du blir ført til en ny skjerm der du kan skrive en e -post.
5 Klikk på Mail. Det er nederst til venstre på skjermen. Du blir ført til en ny skjerm der du kan skrive en e -post.  6 Vennligst skriv inn E-postadressen din. Gjør dette på "Til" -linjen (øverst på skjermen).
6 Vennligst skriv inn E-postadressen din. Gjør dette på "Til" -linjen (øverst på skjermen).  7 Klikk på Send. Denne knappen er plassert i øvre høyre hjørne av skjermen.
7 Klikk på Send. Denne knappen er plassert i øvre høyre hjørne av skjermen. - Klikk på Send selv om det vises en advarsel om at emnelinjen mangler.
 8 Åpne Mail -appen på iPad. Ikonet for denne applikasjonen ser ut som en hvit konvolutt på en blå bakgrunn.
8 Åpne Mail -appen på iPad. Ikonet for denne applikasjonen ser ut som en hvit konvolutt på en blå bakgrunn.  9 Klikk på e -posten du sendte selv. Den vises øverst i innboksen din.
9 Klikk på e -posten du sendte selv. Den vises øverst i innboksen din.  10 Åpne bildet. Klikk på det vedlagte bildet for å åpne det, og trykk og hold deretter bildet.
10 Åpne bildet. Klikk på det vedlagte bildet for å åpne det, og trykk og hold deretter bildet.  11 Klikk på Lagre bilde. Bildet lagres i kameramappen på iPad.
11 Klikk på Lagre bilde. Bildet lagres i kameramappen på iPad.