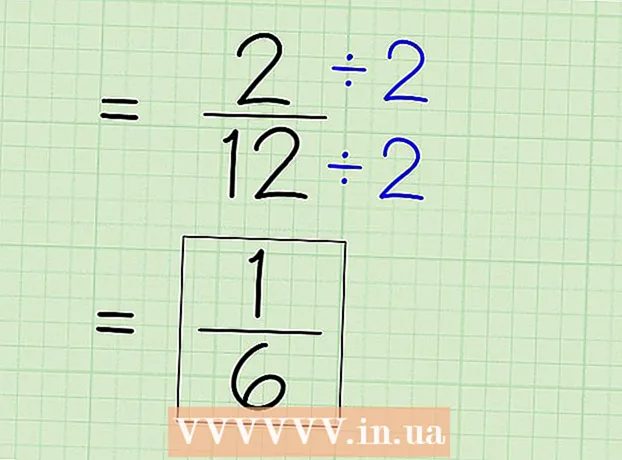Forfatter:
Clyde Lopez
Opprettelsesdato:
19 Juli 2021
Oppdater Dato:
23 Juni 2024

Innhold
- Trinn
- Metode 1 av 8: Bruke Google Foto på Android
- Metode 2 av 8: På en Samsung Galaxy
- Metode 3 av 8: Bruke Markup -verktøyet på iPhone eller iPad
- Metode 4 av 8: Bruke Photos -appen på iPhone eller iPad
- Metode 5 av 8: Bruke saksene i Windows
- Metode 6 av 8: Bruke Slice and Sketch
- Metode 7 av 8: Bruke Microsoft Paint (Windows)
- Metode 8 av 8: Bruke forhåndsvisning (Mac)
Denne artikkelen viser deg hvordan du lagrer og redigerer et skjermbilde på Android, iPhone, iPad, Mac eller Windows.
Trinn
Metode 1 av 8: Bruke Google Foto på Android
 1 Hold nede volum- og strømknappene samtidig. Etter 1-2 sekunder skal skjermen blinke, noe som indikerer at et skjermbilde ble tatt.
1 Hold nede volum- og strømknappene samtidig. Etter 1-2 sekunder skal skjermen blinke, noe som indikerer at et skjermbilde ble tatt. - På forskjellige telefoner og nettbrett kan tastekombinasjonen være annerledes. På noen Android -modeller må du holde nede Hjem- og strømknappene.
- Hvis telefonen din kjører Android 9.0 eller nyere, holder du inne strømknappen til hurtigmenyen vises og velger Skjermbilde.
- Hvis du bare vil beskjære et bilde eller legge til en bildetekst, gjør det med en gang. Før du lagrer bildet, trykker du på blyantikonet i forhåndsvisningsvinduet for å legge til en bildetekst, eller på beskjæringsikonet for å endre størrelsen på bildet.
 2 Åpne Bilder -appen ved å trykke på det hvite flerfargede blomsterikonet (merket Bilder eller Google Foto).
2 Åpne Bilder -appen ved å trykke på det hvite flerfargede blomsterikonet (merket Bilder eller Google Foto).- Hvis du ikke har Google Foto -appen på Android, kan du laste den ned fra Play -butikken.
 3 Trykk på et bilde for å åpne det.
3 Trykk på et bilde for å åpne det. 4 Klikk på "Rediger" -ikonet. Det er det andre ikonet til venstre nederst på skjermen (tre glidebrytere) på Google Foto.
4 Klikk på "Rediger" -ikonet. Det er det andre ikonet til venstre nederst på skjermen (tre glidebrytere) på Google Foto.  5 Velg et filter. Hvis du vil bruke et av de grunnleggende farge- / fargefiltrene i Google Foto, velger du dem fra listen nederst på skjermen. Sveip til venstre på eksemplene på filtre og trykk på den du vil bruke.
5 Velg et filter. Hvis du vil bruke et av de grunnleggende farge- / fargefiltrene i Google Foto, velger du dem fra listen nederst på skjermen. Sveip til venstre på eksemplene på filtre og trykk på den du vil bruke.  6 Trykk på
6 Trykk på  for å beskjære og / eller rotere bildet.
for å beskjære og / eller rotere bildet.- Beskjæring: Bildet vil være omgitt av en ramme med hvite prikker i hjørnene. Flytt punktene til bare den delen av bildet du vil beholde er inne i rammen. Bildet vil bli beskåret automatisk (dra punktene tilbake for å reversere endringene).
- Roter: Trykk på den buede pilen i nedre høyre hjørne til bildet vises akkurat slik du liker det.
 7 Trykk på Klarfor å lagre endringene. Hvis du vil endre lysstyrke og fargetone, fortsetter du med redigeringsprosessen.
7 Trykk på Klarfor å lagre endringene. Hvis du vil endre lysstyrke og fargetone, fortsetter du med redigeringsprosessen.  8 Klikk på Rediger -ikonet nederst på skjermen (glidebrytere) for å åpne alternativer for belysning og fargetoner.
8 Klikk på Rediger -ikonet nederst på skjermen (glidebrytere) for å åpne alternativer for belysning og fargetoner. 9 Juster lysstyrke og farge. Bruk glidebryterne til å justere lysstyrken og fargekorrigering av bildet.
9 Juster lysstyrke og farge. Bruk glidebryterne til å justere lysstyrken og fargekorrigering av bildet. - Flytt glidebryteren for lysstyrke til venstre for å gjøre bildet mørkere, eller til høyre for å gjøre det lysere.
- Flytt glidebryteren for farge til venstre for å redusere fargemetningen, eller til høyre for å gjøre fargene mer mettede.
 10 Trykk på Lagre. Hvis du ikke har gjort noen endringer (eller ikke vil lagre dem), trykker du på "X" i øvre venstre hjørne og velger "Forkast endringer".
10 Trykk på Lagre. Hvis du ikke har gjort noen endringer (eller ikke vil lagre dem), trykker du på "X" i øvre venstre hjørne og velger "Forkast endringer".
Metode 2 av 8: På en Samsung Galaxy
 1 Hold nede volum- og strømknappene samtidig. Etter 1-2 sekunder skal skjermen blinke for å indikere at et skjermbilde er tatt. Bildet blir lagret i galleriet.
1 Hold nede volum- og strømknappene samtidig. Etter 1-2 sekunder skal skjermen blinke for å indikere at et skjermbilde er tatt. Bildet blir lagret i galleriet. - Tastekombinasjonen kan variere på forskjellige telefoner og nettbrett. På noen Android -modeller må du holde nede Hjem- og strømknappene.
- Hvis din Galaxy -enhet har Google Foto -appen, kan du gå til denne metoden.
- Hvis du bare vil beskjære et bilde eller legge til en bildetekst, gjør det med en gang. Før du lagrer bildet, trykker du på blyantikonet i forhåndsvisningsvinduet for å legge til en bildetekst, eller på beskjæringsikonene for å endre størrelsen på bildet.
 2 Åpne Galleri -appen (gult blomsterikon i appskuffen).
2 Åpne Galleri -appen (gult blomsterikon i appskuffen).- Hvis forhåndsvisningsskjermen vises umiddelbart etter at du har tatt et skjermbilde, trykker du på den for å åpne bildeditoren uten å gå til Galleri.
 3 Trykk på skjermbildet for å åpne det. Flere alternativer vises nederst på skjermen.
3 Trykk på skjermbildet for å åpne det. Flere alternativer vises nederst på skjermen. - Andre innstillinger vil avhenge av Gallery -appversjonen og Galaxy -enhetsmodellen.
 4 Trykk på Redigere (blyantikon) eller ikon med tre linjer. Denne knappen ser annerledes ut i forskjellige versjoner.
4 Trykk på Redigere (blyantikon) eller ikon med tre linjer. Denne knappen ser annerledes ut i forskjellige versjoner. - Hvis du allerede har redigeringsverktøy nederst på skjermen, kan du hoppe over dette trinnet.
 5 Beskjær bildet. Klikk på beskjæringsikonet (en firkant med to utstående linjer i hjørnene) nederst på skjermen, eller velg alternativet "Endre". Dra rammen til den bare inneholder den delen av bildet du vil lagre, og klikk på "Lagre" eller på avkrysningsikonet.
5 Beskjær bildet. Klikk på beskjæringsikonet (en firkant med to utstående linjer i hjørnene) nederst på skjermen, eller velg alternativet "Endre". Dra rammen til den bare inneholder den delen av bildet du vil lagre, og klikk på "Lagre" eller på avkrysningsikonet.  6 Roter bildet. Trykk på menyen ⁝ i øvre høyre hjørne og velg Roter til venstre eller Roter til høyre.
6 Roter bildet. Trykk på menyen ⁝ i øvre høyre hjørne og velg Roter til venstre eller Roter til høyre.  7 Gjør ytterligere endringer etter behov. Tilgjengeligheten av andre alternativer vil avhenge av enhetsmodellen, men du kan vanligvis velge et filter (under Effekter), fargekorrigere (Tone) og tegne noe på bildet ved hjelp av et verktøy som kalles Sketch.
7 Gjør ytterligere endringer etter behov. Tilgjengeligheten av andre alternativer vil avhenge av enhetsmodellen, men du kan vanligvis velge et filter (under Effekter), fargekorrigere (Tone) og tegne noe på bildet ved hjelp av et verktøy som kalles Sketch.  8 Trykk på Lagrefor å lagre endringene.
8 Trykk på Lagrefor å lagre endringene.
Metode 3 av 8: Bruke Markup -verktøyet på iPhone eller iPad
 1 Trykk på Hjem -knappen og Av / på -knappen samtidig for å ta et skjermbilde. Når skjermen blinker, vises en forhåndsvisning av øyeblikksbildet i nedre venstre hjørne av skjermen.
1 Trykk på Hjem -knappen og Av / på -knappen samtidig for å ta et skjermbilde. Når skjermen blinker, vises en forhåndsvisning av øyeblikksbildet i nedre venstre hjørne av skjermen. - Hvis enheten ikke har en Hjem -knapp, tar du et skjermbilde ved å trykke på knappene for strøm og volum opp.
 2 Klikk på forhåndsvisningsvinduet i nedre venstre hjørne av skjermen for å åpne øyeblikksbildet i Markup -verktøyet. Flere redigeringsalternativer vises nederst på skjermen.
2 Klikk på forhåndsvisningsvinduet i nedre venstre hjørne av skjermen for å åpne øyeblikksbildet i Markup -verktøyet. Flere redigeringsalternativer vises nederst på skjermen. - Forhåndsvisningsvinduet vises i nedre venstre hjørne av skjermen i bare noen få sekunder og forsvinner deretter. Hvis det forsvinner før du klikker på det, følger du disse trinnene for å åpne øyeblikksbildet i markeringsverktøyet:
- Åpne Bilder -appen.
- Klikk på skjermbildet.
- Klikk på "Rediger" i øvre høyre hjørne av skjermen.
- Trykk på ikonet med tre prikker.
- Trykk på Markup (markørikon nederst på skjermen).
- Forhåndsvisningsvinduet vises i nedre venstre hjørne av skjermen i bare noen få sekunder og forsvinner deretter. Hvis det forsvinner før du klikker på det, følger du disse trinnene for å åpne øyeblikksbildet i markeringsverktøyet:
 3 Dra de blå kantene for å beskjære skjermbildet. Dra den blå kanten for å dekke bare den delen av skjermbildet du vil beholde.
3 Dra de blå kantene for å beskjære skjermbildet. Dra den blå kanten for å dekke bare den delen av skjermbildet du vil beholde.  4 Tegn noe på skjermbildet. Slik gjør du det:
4 Tegn noe på skjermbildet. Slik gjør du det: - Velg ett av tegneverktøyene (markør, penn eller blyant i nedre venstre hjørne).
- Trykk på verktøyet igjen for å angi linjetykkelse og opacitet.
- Trykk på den flerfargede sirkelen for å endre fargen.
- Sveip fingeren over skjermen for å tegne eller velge en del av et bilde.
- Klikk på det valgte tegneverktøyet i nedre venstre hjørne igjen for å gå tilbake til listen over verktøy.
- Hvis du gjør en feil mens du tegner, trykker du på det viskelformede ikonet nederst på skjermen, og klikker deretter på feilen for å slette det.
 5 Velg et verktøy Tekstfor å legge til tekst på bildet. Hvis "T" -ikonet er nedtonet nederst på skjermen, klikker du på "+" i nedre høyre hjørne for å vise flere verktøy, og velger deretter "Tekst".
5 Velg et verktøy Tekstfor å legge til tekst på bildet. Hvis "T" -ikonet er nedtonet nederst på skjermen, klikker du på "+" i nedre høyre hjørne for å vise flere verktøy, og velger deretter "Tekst". - Trykk på den fargede sirkelen for å endre fargen på teksten.
- Trykk på bokstavikonet aAfor å velge skrift, størrelse og plassering av teksten.
 6 Legg til former. Klikk på "+" i nedre høyre hjørne, og deretter på en firkant, sirkel, tekstsky eller pil for å legge disse figurene til bildet ditt.
6 Legg til former. Klikk på "+" i nedre høyre hjørne, og deretter på en firkant, sirkel, tekstsky eller pil for å legge disse figurene til bildet ditt. - Bruk den flerfargede sirkelen nederst for å velge en farge.
 7 Legg til en signatur. Hvis du trenger å ta bildet av et skjermbilde, gjør du det slik:
7 Legg til en signatur. Hvis du trenger å ta bildet av et skjermbilde, gjør du det slik: - Trykk på "+" i nedre høyre hjørne av skjermen.
- Trykk på Signatur.
- Legg til signaturen din nederst i øyeblikksbildet (eller velg signaturen din hvis du allerede har opprettet en).
- Trykk på Ferdig øverst på skjermen.
- Hvis signaturen din ikke vises på bildet ditt, trykker du på Signatur -ikonet igjen og velger signaturen for å legge det til.
- Flytt signaturen til ønsket posisjon.
 8 Bruk et forstørrelsesglass. Hvis du vil forstørre størrelsen på et av områdene i bildet, trykker du på "+" og velger "Forstørrelsesglass". Flytt glidebryteren for å øke eller redusere forstørrelsen.
8 Bruk et forstørrelsesglass. Hvis du vil forstørre størrelsen på et av områdene i bildet, trykker du på "+" og velger "Forstørrelsesglass". Flytt glidebryteren for å øke eller redusere forstørrelsen.  9 Trykk på Klar øverst på skjermen. En meny vises nederst på skjermen.
9 Trykk på Klar øverst på skjermen. En meny vises nederst på skjermen.  10 Trykk på Lagre i fotofor å lagre skjermdumpen i Bilder -appen.
10 Trykk på Lagre i fotofor å lagre skjermdumpen i Bilder -appen.
Metode 4 av 8: Bruke Photos -appen på iPhone eller iPad
 1 Trykk på Hjem -knappen og Av / på -knappen samtidig for å ta et skjermbilde. Når skjermen blinker, vises en forhåndsvisning av skjermbildet i nedre venstre hjørne av skjermen.
1 Trykk på Hjem -knappen og Av / på -knappen samtidig for å ta et skjermbilde. Når skjermen blinker, vises en forhåndsvisning av skjermbildet i nedre venstre hjørne av skjermen. - Hvis enheten ikke har en Hjem -knapp, tar du et skjermbilde ved å trykke på knappene for strøm og volum opp.
 2 Åpne Bilder -appen. Skjermdumpen blir automatisk lagret på den.
2 Åpne Bilder -appen. Skjermdumpen blir automatisk lagret på den.  3 Trykk på skjermbildet for å åpne det.
3 Trykk på skjermbildet for å åpne det. 4 Trykk på Rediger -knappen i øvre høyre hjørne av øyeblikksbildet for å vise de forskjellige redigeringsverktøyene.
4 Trykk på Rediger -knappen i øvre høyre hjørne av øyeblikksbildet for å vise de forskjellige redigeringsverktøyene. 5 Trykk på Magic Wand-ikonet i øvre høyre hjørne av skjermen for å bruke funksjonen for automatisk forbedring. Det vil automatisk justere lysstyrken og kontrasten til bildet.
5 Trykk på Magic Wand-ikonet i øvre høyre hjørne av skjermen for å bruke funksjonen for automatisk forbedring. Det vil automatisk justere lysstyrken og kontrasten til bildet.  6 Trykk på oppringingsikonet for å justere farge, lys og balanse. Denne knappen er plassert på verktøylinjen nederst og lar deg vise tre menyalternativer: Lys, farge og svart / hvitt.
6 Trykk på oppringingsikonet for å justere farge, lys og balanse. Denne knappen er plassert på verktøylinjen nederst og lar deg vise tre menyalternativer: Lys, farge og svart / hvitt. - Hver kategori har en undermeny med en rekke alternativer som du kan tilpasse ved å flytte glidebryteren.
 7 Trykk på Filter -ikonet for å legge til kunstneriske effekter. Dette ikonet ligger på verktøylinjen nederst og er representert av tre kryssende sirkler.
7 Trykk på Filter -ikonet for å legge til kunstneriske effekter. Dette ikonet ligger på verktøylinjen nederst og er representert av tre kryssende sirkler. - Filtre som Mono, Tone og Noir vil gjøre bildet i svart -hvitt.
- Filtre som Transfer eller Instant vil gi bildet et falmet, retro -utseende.
 8 Trykk på Roter -ikonet til høyre for den nedre verktøylinjen for å beskjære, forstørre eller rotere et bilde.
8 Trykk på Roter -ikonet til høyre for den nedre verktøylinjen for å beskjære, forstørre eller rotere et bilde.- Dra hjørnene på bildet for å beskjære det.
- Flytt glidebryteren for å rotere bildet manuelt, eller klikk på Roter -ikonet (firkantet med en buet pil) for å automatisk rotere bildet 90 grader.
- Spred fingrene fra hverandre på skjermen for å zoome inn på bildet.
 9 Etter at du har gjort endringene, trykker du på Ferdig -knappen i nedre høyre hjørne for å lagre endringene.
9 Etter at du har gjort endringene, trykker du på Ferdig -knappen i nedre høyre hjørne for å lagre endringene.- For å forkaste endringene, trykker du på Avbryt -knappen i nedre venstre hjørne og velger Forkast endringer.
- For å forkaste de lagrede endringene klikker du på Tilbakestill -knappen som vises i stedet for knappen Fullfør.
Metode 5 av 8: Bruke saksene i Windows
 1 Skriv inn "Saks" i søkeboksen. Åpne søkefeltet ved å klikke på sirkelen eller forstørrelsesglasset til høyre for Start -menyen.
1 Skriv inn "Saks" i søkeboksen. Åpne søkefeltet ved å klikke på sirkelen eller forstørrelsesglasset til høyre for Start -menyen. - Microsoft planlegger å fjerne saksverktøyet fra fremtidige versjoner av Windows. Dette verktøyet vil bli erstattet med Slice and Sketch -verktøyet.
 2 Vennligst velg Saks fra søkeresultater.
2 Vennligst velg Saks fra søkeresultater. 3 trykk Skape i øvre venstre hjørne av vinduet. Skjermen blekner litt og musemarkøren endres til et valgverktøy.
3 trykk Skape i øvre venstre hjørne av vinduet. Skjermen blekner litt og musemarkøren endres til et valgverktøy.  4 Velg med musen området på skjermen du vil ta et skjermbilde av. Når du slipper knappen, tar programmet et skjermbilde og åpner det i saksverktøyet.
4 Velg med musen området på skjermen du vil ta et skjermbilde av. Når du slipper knappen, tar programmet et skjermbilde og åpner det i saksverktøyet.  5 Klikk på det pennformede ikonet øverst i vinduet for å tegne noe på skjermbildet. Den kan brukes til å legge til enkle notater eller markere viktige steder.
5 Klikk på det pennformede ikonet øverst i vinduet for å tegne noe på skjermbildet. Den kan brukes til å legge til enkle notater eller markere viktige steder. - For å endre pennens farge, klikk på den lille pilen ved siden av og velg en farge.
 6 Velg markørverktøyet for å velge en del av bildet. Dra over bildet for å markere tekst.
6 Velg markørverktøyet for å velge en del av bildet. Dra over bildet for å markere tekst.  7 Velg Eraser -verktøyet for å fjerne endringene. Velg Eraser -verktøyet og klikk på tekstboksen eller markeringen for å slette det.
7 Velg Eraser -verktøyet for å fjerne endringene. Velg Eraser -verktøyet og klikk på tekstboksen eller markeringen for å slette det.  8 Åpne menyen Fil i øvre venstre hjørne av vinduet for å begynne å lagre øyeblikksbildet.
8 Åpne menyen Fil i øvre venstre hjørne av vinduet for å begynne å lagre øyeblikksbildet. 9 trykk Lagre som.
9 trykk Lagre som. 10 Skriv inn et navn for filnavnet og klikk Lagrefor å lagre det redigerte skjermbildet.
10 Skriv inn et navn for filnavnet og klikk Lagrefor å lagre det redigerte skjermbildet.
Metode 6 av 8: Bruke Slice and Sketch
 1 Åpne Slice and Sketch -appen. Denne appen vil erstatte saksverktøyet som standard verktøy for opptak av skjermbilder.
1 Åpne Slice and Sketch -appen. Denne appen vil erstatte saksverktøyet som standard verktøy for opptak av skjermbilder. - Hvis du allerede har denne appen installert, skriver du inn fragment i søkefeltet i Windows, og velg deretter Utdrag og skisse fra søkeresultatene.
- Hvis du ikke har denne appen, kan du laste den ned gratis fra Microsoft Store.
- Du må ha den nyeste versjonen av Windows for å bruke Slice and Sketch -verktøyet.
 2 Vennligst velg Skape i øvre venstre hjørne av vinduet hvis det er maksimert, eller i nedre venstre hjørne hvis vinduet er minimert.
2 Vennligst velg Skape i øvre venstre hjørne av vinduet hvis det er maksimert, eller i nedre venstre hjørne hvis vinduet er minimert. 3 Ta et skjermbilde. Velg ett av disse tre alternativene:
3 Ta et skjermbilde. Velg ett av disse tre alternativene: - For å fange et firkantet eller rektangulært område på skjermen, velg rektangelet med en prikk øverst i vinduet, og velg deretter ønsket område på skjermen.
- Hvis du vil tegne en friformsramme for et skjermbilde, klikker du på det bølgede linjeikonet med en prikk (det andre ikonet i panelet øverst), og sirkler deretter området du vil fange.
- For å ta et skjermbilde av hele skjermen, klikk på det skyggelagte rektangelikonet (det tredje ikonet i den øverste linjen).
 4 Bruk tegneverktøy. Klikk på pennen, blyanten eller markeringsikonet øverst i vinduet hvis du vil tegne noe på bildet, og klikk deretter på ønsket verktøy igjen for å velge farge og tykkelse på linjen. Bruk musen til å tegne noe på bildet.
4 Bruk tegneverktøy. Klikk på pennen, blyanten eller markeringsikonet øverst i vinduet hvis du vil tegne noe på bildet, og klikk deretter på ønsket verktøy igjen for å velge farge og tykkelse på linjen. Bruk musen til å tegne noe på bildet.  5 Beskjær skjermdumpen. Klikk på beskjæringsikonet (en firkant med en diagonal linje øverst på skjermen) og deretter ramme inn området du vil beholde. Klikk på haken øverst til høyre for å beskjære bildet.
5 Beskjær skjermdumpen. Klikk på beskjæringsikonet (en firkant med en diagonal linje øverst på skjermen) og deretter ramme inn området du vil beholde. Klikk på haken øverst til høyre for å beskjære bildet.  6 Klikk på diskettikonet øverst til høyre for å lagre endringene. Velg en ny plassering og filnavn i dialogboksen Lagre som, og klikk deretter på Lagre.
6 Klikk på diskettikonet øverst til høyre for å lagre endringene. Velg en ny plassering og filnavn i dialogboksen Lagre som, og klikk deretter på Lagre.
Metode 7 av 8: Bruke Microsoft Paint (Windows)
 1 Klikk på ⎙ PrtScr på tastaturet for å kopiere innholdet på skjermen til utklippstavlen.
1 Klikk på ⎙ PrtScr på tastaturet for å kopiere innholdet på skjermen til utklippstavlen.- Hvis tastaturet ikke har denne knappen, trykker du på tastaturet på skjermen. Slik gjør du det:
- Klikk på sirkelen eller forstørrelsesglasset på høyre side av Start -menyen for å åpne søkefeltet.
- Tast inn skjermtastatur, og velg deretter Tastatur på skjermen fra søkeresultatene.
- Trykk på "PrtScn" -knappen.
- Hvis tastaturet ikke har denne knappen, trykker du på tastaturet på skjermen. Slik gjør du det:
 2 Klikk på ⊞ Vinn+R og skriv inn "mspaint" i tekstboksen som vises. Klikk OK for å få Kjør -verktøyet til å starte Microsoft Paint.
2 Klikk på ⊞ Vinn+R og skriv inn "mspaint" i tekstboksen som vises. Klikk OK for å få Kjør -verktøyet til å starte Microsoft Paint.  3 Klikk på Ctrl+Vfor å sette inn skjermdumpen i programvinduet.
3 Klikk på Ctrl+Vfor å sette inn skjermdumpen i programvinduet.- Eller høyreklikk på arbeidsområdet og velg Lim inn.
 4 Klikk på "Roter" og velg et rotasjonsalternativ. Denne knappen ligger på verktøylinjen i "Bilde" -delen, og lar deg åpne en meny med forskjellige alternativer for å rotere bildet, for eksempel: vertikal, horisontal eller rotasjon 90 grader.
4 Klikk på "Roter" og velg et rotasjonsalternativ. Denne knappen ligger på verktøylinjen i "Bilde" -delen, og lar deg åpne en meny med forskjellige alternativer for å rotere bildet, for eksempel: vertikal, horisontal eller rotasjon 90 grader.  5 Klikk på "Endre størrelse" for å endre størrelsen på bildet. Denne knappen ligger i Bilde -delen på verktøylinjen og lar deg åpne et vindu for å endre størrelsen på vinduet. Skriv inn en ny verdi for dimensjonen (f.eks. 200%) og klikk OK.
5 Klikk på "Endre størrelse" for å endre størrelsen på bildet. Denne knappen ligger i Bilde -delen på verktøylinjen og lar deg åpne et vindu for å endre størrelsen på vinduet. Skriv inn en ny verdi for dimensjonen (f.eks. 200%) og klikk OK. - Størrelsen kan vises i piksler eller prosenter. For mer presis størrelse på bildet, angi verdier i piksler.
- Hvis du strekker bildet, vil det føre til tap av kvalitet.
 6 Beskjær skjermdumpen. Klikk på "Velg" i "Bilde" -delen på verktøylinjen. Velg området på bildet du vil bruke, og klikk deretter på Beskjær -knappen til høyre for Velg -verktøyet.
6 Beskjær skjermdumpen. Klikk på "Velg" i "Bilde" -delen på verktøylinjen. Velg området på bildet du vil bruke, og klikk deretter på Beskjær -knappen til høyre for Velg -verktøyet.  7 Trykk på "A" -knappen i "Verktøy" -delen for å sette inn tekst i øyeblikksbildet. Klikk og dra for å velge et tekstområde i øyeblikksbildet og legge til tekst.
7 Trykk på "A" -knappen i "Verktøy" -delen for å sette inn tekst i øyeblikksbildet. Klikk og dra for å velge et tekstområde i øyeblikksbildet og legge til tekst.  8 Klikk på penselikonet eller velg en figur for å legge til tegninger i bildet. Begge verktøyene er i figurdelen. Pensler kan brukes til frihåndstegning, og figurer kan brukes til å legge til en figur du ønsker i et bilde.
8 Klikk på penselikonet eller velg en figur for å legge til tegninger i bildet. Begge verktøyene er i figurdelen. Pensler kan brukes til frihåndstegning, og figurer kan brukes til å legge til en figur du ønsker i et bilde. - Du kan endre fargen på former og pensler i fargepaletten under Farger.
 9 Åpne Fil -menyen og velg Lagre som for å lagre endringene. Angi filnavnet og lagre plasseringen. Klikk "Lagre" for å bekrefte endringene.
9 Åpne Fil -menyen og velg Lagre som for å lagre endringene. Angi filnavnet og lagre plasseringen. Klikk "Lagre" for å bekrefte endringene.
Metode 8 av 8: Bruke forhåndsvisning (Mac)
 1 Klikk på ⇧ Skift+⌘ Kommando+3for å ta et skjermbilde. Et skjermbilde av gjeldende skjermtilstand blir lagret på skrivebordet.
1 Klikk på ⇧ Skift+⌘ Kommando+3for å ta et skjermbilde. Et skjermbilde av gjeldende skjermtilstand blir lagret på skrivebordet. - Hvis du vil ta et skjermbilde av vinduet, klikker du på ⇧ Skift+⌘ Kommando+4, mellomromstasten, og klikk deretter på vinduet du vil fange.
- For å ta et skjermbilde av en bestemt del av skjermen, trykk på ⇧ Skift+⌘ Kommando+4, og bruk deretter musen til å markere ønsket del av skjermen.
 2 Dobbeltklikk på den nye filen på skrivebordet, hvis navn inneholder dato og klokkeslett da skjermbildet ble tatt.
2 Dobbeltklikk på den nye filen på skrivebordet, hvis navn inneholder dato og klokkeslett da skjermbildet ble tatt.- Hvis bildet åpnes i et annet program, holder du nede ⌘ KommandoNår du klikker på filen, velger du "Åpne med" og velger "Vis".
 3 Roter bildet. Klikk på roteringsknappen (rektangelikonet med en buet pil øverst i vinduet) for å rotere bildet 90 grader.
3 Roter bildet. Klikk på roteringsknappen (rektangelikonet med en buet pil øverst i vinduet) for å rotere bildet 90 grader.  4 Juster størrelsen på bildet. Åpne Verktøy -menyen øverst på skjermen og velg Tilpass størrelse. Her kan du endre høyden, bredden og oppløsningen til øyeblikksbildet.
4 Juster størrelsen på bildet. Åpne Verktøy -menyen øverst på skjermen og velg Tilpass størrelse. Her kan du endre høyden, bredden og oppløsningen til øyeblikksbildet.  5 Beskjær bildet. Hvis du bare vil beholde en del av bildet, velger du markeringsverktøyet (det prikkede ikonet øverst til venstre), og deretter velger du området du vil beholde. Etter det åpner du "Verktøy" -menyen øverst på skjermen og velger "Beskjær" for å fjerne alt unntatt det valgte området.
5 Beskjær bildet. Hvis du bare vil beholde en del av bildet, velger du markeringsverktøyet (det prikkede ikonet øverst til venstre), og deretter velger du området du vil beholde. Etter det åpner du "Verktøy" -menyen øverst på skjermen og velger "Beskjær" for å fjerne alt unntatt det valgte området.  6 Juster farge og lysstyrke. Hvis du vil vise kreativiteten din, åpner du Verktøy -menyen og velger Juster farge. Bruk glidebryterne til å justere eksponering, kontrast, høylys, skygger, metning, temperatur, fargetone og klarhet.
6 Juster farge og lysstyrke. Hvis du vil vise kreativiteten din, åpner du Verktøy -menyen og velger Juster farge. Bruk glidebryterne til å justere eksponering, kontrast, høylys, skygger, metning, temperatur, fargetone og klarhet. - Endringene i skjermbildet vil vises mens de gjøres, slik at du kan eksperimentere og finne den riktige kombinasjonen av innstillinger.
- Eksponering, kontrast, høylys og skygger påvirker lysstyrken og svart / hvitbalansen.
- Metning, temperatur og fargetone påvirker fargemetningen.
 7 Legg til tekst, figurer og tegninger.
7 Legg til tekst, figurer og tegninger.- Klikk på "A" -formet knapp øverst til høyre for å åpne Legg til tekst -verktøyet, og klikk deretter hvor som helst i bildet for å begynne å skrive.
- Klikk på det pennformede ikonet for å tegne noe.
- Klikk på firkant- og rektangelikonet for å sette inn former som trekanter og sirkler.
 8 Når du er ferdig med å redigere bildet, åpner du menyen Fil i øvre venstre hjørne av skjermen.
8 Når du er ferdig med å redigere bildet, åpner du menyen Fil i øvre venstre hjørne av skjermen. 9 Klikk på Lagre.
9 Klikk på Lagre. 10 Skriv inn filnavnet og klikk Lagre. Det redigerte bildet blir lagret i den valgte mappen.
10 Skriv inn filnavnet og klikk Lagre. Det redigerte bildet blir lagret i den valgte mappen.