Forfatter:
Florence Bailey
Opprettelsesdato:
26 Mars 2021
Oppdater Dato:
1 Juli 2024
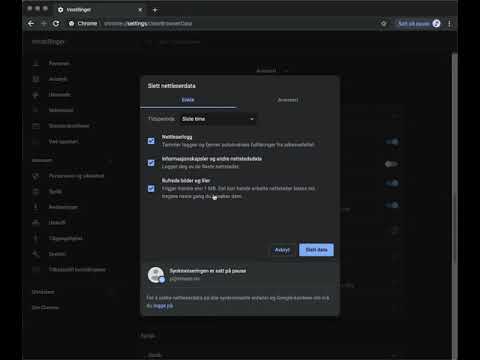
Innhold
- Trinn
- Metode 1 av 3: Slette all nettleserhistorikk
- Metode 2 av 3: Identifisere elementer i nettleserhistorikk
- Metode 3 av 3: Slette spesifikke historikkoppføringer
- Tips
- Advarsler
For å optimalisere Internett -opplevelsen lagres forskjellige data i nettleseren Google Chrome. Nettleserloggen blir slettet av mange årsaker, for eksempel at du har besøkt forbudte nettsteder, eller du må kvitte deg med data for autofyll, eller du vil bare frigjøre plass på datamaskinens harddisk. Du kan slette nettleserloggen din direkte i Chrome. Trykk først på Ctrl + H for å åpne kategorien Historie.
Trinn
Metode 1 av 3: Slette all nettleserhistorikk
 1 Åpne Chrome -menyen. For å gjøre dette, klikk på ikonet i øvre høyre hjørne av nettleservinduet og ser ut som tre horisontale linjer (noen brukere kaller dette ikonet "hamburger").
1 Åpne Chrome -menyen. For å gjøre dette, klikk på ikonet i øvre høyre hjørne av nettleservinduet og ser ut som tre horisontale linjer (noen brukere kaller dette ikonet "hamburger").  2 Klikk på Historikk på Chrome -menyen. I stedet for å klikke på Chrome -menyikonet, kan du bare trykke Ctrl + H. Kategorien Historie åpnes og viser en liste over nettstedene du har besøkt. Nettstedene er oppført kronologisk.
2 Klikk på Historikk på Chrome -menyen. I stedet for å klikke på Chrome -menyikonet, kan du bare trykke Ctrl + H. Kategorien Historie åpnes og viser en liste over nettstedene du har besøkt. Nettstedene er oppført kronologisk.  3 Klikk på "Slett historikk". Vinduet "Slett historie" åpnes (vindusadresse: chrome: // settings / clearBrowserData). I dette vinduet kan du velge historikkelementene du vil slette, samt angi tidsintervallet som nettleserhistorikken ble akkumulert.
3 Klikk på "Slett historikk". Vinduet "Slett historie" åpnes (vindusadresse: chrome: // settings / clearBrowserData). I dette vinduet kan du velge historikkelementene du vil slette, samt angi tidsintervallet som nettleserhistorikken ble akkumulert.  4 Angi tidsintervallet. Nedtrekksmenyen "Fjern følgende elementer" viser følgende alternativer: "Siste time", "Siste dag", "Forrige uke", "Siste 4 uker", "Hele tiden" (ved å velge det siste alternativet, kan du vil slette alle elementene i historien).
4 Angi tidsintervallet. Nedtrekksmenyen "Fjern følgende elementer" viser følgende alternativer: "Siste time", "Siste dag", "Forrige uke", "Siste 4 uker", "Hele tiden" (ved å velge det siste alternativet, kan du vil slette alle elementene i historien).  5 Velg historikkelementene du vil fjerne. Merk av i boksen ved siden av hvert element du vil slette. Ved å klikke på "Slett historikk", blir dataene knyttet til de valgte historikkelementene slettet. Du kan slette nettleserloggen, nedlastingsloggen, informasjonskapsler, bufrede filer, passord, autofylldata, hostede appdata, innholdslisenser. De fleste brukere rådes til å slette nettleserloggen, nedlastingsloggen og informasjonskapslene. For mer informasjon om hvert element i nettleserhistorikk, gå til neste del av denne artikkelen.
5 Velg historikkelementene du vil fjerne. Merk av i boksen ved siden av hvert element du vil slette. Ved å klikke på "Slett historikk", blir dataene knyttet til de valgte historikkelementene slettet. Du kan slette nettleserloggen, nedlastingsloggen, informasjonskapsler, bufrede filer, passord, autofylldata, hostede appdata, innholdslisenser. De fleste brukere rådes til å slette nettleserloggen, nedlastingsloggen og informasjonskapslene. For mer informasjon om hvert element i nettleserhistorikk, gå til neste del av denne artikkelen.  6 Etter at du har valgt historikkelementene, klikker du på "Slett historikk". Dette sletter dataene som er knyttet til de valgte historikkelementene. Før du sletter historikken, må du velge de riktige elementene.
6 Etter at du har valgt historikkelementene, klikker du på "Slett historikk". Dette sletter dataene som er knyttet til de valgte historikkelementene. Før du sletter historikken, må du velge de riktige elementene.
Metode 2 av 3: Identifisere elementer i nettleserhistorikk
 1 Identifiser elementene i historien som du kan slette. Chrome -nettleseren ber deg om å slette nettleserloggen, nedlastingsloggen, informasjonskapslene, bufrede filer, passord, autofylldata, hostede appdata, innholdslisenser. Du trenger ikke å slette alle elementene samtidig - valget avhenger av årsaken til at du sletter nettleserloggen din. De fleste brukere rådes til å bare slette nettleserloggen, nedlastingsloggen og informasjonskapslene.
1 Identifiser elementene i historien som du kan slette. Chrome -nettleseren ber deg om å slette nettleserloggen, nedlastingsloggen, informasjonskapslene, bufrede filer, passord, autofylldata, hostede appdata, innholdslisenser. Du trenger ikke å slette alle elementene samtidig - valget avhenger av årsaken til at du sletter nettleserloggen din. De fleste brukere rådes til å bare slette nettleserloggen, nedlastingsloggen og informasjonskapslene.  2 Slett nettleserloggen din. Dette vil slette listen over nettsteder du besøkte, tekster (lagret i hurtigbufferen) fra disse nettstedene, øyeblikksbilder (vises på nye blanke nettleserfaner) over disse nettstedene og IP -adresser som finnes på disse nettstedene.
2 Slett nettleserloggen din. Dette vil slette listen over nettsteder du besøkte, tekster (lagret i hurtigbufferen) fra disse nettstedene, øyeblikksbilder (vises på nye blanke nettleserfaner) over disse nettstedene og IP -adresser som finnes på disse nettstedene.  3 Slett nedlastingsloggen din. I dette tilfellet vil listen over nedlastede filer bli slettet, men ikke filene selv. Hvis du har lastet ned viktige filer og skjult dem på datamaskinens harddisk, vil sikkerheten til filene øke ved å slette nedlastingsloggen. Dessuten frigjør plass på harddisken din (avhengig av antall nedlastede filer) når du sletter nedlastingsloggen.
3 Slett nedlastingsloggen din. I dette tilfellet vil listen over nedlastede filer bli slettet, men ikke filene selv. Hvis du har lastet ned viktige filer og skjult dem på datamaskinens harddisk, vil sikkerheten til filene øke ved å slette nedlastingsloggen. Dessuten frigjør plass på harddisken din (avhengig av antall nedlastede filer) når du sletter nedlastingsloggen.  4 Slett informasjonskapsler og andre data fra nettsteder og plugins.
4 Slett informasjonskapsler og andre data fra nettsteder og plugins.- Informasjonskapsler er små filer som sendes til datamaskinen din av nettstedene du besøker. Disse filene inneholder informasjon om brukeren, for eksempel profildata eller brukerpreferanser.
- Med "nettsteddata" mener vi data i depoter med HTML5 -støtte, inkludert DOM -lagringsdata, WebSQL -lagringsdata, indekserte lagringsdata.
- Plugin -data er data skrevet av plugins som er installert på datamaskinen din og bruker NPAPI ClearSiteData API.
 5 Slett bilder og andre filer som er lagret i hurtigbufferen. Cachen lagrer tekst og andre elementer på nettstedene du besøker; Hvis du sletter hurtigbufferen, fjernes de tilsvarende filene. Lagrede nettstedselementer trenger nettleseren for å øke hastigheten på sidelastingen, så favorittnettstedene dine vil lastes inn litt tregere hvis du tømmer hurtigbufferen.
5 Slett bilder og andre filer som er lagret i hurtigbufferen. Cachen lagrer tekst og andre elementer på nettstedene du besøker; Hvis du sletter hurtigbufferen, fjernes de tilsvarende filene. Lagrede nettstedselementer trenger nettleseren for å øke hastigheten på sidelastingen, så favorittnettstedene dine vil lastes inn litt tregere hvis du tømmer hurtigbufferen.  6 Fjern passord. Dette fjerner både passord og tilhørende brukernavn. På Mac OS vil passord også bli fjernet fra nøkkelringstilgang. Før du sletter passord, skriv ned eller husk dem - husk at hvis du glemmer passordet ditt, får du ikke tilgang til en viktig konto som du var logget på automatisk før det øyeblikket.
6 Fjern passord. Dette fjerner både passord og tilhørende brukernavn. På Mac OS vil passord også bli fjernet fra nøkkelringstilgang. Før du sletter passord, skriv ned eller husk dem - husk at hvis du glemmer passordet ditt, får du ikke tilgang til en viktig konto som du var logget på automatisk før det øyeblikket.  7 Slett data for autofullføring. I dette tilfellet vil ikke bare data for autofullføring slettes, men også all informasjon du har angitt i webskjemaer. Men dette kan bli et problem - for eksempel hvis leveringsadressen tidligere ble angitt automatisk, blir den slettet og du må skrive den inn manuelt. Husk at all informasjon som ble angitt i modusen for automatisk fullføring vil bli slettet, og du må manuelt skrive inn for eksempel navn, adresser, bankkortnumre, kontakter. Hvis du ikke vil ha problemer, må du ikke slette autofullføringsdataene.
7 Slett data for autofullføring. I dette tilfellet vil ikke bare data for autofullføring slettes, men også all informasjon du har angitt i webskjemaer. Men dette kan bli et problem - for eksempel hvis leveringsadressen tidligere ble angitt automatisk, blir den slettet og du må skrive den inn manuelt. Husk at all informasjon som ble angitt i modusen for automatisk fullføring vil bli slettet, og du må manuelt skrive inn for eksempel navn, adresser, bankkortnumre, kontakter. Hvis du ikke vil ha problemer, må du ikke slette autofullføringsdataene.  8 Slett dataene for vertsprogrammer. Dette vil slette dataene for apper du lastet ned fra Chrome Nettmarked, samt data fra den lokale lagringen som brukes av Gmail Offline.
8 Slett dataene for vertsprogrammer. Dette vil slette dataene for apper du lastet ned fra Chrome Nettmarked, samt data fra den lokale lagringen som brukes av Gmail Offline.  9 Fjern innholdslisenser. Gjør dette hvis du ikke vil at Flash Player skal spille av mediene du har sett, for eksempel kjøpte filmer eller musikk. Google Chrome Support anbefaler at du deaktiverer innholdslisenser når du selger eller donerer en datamaskin.
9 Fjern innholdslisenser. Gjør dette hvis du ikke vil at Flash Player skal spille av mediene du har sett, for eksempel kjøpte filmer eller musikk. Google Chrome Support anbefaler at du deaktiverer innholdslisenser når du selger eller donerer en datamaskin.
Metode 3 av 3: Slette spesifikke historikkoppføringer
 1 Fjern bestemte nettsteder (nettsider) fra nettleserloggen. Gjør dette hvis du har besøkt flere forbudte nettsteder, men ikke vil slette hele nettleserloggen. Kanskje du vil beholde informasjonen du vil ha, eller du tror at det vil se mistenkelig å fjerne alle nettsteder fra nettleserloggen din. Uansett har du muligheten til å slette hele nettleserloggen eller bare slette bestemte nettsider.
1 Fjern bestemte nettsteder (nettsider) fra nettleserloggen. Gjør dette hvis du har besøkt flere forbudte nettsteder, men ikke vil slette hele nettleserloggen. Kanskje du vil beholde informasjonen du vil ha, eller du tror at det vil se mistenkelig å fjerne alle nettsteder fra nettleserloggen din. Uansett har du muligheten til å slette hele nettleserloggen eller bare slette bestemte nettsider.  2 Åpne "Historie" -fanen. For å gjøre dette, åpner du Chrome -menyen (i øvre høyre hjørne av nettleservinduet) og klikker på "Historikk". Eller bare trykk Ctrl + H.
2 Åpne "Historie" -fanen. For å gjøre dette, åpner du Chrome -menyen (i øvre høyre hjørne av nettleservinduet) og klikker på "Historikk". Eller bare trykk Ctrl + H.  3 Velg nettstedene du vil fjerne. Merk av i boksen ved siden av hver side du vil fjerne fra nettleserloggen. Du kan velge et hvilket som helst antall sider. For å velge flere sider på rad samtidig, hold nede Skift, klikk på den første siden som skal slettes, og klikk deretter på den siste siden som skal slettes. Bruk søkefeltet øverst på kategorien Historie for å søke på nettstedene du vil fjerne med søkeord.
3 Velg nettstedene du vil fjerne. Merk av i boksen ved siden av hver side du vil fjerne fra nettleserloggen. Du kan velge et hvilket som helst antall sider. For å velge flere sider på rad samtidig, hold nede Skift, klikk på den første siden som skal slettes, og klikk deretter på den siste siden som skal slettes. Bruk søkefeltet øverst på kategorien Historie for å søke på nettstedene du vil fjerne med søkeord.  4 Klikk på Fjern valgte elementer. Denne knappen blir bare aktiv når du velger minst ett nettsted.
4 Klikk på Fjern valgte elementer. Denne knappen blir bare aktiv når du velger minst ett nettsted.  5 Sørg for å velge de riktige nettstedene. Når du klikker på "Slett valgte elementer", åpnes et vindu der du blir bedt om å bekrefte om du virkelig vil slette de valgte sidene. Ta derfor bryet med å sørge for at du har valgt nøyaktig nettstedene du vil fjerne; ellers risikerer du å miste en viktig side.
5 Sørg for å velge de riktige nettstedene. Når du klikker på "Slett valgte elementer", åpnes et vindu der du blir bedt om å bekrefte om du virkelig vil slette de valgte sidene. Ta derfor bryet med å sørge for at du har valgt nøyaktig nettstedene du vil fjerne; ellers risikerer du å miste en viktig side.  6 Klikk Fjern. Nettstedene du velger, blir permanent fjernet fra nettleserloggen din.
6 Klikk Fjern. Nettstedene du velger, blir permanent fjernet fra nettleserloggen din.
Tips
- For å se forbudte nettsteder, aktiver "Inkognito" -modusen (trykk Ctrl + Shift + N). I inkognitomodus registrerer ikke Chrome nettleserloggen din, så listen over nettsteder du besøker, forblir privat. Husk at selv om du sletter nettleserloggen din, vil alle som har tilgang til din IP -adresse, kunne se listen over nettsteder du har besøkt.
- Hvis du ikke finner nettsiden du vil fjerne, skriver du inn søkeordene eller adressen til denne siden i søkefeltet (øverst) (hvis du selvfølgelig husker det).
Advarsler
- Ikke slett historikken til andre brukere uten deres samtykke. Kanskje trenger de visse elementer i historien for å fremskynde lasting av bestemte nettsteder.



