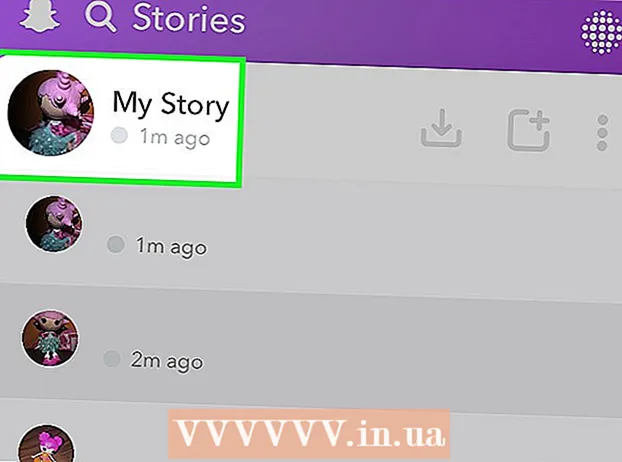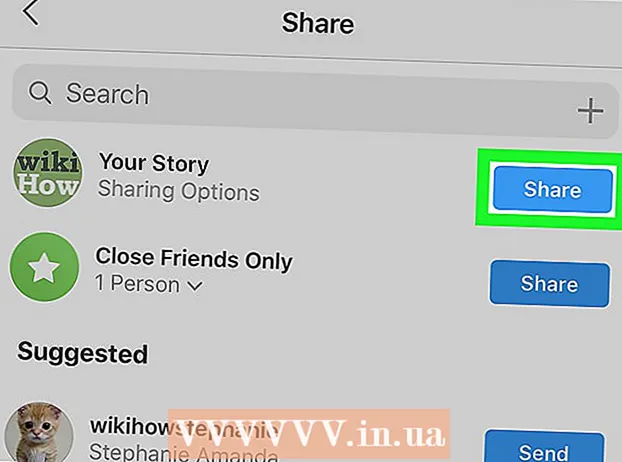Forfatter:
Roger Morrison
Opprettelsesdato:
25 September 2021
Oppdater Dato:
21 Juni 2024

Innhold
Hvis du noen gang har prøvd å se filmer eller serier med flere lydspor i VLC, har du sannsynligvis fått noen problemer der du måtte velge lydspor for hver episode. For eksempel kan din favoritt japanske anime spille det japanske lydsporet hver gang du vil at det nederlandske sporet skal spilles. Heldigvis er det veldig enkelt å sette standardspråket.
Å trå
Metode 1 av 2: Enkelt oppsett
 Åpne VLC. Du trenger ikke å åpne noen fil med programmet, fordi du bare vil endre innstillingene til VLC.
Åpne VLC. Du trenger ikke å åpne noen fil med programmet, fordi du bare vil endre innstillingene til VLC.  Velg Verktøy. Velg Verktøy fra hovedmenyen. En rullegardinmeny vises.
Velg Verktøy. Velg Verktøy fra hovedmenyen. En rullegardinmeny vises.  Velg Innstillinger. Velg Innstillinger fra rullegardinmenyen. Et nytt vindu vises med en rekke alternativer.
Velg Innstillinger. Velg Innstillinger fra rullegardinmenyen. Et nytt vindu vises med en rekke alternativer. - Alternativt kan du trykke CTRL + P for å åpne samme innstillingsvindu.
 Velg Enkelt som innstilling. Velg Enkelt (nederst til venstre i vinduet) som skjerminnstilling for innstillingene. Dette bør være standardinnstillingen, men sjekk den først.
Velg Enkelt som innstilling. Velg Enkelt (nederst til venstre i vinduet) som skjerminnstilling for innstillingene. Dette bør være standardinnstillingen, men sjekk den først.  Velg kategorien Audio. Velg på venstre side av vinduet eller øverst i Audio-fanen. Denne ser ut som en trafikkegle med hodetelefoner.
Velg kategorien Audio. Velg på venstre side av vinduet eller øverst i Audio-fanen. Denne ser ut som en trafikkegle med hodetelefoner.  Skriv inn ønsket lydspråk. Nederst i lydinnstillingsvinduet finner du Songs-gruppen. Skriv inn språkkoden din i inntastingsfeltet ved siden av "Lydspråkinnstilling". En liste over koder finner du via denne lenken: http://www.loc.gov/standards/iso639-2/php/code_list.php. Prøv 639-2-kodene først, og hvis det ikke fungerer, 639-1-kodene.
Skriv inn ønsket lydspråk. Nederst i lydinnstillingsvinduet finner du Songs-gruppen. Skriv inn språkkoden din i inntastingsfeltet ved siden av "Lydspråkinnstilling". En liste over koder finner du via denne lenken: http://www.loc.gov/standards/iso639-2/php/code_list.php. Prøv 639-2-kodene først, og hvis det ikke fungerer, 639-1-kodene. - Engelsk: skummelt
- Japansk: jpn
- Spansk: spa
 Angi innstillinger for undertekster. Hvis du også vil angi undertekster, kan du gjøre dette i samme preferansevindu. Du vil også se andre alternativer for å justere undertekstene, for eksempel skrift, skriftstørrelse, skygger, etc.
Angi innstillinger for undertekster. Hvis du også vil angi undertekster, kan du gjøre dette i samme preferansevindu. Du vil også se andre alternativer for å justere undertekstene, for eksempel skrift, skriftstørrelse, skygger, etc. - Klikk på undertekstfanen til venstre eller øverst i vinduet.
- Skriv inn ønsket språkkode i inndatafeltet ved siden av "Foretrukket tekstningsspråk". Koblingen til kodene finner du her: http://www.loc.gov/standards/iso639-2/php/code_list.php
 Klikk på Lagre. Klikk på Lagre-knappen nederst til høyre i vinduet. Dette bekrefter endringene.
Klikk på Lagre. Klikk på Lagre-knappen nederst til høyre i vinduet. Dette bekrefter endringene.  Start VLC på nytt. For at disse endringene skal tre i kraft, må du kanskje starte VLC på nytt.
Start VLC på nytt. For at disse endringene skal tre i kraft, må du kanskje starte VLC på nytt.
Metode 2 av 2: Bruk avanserte innstillinger
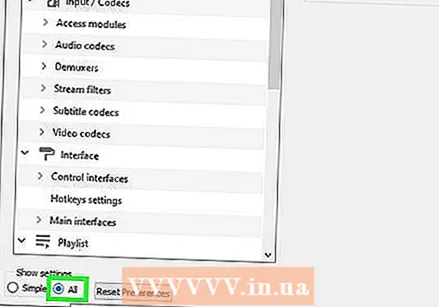 Velg alt for innstillingene. Velg "Alle" som et alternativ i nedre venstre hjørne av vinduet Innstillinger. Hvis den enkle metoden ikke fungerer for ditt felt, er det mulig at lydsporene ikke er angitt riktig. I dette tilfellet må du angi standard lydspor ved å prøve det et par ganger.
Velg alt for innstillingene. Velg "Alle" som et alternativ i nedre venstre hjørne av vinduet Innstillinger. Hvis den enkle metoden ikke fungerer for ditt felt, er det mulig at lydsporene ikke er angitt riktig. I dette tilfellet må du angi standard lydspor ved å prøve det et par ganger.  Velg Inngang / kodeker. Til venstre eller øverst i vinduet Avanserte innstillinger velger du alternativet Input / codecs. Et nytt vindu åpnes med Input / codecs som tittel.
Velg Inngang / kodeker. Til venstre eller øverst i vinduet Avanserte innstillinger velger du alternativet Input / codecs. Et nytt vindu åpnes med Input / codecs som tittel.  Endre antall lydspor. Hvis filen din har flere lydspor, må du kanskje eksperimentere litt for å finne den rette. Hvis det bare er to lydspor, er 0 eller 1 riktig spor. 0 er standardsporet hvis du har tilbakestilt innstillingene; 1 er det ekstra sporet.
Endre antall lydspor. Hvis filen din har flere lydspor, må du kanskje eksperimentere litt for å finne den rette. Hvis det bare er to lydspor, er 0 eller 1 riktig spor. 0 er standardsporet hvis du har tilbakestilt innstillingene; 1 er det ekstra sporet. 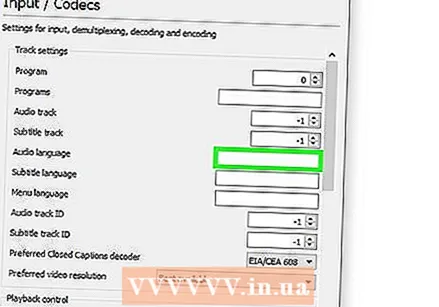 Vennligst skriv inn et språk. Hvis den enkle metoden ikke virket, vil dette trinnet sannsynligvis ikke fungere, men du kan alltid prøve det. Skriv inn ønsket språkkode i feltet ved siden av "Audio Language". Igjen listen over koder: http://www.loc.gov/standards/iso639-2/php/code_list.php.
Vennligst skriv inn et språk. Hvis den enkle metoden ikke virket, vil dette trinnet sannsynligvis ikke fungere, men du kan alltid prøve det. Skriv inn ønsket språkkode i feltet ved siden av "Audio Language". Igjen listen over koder: http://www.loc.gov/standards/iso639-2/php/code_list.php. 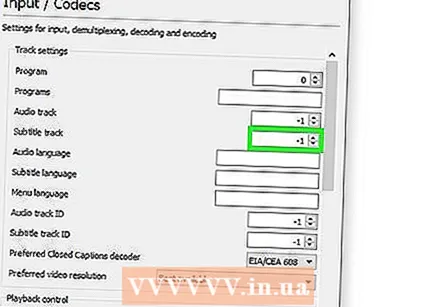 Endre spornummeret for undertekstene. Hvis du ikke klarer å legge inn et standard tekstspor, kan du eksperimentere med forskjellige spor.
Endre spornummeret for undertekstene. Hvis du ikke klarer å legge inn et standard tekstspor, kan du eksperimentere med forskjellige spor. 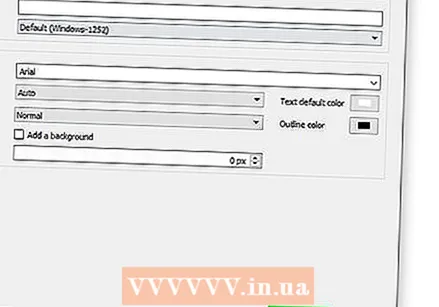 Klikk på Lagre. Klikk på Lagre-knappen nederst til høyre i vinduet for å bekrefte endringene.
Klikk på Lagre. Klikk på Lagre-knappen nederst til høyre i vinduet for å bekrefte endringene.  Start VLC på nytt. Du må kanskje starte programmet på nytt for å faktisk bruke endringene.
Start VLC på nytt. Du må kanskje starte programmet på nytt for å faktisk bruke endringene.
Tips
- Vær tålmodig når du prøver dette. Det kan være en frustrerende opplevelse, men det vil spare deg for mye tid til slutt.
Advarsler
- Vær forsiktig med torrentvideoer.