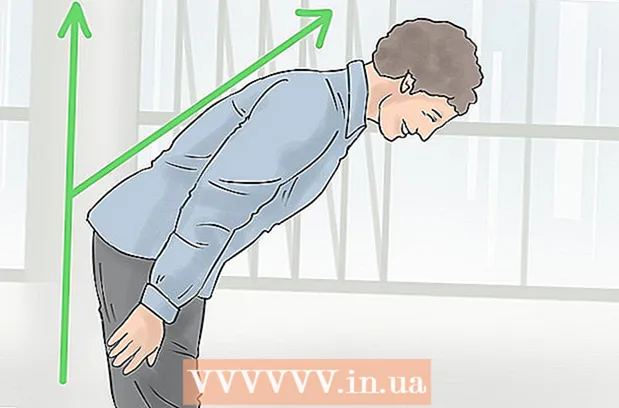Forfatter:
William Ramirez
Opprettelsesdato:
16 September 2021
Oppdater Dato:
20 Juni 2024

Innhold
- Trinn
- Metode 1 av 3: Grunnleggende løsninger
- Metode 2 av 3: Via en webproxy
- Metode 3 av 3: Via en bærbar nettleser
- Tips
- Advarsler
Denne artikkelen viser deg hvordan du åpner nettsteder som er blokkert av OpenDNS. Den enkleste måten er å bruke en webproxy -tjeneste, men hvis datamaskinen din blokkerer alle proxy -nettsteder, kan du bruke den bærbare Tor -nettleseren til å omgå OpenDNS -filteret.
Trinn
Metode 1 av 3: Grunnleggende løsninger
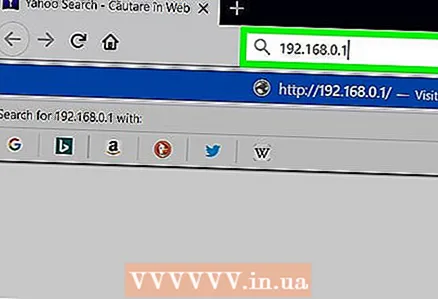 1 Lær om metoder som ikke fungerer. Mange internettfilter svartelister kan bli "lurt" ved å erstatte den vanlige nettstedadressen med en mobil lenke eller IP -adresse. OpenDNS gjør denne taktikken ubrukelig, så du må bruke andre smutthull for å komme deg rundt.
1 Lær om metoder som ikke fungerer. Mange internettfilter svartelister kan bli "lurt" ved å erstatte den vanlige nettstedadressen med en mobil lenke eller IP -adresse. OpenDNS gjør denne taktikken ubrukelig, så du må bruke andre smutthull for å komme deg rundt. 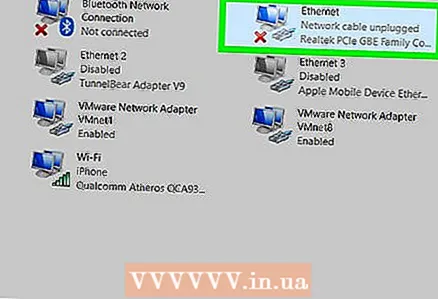 2 Koble direkte til modemet. Hvis datamaskinen er koblet til modemet via en Ethernet -kabel, kan du prøve å omgå begrensningene til OpenDNS.Vær oppmerksom på at det å gjøre dette på jobb eller skole er mer sannsynlig å bli ansett som brudd på eierskap, noe som er et alvorlig lovbrudd.
2 Koble direkte til modemet. Hvis datamaskinen er koblet til modemet via en Ethernet -kabel, kan du prøve å omgå begrensningene til OpenDNS.Vær oppmerksom på at det å gjøre dette på jobb eller skole er mer sannsynlig å bli ansett som brudd på eierskap, noe som er et alvorlig lovbrudd. - Vanligvis er modemet og ruteren atskilt fra hverandre. Hvis internettforbindelsen din bruker et ruter / modempar, vil denne metoden mest sannsynlig ikke hjelpe deg.
- Denne metoden er mest effektiv for hjemmenettverk med OpenDNS foreldrekontroll aktivert.
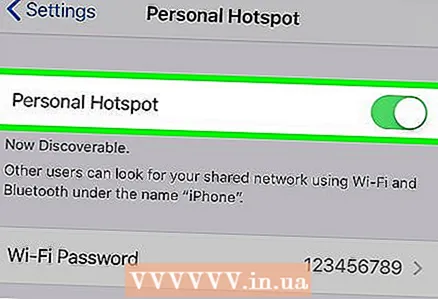 3 Bruk en mobilforbindelse. Hvis du har en iPhone- eller Android-smarttelefon, kan du bruke det mobile internett på telefonen som et Wi-Fi-nettverk. Bruk av mobiltelefon som hotspot støttes ikke av alle mobiloperatører.
3 Bruk en mobilforbindelse. Hvis du har en iPhone- eller Android-smarttelefon, kan du bruke det mobile internett på telefonen som et Wi-Fi-nettverk. Bruk av mobiltelefon som hotspot støttes ikke av alle mobiloperatører. - Artikkelen som er koblet ovenfor beskriver prosedyren for aktivering av internettdeling på en bærbar datamaskin, men for en stasjonær datamaskin vil disse instruksjonene også fungere.
- Hvis du prøver å omgå OpenDNS på en datamaskin som ikke lar deg velge ditt eget nettverk, vil tethering ikke hjelpe deg.
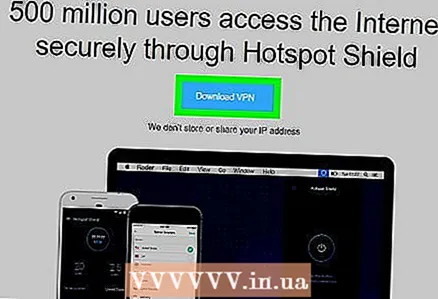 4 Bruk en VPN. Virtuelle private nettverk (VPN) omdirigerer internettrafikk gjennom forskjellige servere rundt om i verden, og skjuler nettverksaktiviteten din for internettjenester som OpenDNS. Ulempen med denne metoden er at de fleste VPN-tjenester er betalt, og du vil ikke kunne gjøre endringer på administratornivå på en datamaskin med begrenset tilgang.
4 Bruk en VPN. Virtuelle private nettverk (VPN) omdirigerer internettrafikk gjennom forskjellige servere rundt om i verden, og skjuler nettverksaktiviteten din for internettjenester som OpenDNS. Ulempen med denne metoden er at de fleste VPN-tjenester er betalt, og du vil ikke kunne gjøre endringer på administratornivå på en datamaskin med begrenset tilgang. - Gratis VPN -tjenester inkluderer Hotspot Shield. Installere Hotspot Shield på en datamaskin med begrenset tilgang gir deg tilgang til de fleste blokkerte nettstedene.
- Last ned installasjonsfilen for Hotspot Shield til en flash -stasjon, og installer den deretter på datamaskinen.
- Gratis VPN -tjenester inkluderer Hotspot Shield. Installere Hotspot Shield på en datamaskin med begrenset tilgang gir deg tilgang til de fleste blokkerte nettstedene.
Metode 2 av 3: Via en webproxy
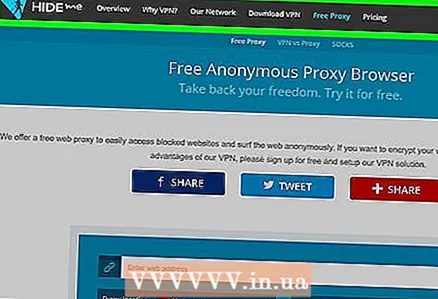 1 Åpne webproxy -tjenesten. Gå til et av følgende webproxy -sider:
1 Åpne webproxy -tjenesten. Gå til et av følgende webproxy -sider: - Gjem meg - https://hide.me/en/proxy
- ProxySite - https://www.proxysite.com/
- ProxFree - https://www.proxfree.com/
- Hvem - https://whoer.net/webproxy
- Hidester - https://hidester.com/proxy/
- Du må kanskje prøve flere proxy -nettsteder før du finner et som ikke er blokkert av OpenDNS.
- Hvis ingen av proxyene ovenfor fungerer, kan du prøve å finne en annen proxy ved å skrive inn spørringen i søkemotoren beste online proxy 2018 (eller noe sånt).
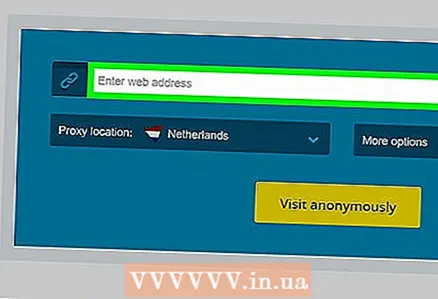 2 Klikk på webproxy -søkefeltet. Det er en tekstboks midt på siden (eller nederst på siden hvis du har åpnet ProxFree).
2 Klikk på webproxy -søkefeltet. Det er en tekstboks midt på siden (eller nederst på siden hvis du har åpnet ProxFree). - Søkefeltet har samme funksjon som den innebygde adresselinjen i nettleseren.
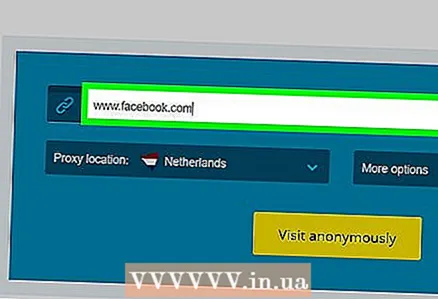 3 Skriv inn nettadressen til det blokkerte nettstedet. Skriv inn nettadressen til det blokkerte nettstedet (for eksempel www.facebook.com) du vil ha tilgang til.
3 Skriv inn nettadressen til det blokkerte nettstedet. Skriv inn nettadressen til det blokkerte nettstedet (for eksempel www.facebook.com) du vil ha tilgang til. 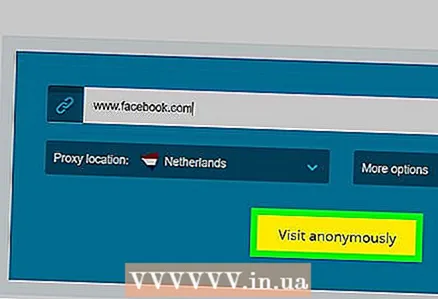 4 Klikk på knappen Gå til. Utseendet til denne knappen vil avhenge av den valgte proxy -tjenesten (for eksempel kan det stå "Besøk anonymt"), men den kan vanligvis finnes nedenfor eller til høyre for tekstboksen.
4 Klikk på knappen Gå til. Utseendet til denne knappen vil avhenge av den valgte proxy -tjenesten (for eksempel kan det stå "Besøk anonymt"), men den kan vanligvis finnes nedenfor eller til høyre for tekstboksen. - Hvis du har åpnet en ProxFree proxy -server, klikker du på den blå PROXFREE -knappen.
- Eller bare trykk på tasten Skriv inn.
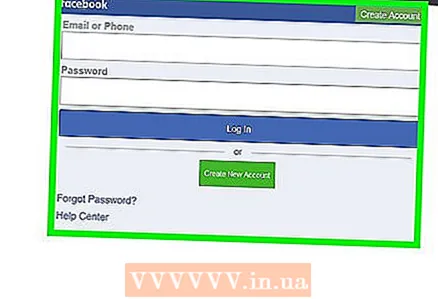 5 Se tidligere blokkerte nettsteder. Nettsteder skal nå lastes inn normalt (som på en datamaskin med ubegrenset tilgang), selv om plasseringen av proxy -serveren kan ta lengre tid å laste inn sider.
5 Se tidligere blokkerte nettsteder. Nettsteder skal nå lastes inn normalt (som på en datamaskin med ubegrenset tilgang), selv om plasseringen av proxy -serveren kan ta lengre tid å laste inn sider.
Metode 3 av 3: Via en bærbar nettleser
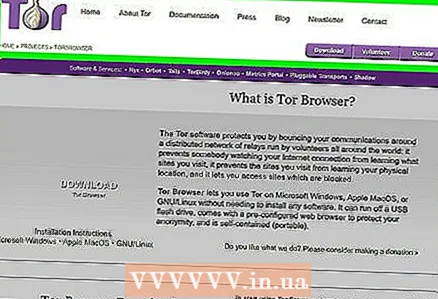 1 Sørg for at datamaskinen din oppfyller alle kravene. For å kjøre Tor på en datamaskin med begrenset tilgang, må du først installere den på en flash -stasjon og deretter koble den til datamaskinen. Dette er imidlertid ikke alt:
1 Sørg for at datamaskinen din oppfyller alle kravene. For å kjøre Tor på en datamaskin med begrenset tilgang, må du først installere den på en flash -stasjon og deretter koble den til datamaskinen. Dette er imidlertid ikke alt: - Datamaskinen må ha minst en USB -port.
- Datamaskinen bør ikke blokkere lanseringen av filer fra flash -stasjonen.
- Den bærbare versjonen av nettleseren bør installeres på en USB -flash -stasjon, og ikke bare lagres der.
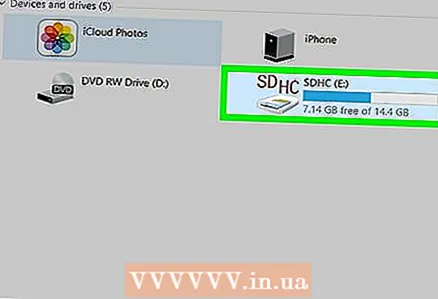 2 Koble flash -stasjonen til en av de ubegrensede USB -portene på datamaskinen.
2 Koble flash -stasjonen til en av de ubegrensede USB -portene på datamaskinen.- En hjemmemaskin er best egnet for denne oppgaven.
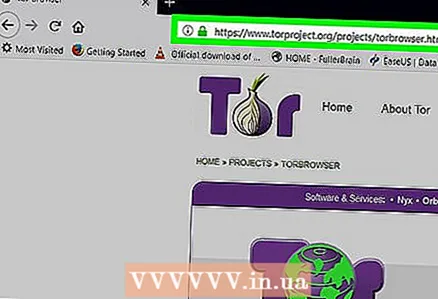 3 Åpne Tor -nedlastingssiden. Gå til: https://www.torproject.org/download/download-easy.html. Last ned Tor fra dette nettstedet, som er en nettleser med en innebygd proxy-tjeneste.
3 Åpne Tor -nedlastingssiden. Gå til: https://www.torproject.org/download/download-easy.html. Last ned Tor fra dette nettstedet, som er en nettleser med en innebygd proxy-tjeneste. - I motsetning til det mange tror, er Tor slett ikke farlig å laste ned og bruke så lenge du ikke gjør noe ulovlig (som i en vanlig nettleser).
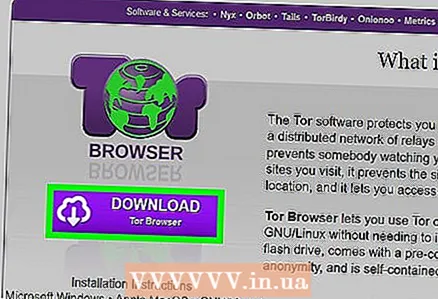 4 Klikk på den lilla knappen nedlasting på midten av siden for å laste ned Tor -installasjonsfilen til datamaskinen din.
4 Klikk på den lilla knappen nedlasting på midten av siden for å laste ned Tor -installasjonsfilen til datamaskinen din.- Hvis du blir bedt om å velge et nedlastingssted, velger du flash -stasjonen og hopper over neste trinn.
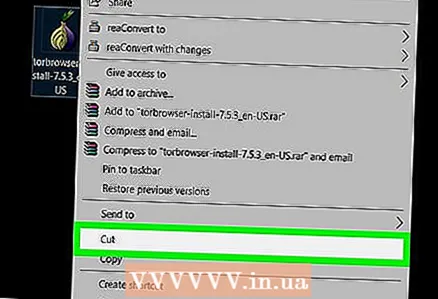 5 Flytt Tor -installasjonsfilen til USB -minnepinnen. Åpne mappen med den nedlastede installasjonsfilen og følg disse trinnene:
5 Flytt Tor -installasjonsfilen til USB -minnepinnen. Åpne mappen med den nedlastede installasjonsfilen og følg disse trinnene: - Klikk på en fil for å velge den.
- Klikk på Ctrl+X (Windows) eller ⌘ Kommando+X (Mac) for å kopiere filen og slette den fra gjeldende mappe.
- Velg USB -flash -stasjonen på venstre side av vinduet.
- Klikk på et tomt mellomrom i flash -stasjonsvinduet.
- Klikk på Ctrl+V (Windows) eller ⌘ Kommando+V (Mac) for å kopiere filen til USB -minnepinnen.
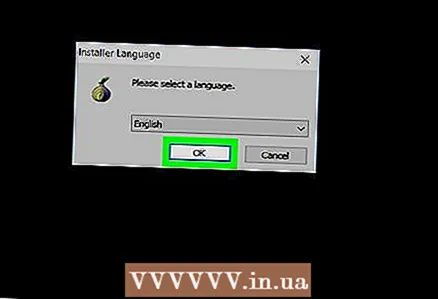 6 Installer Tor på en flash -stasjon. For å gjøre dette, velg USB -flash -stasjonen som stedet for installering av programmet:
6 Installer Tor på en flash -stasjon. For å gjøre dette, velg USB -flash -stasjonen som stedet for installering av programmet: - Windows - dobbeltklikk på Tor -installasjonsfilen, velg et språk og klikk "OK", klikk på "Bla gjennom ...", velg en flash -stasjon og klikk "OK", klikk "Installer", fjern merket for begge boksene og klikk "Fullfør" ...
- Mac - dobbeltklikk på Tor -installasjonsfilen, sjekk nedlastingen på nytt og følg instruksjonene på skjermen.
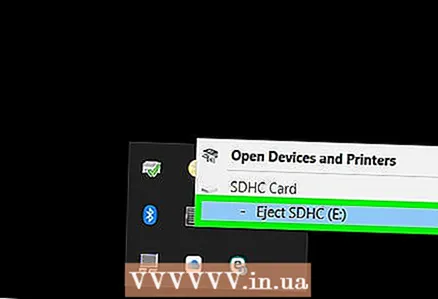 7 Fjern USB -pinnen. Etter at du har installert nettleseren, må du trygt fjerne USB -flash -stasjonen fra datamaskinen. Nå som Tor er på flash -stasjonen din, bør du ikke ha noe problem med å kjøre den på en begrenset datamaskin.
7 Fjern USB -pinnen. Etter at du har installert nettleseren, må du trygt fjerne USB -flash -stasjonen fra datamaskinen. Nå som Tor er på flash -stasjonen din, bør du ikke ha noe problem med å kjøre den på en begrenset datamaskin. 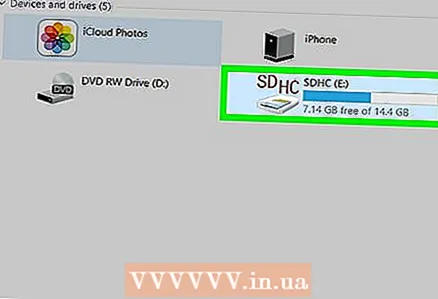 8 Sett USB -pinnen inn i en datamaskin med begrenset tilgang. Dette bør være datamaskinen som OpenDNS blokkerer tilgang til favorittnettstedene dine på.
8 Sett USB -pinnen inn i en datamaskin med begrenset tilgang. Dette bør være datamaskinen som OpenDNS blokkerer tilgang til favorittnettstedene dine på. 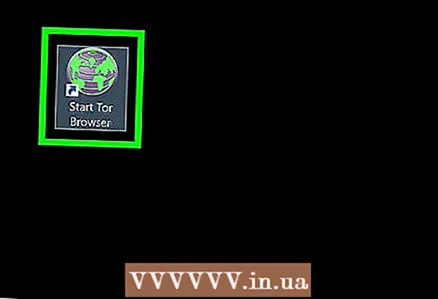 9 Start Tor. Gå til rotkatalogen på flash-stasjonen, åpne Tor Browser-mappen og dobbeltklikk på det grønne Start Tor Browser-ikonet. Vinduet "Tor Network Settings" åpnes på skjermen.
9 Start Tor. Gå til rotkatalogen på flash-stasjonen, åpne Tor Browser-mappen og dobbeltklikk på det grønne Start Tor Browser-ikonet. Vinduet "Tor Network Settings" åpnes på skjermen. 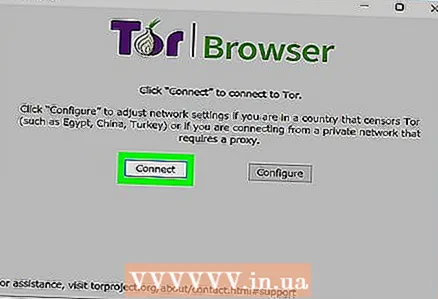 10 Klikk på knappen Koble nederst i vinduet. Etter en stund åpnes Tor -vinduet.
10 Klikk på knappen Koble nederst i vinduet. Etter en stund åpnes Tor -vinduet. - Utad ligner Tor en gammel versjon av Firefox.
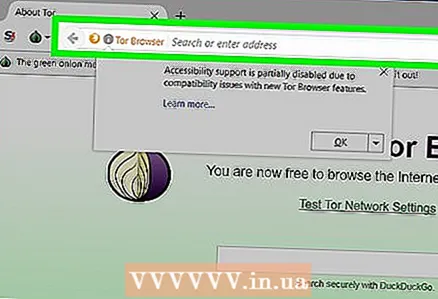 11 Gå til det blokkerte nettstedet. For å gjøre dette, bruk tekstboksen på Tor -hjemmesiden. Siden Tor åpner med en innebygd proxy, kan den åpne et hvilket som helst nettsted.
11 Gå til det blokkerte nettstedet. For å gjøre dette, bruk tekstboksen på Tor -hjemmesiden. Siden Tor åpner med en innebygd proxy, kan den åpne et hvilket som helst nettsted. - Siden internettrafikk vil bli omdirigert gjennom forskjellige servere, vil sider lastes saktere.
Tips
- Med tusenvis av pålitelige proxy -tjenester der ute, er sjansen for at OpenDNS blokkerer dem alle ganske lave. Fortsett å lete etter et passende nettsted, selv om de første serverne er blokkert.
Advarsler
- OpenDNS er mye mer avansert i blokkering enn de fleste internettfiltre. Konvensjonelle metoder som å bruke et mobilnettsted eller bytte til en annen DNS -adresse er ofte ikke nok til å åpne blokkerte nettsteder.
- Vær forsiktig når du legger inn personlig eller konfidensiell informasjon med proxy aktivert. Siden eieren av proxy -serveren kan se all informasjon du sender, må du ikke angi informasjon, for eksempel et identifikasjonsnummer eller en e -postadresse.