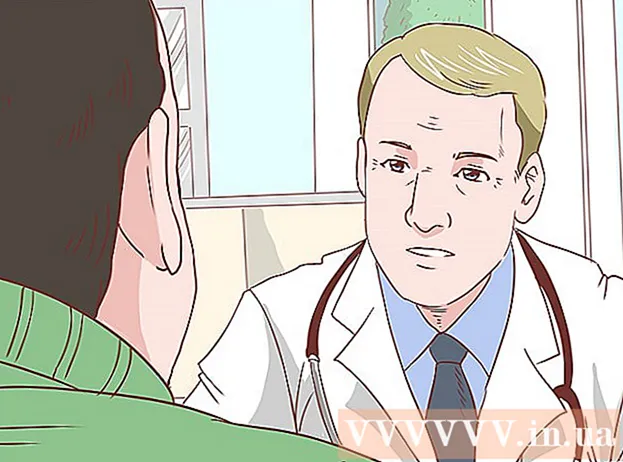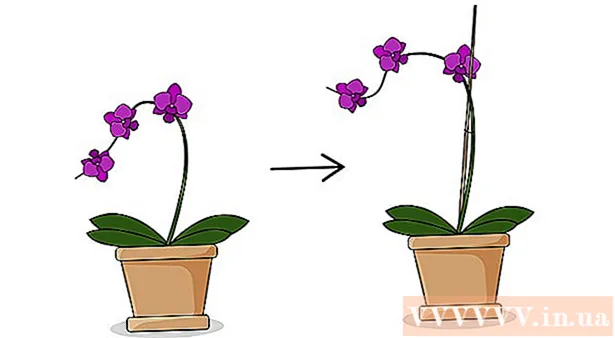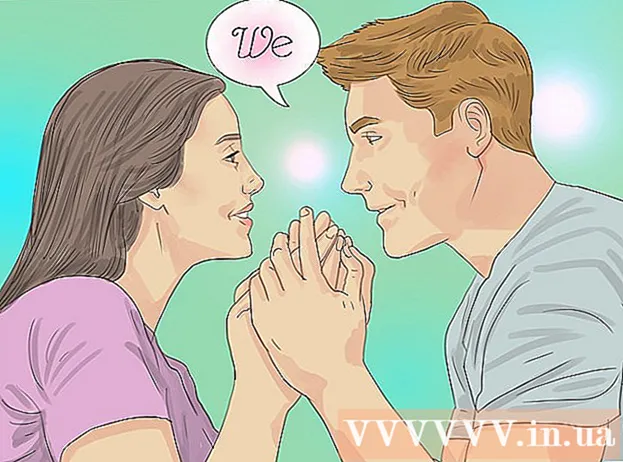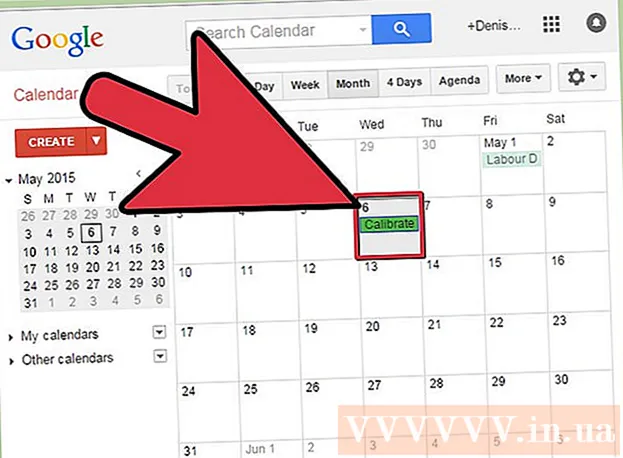Forfatter:
Joan Hall
Opprettelsesdato:
5 Februar 2021
Oppdater Dato:
2 Juli 2024

Innhold
- Trinn
- Metode 1 av 3: Automatiske oppdateringer
- Metode 2 av 3: Manuell oppdatering
- Metode 3 av 3: Feilsøking
Xbox One forutsetter en konstant internettforbindelse, så oppdateringer lastes vanligvis ned uten brukerinnblanding. Du kan endre STB -innstillingene slik at oppdateringer lastes ned automatisk eller manuelt. Du kan også feilsøke hvis de nedlastede oppdateringene ikke er installert.
Trinn
Metode 1 av 3: Automatiske oppdateringer
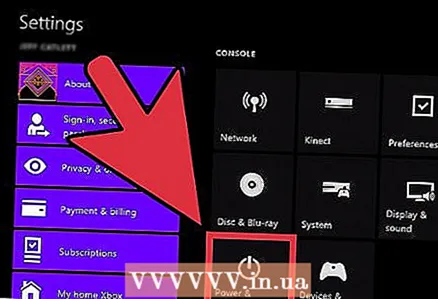 1 Aktiver "Permanent" -modus. Xbox One forutsetter en konstant Internett -tilkobling, og i "Kontinuerlig" -modus vil oppdateringer lastes ned og installeres automatisk.
1 Aktiver "Permanent" -modus. Xbox One forutsetter en konstant Internett -tilkobling, og i "Kontinuerlig" -modus vil oppdateringer lastes ned og installeres automatisk. - Åpne startskjermen på Xbox One.
- Trykk på menyknappen på kontrolleren.
- Velg "Innstillinger" - "Strømforbruk og aktivering".
- Sett "Strømmodus" til "Kontinuerlig".
- Kontroller at avmerkingsboksen ved siden av "Last ned oppdateringer automatisk" er merket av.
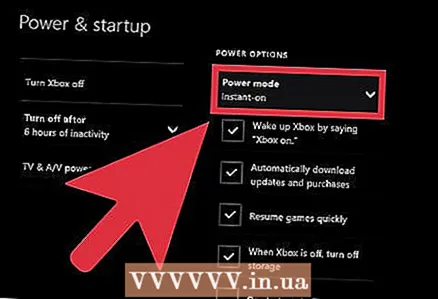 2 Slå av Xbox One når du er ferdig med å spille. I "Konstant" -modus slås ikke dekoderen av, men går over til redusert strømforbruk. I denne modusen vil STB automatisk sjekke og installere tilgjengelige oppdateringer hver kveld.
2 Slå av Xbox One når du er ferdig med å spille. I "Konstant" -modus slås ikke dekoderen av, men går over til redusert strømforbruk. I denne modusen vil STB automatisk sjekke og installere tilgjengelige oppdateringer hver kveld. 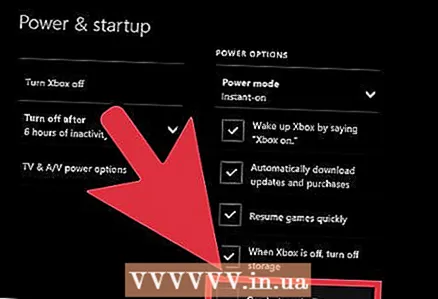 3 Slå på Xbox One (som vanlig). I sjeldne tilfeller må du godta å installere oppdateringer etter at du har slått på set-top-boksen.
3 Slå på Xbox One (som vanlig). I sjeldne tilfeller må du godta å installere oppdateringer etter at du har slått på set-top-boksen.
Metode 2 av 3: Manuell oppdatering
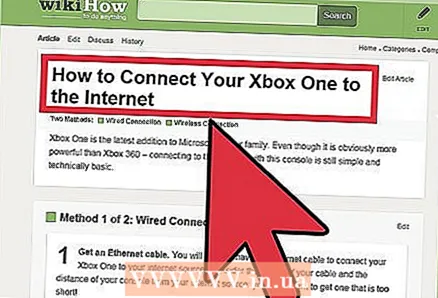 1 Sørg for at du er koblet til Xbox Live. Dette er den eneste måten å oppdatere STB på. Les denne artikkelen for detaljerte instruksjoner om hvordan du kobler digitalboks til Internett.
1 Sørg for at du er koblet til Xbox Live. Dette er den eneste måten å oppdatere STB på. Les denne artikkelen for detaljerte instruksjoner om hvordan du kobler digitalboks til Internett. - Hvis Xbox One ikke har internettilgang, kontakter du Microsofts kundestøtte for instruksjoner om hvordan du oppdaterer boksen manuelt. Supportpersonalet gir deg en lenke til en fil med oppdateringer som kan installeres ved hjelp av en USB -stasjon.Disse oppdateringsfilene leveres bare til brukere som ikke kan koble Xbox One til Internett.
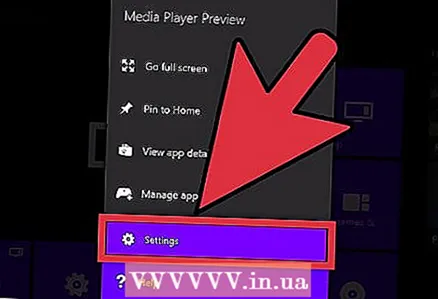 2 Åpne Innstillinger -menyen. Hvis "Permanent" -modus er deaktivert eller en oppdatering blir tilgjengelig mens du spiller, kan du installere oppdateringene manuelt via "Innstillinger" -menyen. Innstillinger -menyen kan åpnes fra startskjermen.
2 Åpne Innstillinger -menyen. Hvis "Permanent" -modus er deaktivert eller en oppdatering blir tilgjengelig mens du spiller, kan du installere oppdateringene manuelt via "Innstillinger" -menyen. Innstillinger -menyen kan åpnes fra startskjermen. - Oppdateringer kommer i to former: tilgjengelig og påkrevd. Tilgjengelige oppdateringer kan lastes ned når du vil, uten at du trenger en Xbox Live -tilkobling. Over tid blir de tilgjengelige oppdateringene obligatoriske oppdateringer som kreves for å få tilgang til Xbox Live -tjenesten. Hvis oppdateringen har blitt obligatorisk, åpnes oppdateringsskjermen automatisk når du slår på STB. Du kan ikke koble til før du har installert den nødvendige oppdateringen.
 3 Velg System på Innstillinger -menyen.
3 Velg System på Innstillinger -menyen. 4 Velg "Oppdater konsoll". Hvis det er tilgjengelige oppdateringer, ser du meldingen "Tid til oppdatering". Størrelsen på den tilgjengelige oppdateringen vises.
4 Velg "Oppdater konsoll". Hvis det er tilgjengelige oppdateringer, ser du meldingen "Tid til oppdatering". Størrelsen på den tilgjengelige oppdateringen vises. 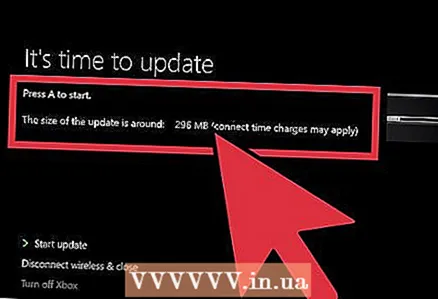 5 Velg "Start oppdatering" og trykk "A" for å starte oppdateringsprosessen. Oppdateringer lastes ned og installeres. Xbox One starter på nytt under eller etter oppdateringsprosessen.
5 Velg "Start oppdatering" og trykk "A" for å starte oppdateringsprosessen. Oppdateringer lastes ned og installeres. Xbox One starter på nytt under eller etter oppdateringsprosessen. - Hvis du ikke vil installere oppdateringen, velger du Deaktiver og lukk. Du blir koblet fra Xbox Live, men du vil kunne bruke konsollen til å spille offline spill. Du vil ikke kunne spille online spill eller oppdatere spill før du har installert de nødvendige oppdateringene.
Metode 3 av 3: Feilsøking
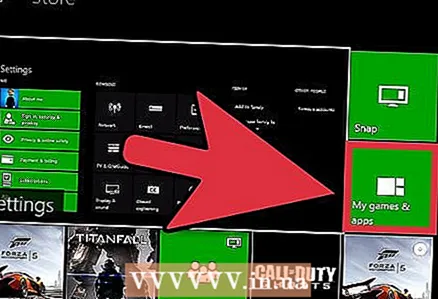 1 Din Xbox er nesten full melding. Denne meldingen vises bare når du prøver å oppdatere et spill eller et program; systemoppdateringer påvirker ikke STBs tilgjengelige minne.
1 Din Xbox er nesten full melding. Denne meldingen vises bare når du prøver å oppdatere et spill eller et program; systemoppdateringer påvirker ikke STBs tilgjengelige minne. - Åpne Mine spill og apper -menyen.
- Velg et spill, en app eller en trailer som du ikke lenger bruker.
- Trykk på menyknappen på kontrolleren og velg Slett.
- Prøv å oppdatere igjen.
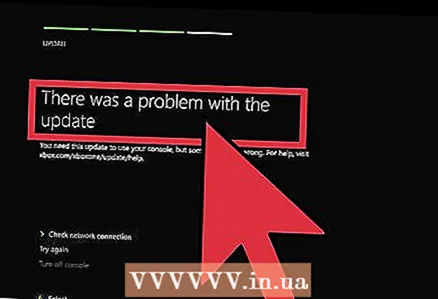 2 Det oppsto et problem med oppdateringsmeldingen. Denne meldingen vises som et resultat av problemer med Internett -tilkobling og kan vises før, under eller etter en oppdatering.
2 Det oppsto et problem med oppdateringsmeldingen. Denne meldingen vises som et resultat av problemer med Internett -tilkobling og kan vises før, under eller etter en oppdatering. - Sørg for at du er koblet til Xbox Live, og prøv å oppdatere igjen.
- Hvis du ikke kan oppdatere boksen, slår du av Xbox One og trekker deretter ut strømledningen i 30 sekunder. Koble til kabelen, slå på set-top-boksen og prøv å oppdatere igjen.
- Hvis du fremdeles ikke kan laste ned oppdateringen, kan du bruke Diagnostisk verktøy for systemoppdatering uten nett. Dette er en fil som kan lastes ned fra dette nettstedet; der finner du også detaljerte instruksjoner om hvordan du bruker dette verktøyet. Du trenger en 2 GB flash -stasjon formatert i NTFS -format. Verktøyet vil ta mye tid.
- Hvis ingen av metodene ovenfor fungerte, må du kontakte Microsoft om reparasjon av esken.