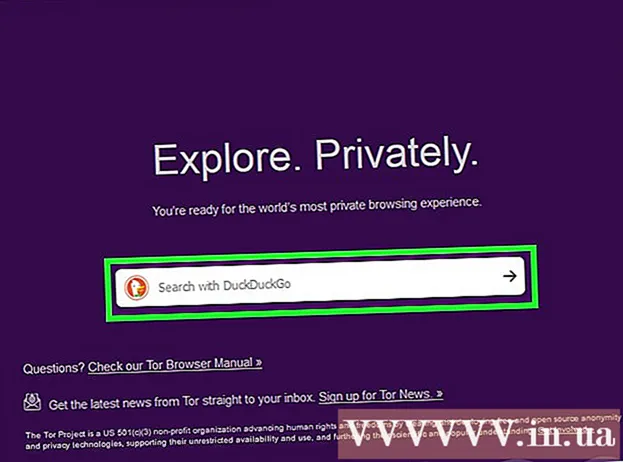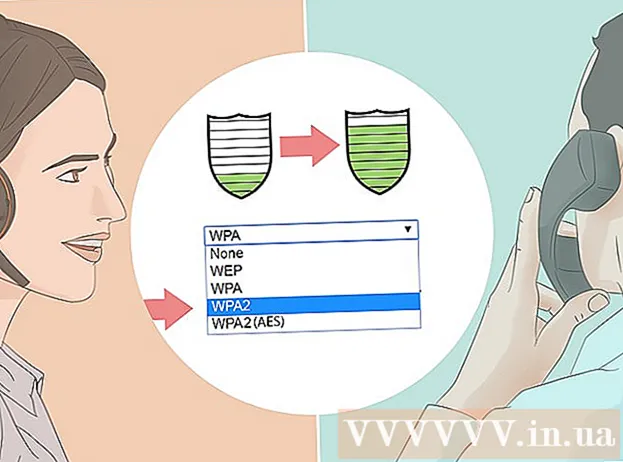Forfatter:
Morris Wright
Opprettelsesdato:
24 April 2021
Oppdater Dato:
1 Juli 2024
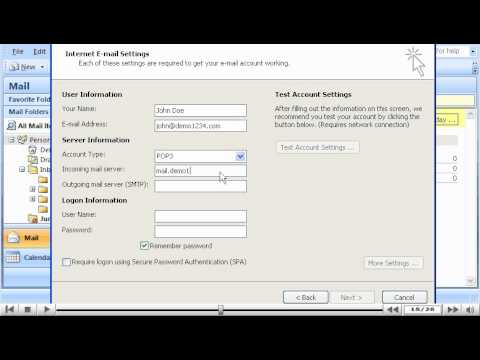
Innhold
- Å trå
- Metode 1 av 4: Konfigurer Gmail
- Metode 2 av 4: Yahoo! konfigurere
- Metode 3 av 4: Konfigurere Hotmail (Outlook.com)
- Metode 4 av 4: Konfigurere Comcast
Lei av nettpost? Det kan være vanskelig å organisere og administrere alle e-postene dine fra et nettlesergrensesnitt. Hvis du er en aktiv e-postbruker, kan du finne Outlook mye mer praktisk og kraftig. Du kan raskt skrive inn e-postinformasjonen din og begynne å sende og motta e-post.
Å trå
Metode 1 av 4: Konfigurer Gmail
 Aktiver IMAP i Gmail. IMAP tilbyr toveis trafikk og er mindre utsatt for tap av meldinger. IMAP er også bedre for å sjekke meldinger fra flere enheter, noe som blir mer vanlig. Meldinger du leser i Outlook blir også merket som lest i Gmail, og omvendt.
Aktiver IMAP i Gmail. IMAP tilbyr toveis trafikk og er mindre utsatt for tap av meldinger. IMAP er også bedre for å sjekke meldinger fra flere enheter, noe som blir mer vanlig. Meldinger du leser i Outlook blir også merket som lest i Gmail, og omvendt. - Logg på Gmail ved å klikke på tannhjulet øverst til høyre.
- Klikk på Innstillinger.
- Klikk på "Videresending og POP / IMAP" -fanen.
- Velg alternativknappen "Aktiver IMAP".
- Klikk på "Lagre endringer".
 Åpne Outlook. Klikk på Verktøy og velg "Kontoer eller E-postkontoer", og klikk deretter på Legg til. Hvis du bruker Outlook 2010 eller 2013, klikker du på Fil og velger Info. Klikk på "+ Legg til konto".
Åpne Outlook. Klikk på Verktøy og velg "Kontoer eller E-postkontoer", og klikk deretter på Legg til. Hvis du bruker Outlook 2010 eller 2013, klikker du på Fil og velger Info. Klikk på "+ Legg til konto". - Velg "Konfigurer serverinnstillinger manuelt eller flere servertyper".
 Tast inn informasjonen for serveren for innkommende e-post (IMAP). Du må oppgi følgende informasjon for å kunne koble til Gmail-kontoen din og motta e-post:
Tast inn informasjonen for serveren for innkommende e-post (IMAP). Du må oppgi følgende informasjon for å kunne koble til Gmail-kontoen din og motta e-post: - Server: imap.gmail.com
- Havn: 993
- Krever SSL: Ja
 Skriv inn følgende informasjon for utgående e-post (SMTP). Du må oppgi følgende informasjon for å kunne koble til Gmail-kontoen og sende e-post:
Skriv inn følgende informasjon for utgående e-post (SMTP). Du må oppgi følgende informasjon for å kunne koble til Gmail-kontoen og sende e-post: - Server: smtp.gmail.com
- Port: 465 eller 587
- Krever SSL: Ja
- Krever godkjenning: Ja
- Bruk de samme innstillingene for innkommende e-post.
 For din kontoinformasjon. I tillegg til detaljene på serveren, må du også oppgi kontodetaljene. Dette lar Outlook logge på Gmail på forespørsel og merke meldinger på riktig måte:
For din kontoinformasjon. I tillegg til detaljene på serveren, må du også oppgi kontodetaljene. Dette lar Outlook logge på Gmail på forespørsel og merke meldinger på riktig måte: - Navn: Dette er navnet du vil vise til folk du melder.
- Konto eller brukernavn: Din Gmail-adresse ([email protected])
- E-postadresse: Gmail-adressen din igjen.
- Passord: Passordet for Gmail.
 Sende og motta e-post. Når du har konfigurert Gmail, kan du begynne å bruke Outlook til å sende e-post via Gmail-kontoen din. Start livet ditt mer organisert ved å få mest mulig ut av Outlook.
Sende og motta e-post. Når du har konfigurert Gmail, kan du begynne å bruke Outlook til å sende e-post via Gmail-kontoen din. Start livet ditt mer organisert ved å få mest mulig ut av Outlook.
Metode 2 av 4: Yahoo! konfigurere
 Aktiver POP-post i Yahoo. Yahoo Mail støtter bare POP-post for eksterne klienter, bortsett fra mobile enheter. Når det gjelder Outlook, betyr dette at du må bruke POP. Med POP blir ikke e-post lest i en klient merket som lest i en annen klient. Dette betyr at Yahoo-postkassen din og Outlook-postkassen ikke alltid blir synkronisert.
Aktiver POP-post i Yahoo. Yahoo Mail støtter bare POP-post for eksterne klienter, bortsett fra mobile enheter. Når det gjelder Outlook, betyr dette at du må bruke POP. Med POP blir ikke e-post lest i en klient merket som lest i en annen klient. Dette betyr at Yahoo-postkassen din og Outlook-postkassen ikke alltid blir synkronisert. - Logg deg på Yahoo Mail og klikk på tannhjulikonet øverst til høyre.
- Klikk på Innstillinger.
- Klikk på Rediger.
- Velg POP. Dette alternativet finner du til høyre for "Få tilgang til Yahoo Mail andre steder".
- Velg alternativet POP-spam ved å klikke på rullegardinboksen. Du har 3 alternativer:
- Ikke last ned spam-e-post - Bare innboksmeldingene dine blir videresendt til e-postklienten din.
- Last ned spam uten spesielle indikatorer - Søppelpostmeldinger blir videresendt uten spesiell indikasjon.
- Last ned spam, men prefikset ordet "Spam" - Søppelpostmeldinger blir videresendt uten og merket som "Spam" i Outlook-innboksen.
- Klikk Lagre.
 Åpne Outlook. Klikk på Verktøy og velg "Kontoer eller E-postkontoer", og klikk deretter på Legg til. Hvis du bruker Outlook 2010 eller 2013, klikker du på Fil og velger Info. Klikk på "+ Legg til konto".
Åpne Outlook. Klikk på Verktøy og velg "Kontoer eller E-postkontoer", og klikk deretter på Legg til. Hvis du bruker Outlook 2010 eller 2013, klikker du på Fil og velger Info. Klikk på "+ Legg til konto". - Velg "Konfigurer serverinnstillinger eller flere servertyper manuelt".
 Skriv inn informasjonen for innkommende e-post (POP3). Fyll ut tilkoblingsinnstillingene slik at Outlook kan hente inn Yahoo-innboksen.
Skriv inn informasjonen for innkommende e-post (POP3). Fyll ut tilkoblingsinnstillingene slik at Outlook kan hente inn Yahoo-innboksen. - Server: pop.mail.yahoo.com
- Havn: 995
- Krever SSL: Ja
 Skriv inn informasjonen for innkommende e-post (SMTP). Fullfør følgende slik at du kan videresende e-post til Outlook via Yahoo-e-postadressen din.
Skriv inn informasjonen for innkommende e-post (SMTP). Fullfør følgende slik at du kan videresende e-post til Outlook via Yahoo-e-postadressen din. - Server: smtp.mail.yahoo.com
- Port: 465 eller 587
- Krever SSL: Ja
- Krever godkjenning: Ja
 Skriv inn kontoinformasjonen din. I tillegg til å legge inn data fra serveren, må du også oppgi kontoinformasjonen din. Dette gjør at Outlook kan logge på Yahoo og merke meldinger på riktig måte:
Skriv inn kontoinformasjonen din. I tillegg til å legge inn data fra serveren, må du også oppgi kontoinformasjonen din. Dette gjør at Outlook kan logge på Yahoo og merke meldinger på riktig måte: - Navn: Dette er navnet du vil vise til folk du melder.
- E-postadresse: Din Yahoo e-postadresse ([email protected])
- Passord: Yahoo-passordet ditt.
 Klikk på Avansert. Du må nå velge hvordan du vil håndtere nedlasting av e-post. Du kan enten slette e-posten fra Yahoo-serveren etter at du har lastet den ned i Outlook, eller legge igjen en kopi på Yahoo.
Klikk på Avansert. Du må nå velge hvordan du vil håndtere nedlasting av e-post. Du kan enten slette e-posten fra Yahoo-serveren etter at du har lastet den ned i Outlook, eller legge igjen en kopi på Yahoo. - Meldinger som er slettet fra Yahoo-serveren, kan ikke gjenopprettes.
 Sende og motta e-post. Når du har konfigurert Yahoo, kan du begynne å bruke Outlook til e-post via Yahoo-kontoen din. Start livet ditt mer organisert ved å få mest mulig ut av Outlook.
Sende og motta e-post. Når du har konfigurert Yahoo, kan du begynne å bruke Outlook til e-post via Yahoo-kontoen din. Start livet ditt mer organisert ved å få mest mulig ut av Outlook.
Metode 3 av 4: Konfigurere Hotmail (Outlook.com)
 Last ned Outlook Connector. Dette programmet gjør det mulig å opprette en forbindelse mellom Outlook.com-kontoen (tidligere Hotmail) og Outlook. Dette gir deg toveiskommunikasjon mellom begge klienter, slik at meldinger, kontakter og kalendere blant annet blir synkronisert.
Last ned Outlook Connector. Dette programmet gjør det mulig å opprette en forbindelse mellom Outlook.com-kontoen (tidligere Hotmail) og Outlook. Dette gir deg toveiskommunikasjon mellom begge klienter, slik at meldinger, kontakter og kalendere blant annet blir synkronisert. - Outlook Connector er gratis og kreves for å opprette denne tilkoblingen. Det fungerer med alle versjoner av Outlook. Hvis du har et 64-biters system, må du sørge for å laste ned 64-bitersversjonen.
- Start Connector etter nedlasting. Følg instruksjonene for å installere programmet.
 Åpne Outlook. Klikk på Fil og velg "Legg til konto".
Åpne Outlook. Klikk på Fil og velg "Legg til konto".  Mate din Outlook.com-data. Forsikre deg om at "E-postkonto" er valgt. Skriv inn følgende informasjon:
Mate din Outlook.com-data. Forsikre deg om at "E-postkonto" er valgt. Skriv inn følgende informasjon: - Ditt navn: Dette er navnet du vil vise til folk du melder.
- E-postadresse: Outlook.com- eller Hotmail-e-postadressen.
- Passord: Passordet ditt for Outlook.com eller Hotmail.
 Klikk på Neste. Hvis du ikke hadde installert Connector ennå, blir du bedt om det nå. Hvis Connector er riktig installert, blir Outlook.com-kontoen din synkronisert med Outlook.
Klikk på Neste. Hvis du ikke hadde installert Connector ennå, blir du bedt om det nå. Hvis Connector er riktig installert, blir Outlook.com-kontoen din synkronisert med Outlook. - Hvis du noen gang endrer Outlook.com-passordet, må du også endre det i Outlook. Du kan gjøre dette via kontoinnstillinger i Fil-fanen.
 Begynn å bruke Outlook. Nå som Outlook.com-kontoen din er koblet til, blir alle e-postmeldinger, kontakter og kalendere synkronisert. Du kan legge til og fjerne elementer via nettgrensesnittet eller fra Outlook-klienten.
Begynn å bruke Outlook. Nå som Outlook.com-kontoen din er koblet til, blir alle e-postmeldinger, kontakter og kalendere synkronisert. Du kan legge til og fjerne elementer via nettgrensesnittet eller fra Outlook-klienten.
Metode 4 av 4: Konfigurere Comcast
 Åpne Outlook. Klikk på Verktøy og velg "Kontoer eller E-postkontoer", og klikk deretter på Legg til. Hvis du bruker Outlook 2010 eller 2013, klikker du på Fil og velger Info. Klikk på "+ Legg til konto".
Åpne Outlook. Klikk på Verktøy og velg "Kontoer eller E-postkontoer", og klikk deretter på Legg til. Hvis du bruker Outlook 2010 eller 2013, klikker du på Fil og velger Info. Klikk på "+ Legg til konto". - Velg "Konfigurer serverinnstillinger eller flere servertyper manuelt"
 Skriv inn visningsnavnet og kontoinformasjonen din. Visningsnavnet er navnet folk vil se når de mottar en e-post fra deg.
Skriv inn visningsnavnet og kontoinformasjonen din. Visningsnavnet er navnet folk vil se når de mottar en e-post fra deg. - I adressefeltet skriver du inn følgende: [email protected]
 Skriv inn informasjonen for innkommende e-post (POP3). Fyll ut tilkoblingsinnstillingene slik at Outlook kan hente Comcast-innboksen. Merk av for Avansert for å kunne finne alle feltene.
Skriv inn informasjonen for innkommende e-post (POP3). Fyll ut tilkoblingsinnstillingene slik at Outlook kan hente Comcast-innboksen. Merk av for Avansert for å kunne finne alle feltene. - Server: mail.comcast.net
- Havn: 995
- Krever SSL: Ja
 Skriv inn dataene for utgående e-post (SMTP). Skriv inn følgende informasjon slik at du kan sende e-post via Comcast med Outlook. Merk av for Avansert for å vise alle felt.
Skriv inn dataene for utgående e-post (SMTP). Skriv inn følgende informasjon slik at du kan sende e-post via Comcast med Outlook. Merk av for Avansert for å vise alle felt. - Server: smtp.comcast.net
- Havn: 465
- Krever SSL: Ja
- Krever godkjenning: Ja
 Klikk på Avansert. Du må nå velge hvordan du vil håndtere nedlasting av e-post. Du kan enten slette e-posten fra Comcast-serveren etter at du har lastet den ned i Outlook, eller legge igjen en kopi på Comcast.
Klikk på Avansert. Du må nå velge hvordan du vil håndtere nedlasting av e-post. Du kan enten slette e-posten fra Comcast-serveren etter at du har lastet den ned i Outlook, eller legge igjen en kopi på Comcast. - Meldinger du har slettet fra Comcast-serveren, kan ikke gjenopprettes.
 Sende og motta e-post. Når du har konfigurert Comcast, kan du begynne å bruke Outlook til å sende e-post via Comcast-kontoen din. Start livet ditt mer organisert ved å få mest mulig ut av Outlook.
Sende og motta e-post. Når du har konfigurert Comcast, kan du begynne å bruke Outlook til å sende e-post via Comcast-kontoen din. Start livet ditt mer organisert ved å få mest mulig ut av Outlook.