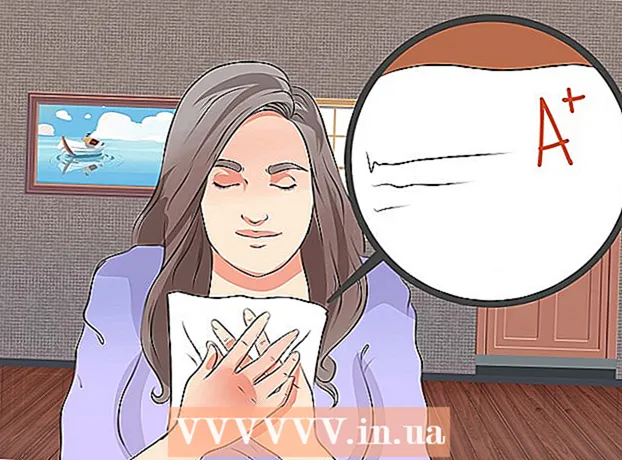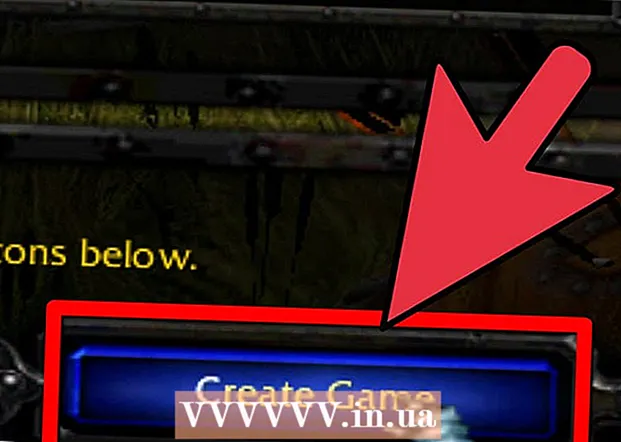Forfatter:
Morris Wright
Opprettelsesdato:
24 April 2021
Oppdater Dato:
1 Juli 2024

Innhold
- Å trå
- Del 1 av 2: Skrive ut en PDF
- Del 2 av 2: Feilsøking av en PDF som ikke kan skrives ut
- Nødvendigheter
PDF-filer er gode for å beskytte dokumentets integritet, men kan være vanskelig å håndtere når du vil skrive dem ut. Denne wikiHow vil lære deg hvordan du gjør det. Det vil også lære deg hvordan du skal finne ut hva du skal gjøre når et dokument ikke kan skrives ut.
Å trå
Del 1 av 2: Skrive ut en PDF
 Last ned en PDF-leser. Adobe tilbyr en gratis leser som kan lastes ned fra deres nettsted. Du kan også laste ned lesere fra forskjellige andre utviklere. Vil du ikke laste ned et spesielt leserprogram? De fleste nettlesere kan også vise PDF-filer.
Last ned en PDF-leser. Adobe tilbyr en gratis leser som kan lastes ned fra deres nettsted. Du kan også laste ned lesere fra forskjellige andre utviklere. Vil du ikke laste ned et spesielt leserprogram? De fleste nettlesere kan også vise PDF-filer.  Åpne PDF-filen. Åpne PDF-filen med leseren eller med nettleseren din ved å dra filen til nettleservinduet.
Åpne PDF-filen. Åpne PDF-filen med leseren eller med nettleseren din ved å dra filen til nettleservinduet.  Klikk på "File" og deretter på "Print". Dette åpner en utskriftsdialogboks med flere alternativer. Noen lesere og nettlesere har en utskriftsknapp øverst eller nederst i dokumentet, uten å måtte åpne filmenyen.
Klikk på "File" og deretter på "Print". Dette åpner en utskriftsdialogboks med flere alternativer. Noen lesere og nettlesere har en utskriftsknapp øverst eller nederst i dokumentet, uten å måtte åpne filmenyen.  Velg en skriver. I utskriftsvinduet kan du velge skriveren du vil sende dokumentet til. Dette er spesielt viktig i et flerskrivermiljø.
Velg en skriver. I utskriftsvinduet kan du velge skriveren du vil sende dokumentet til. Dette er spesielt viktig i et flerskrivermiljø. - Forsikre deg om at skriveren du valgte er koblet direkte til datamaskinen eller nettverket du bruker og fungerer.
- Sørg også for at det er nok papir i skriveren.
 Angi antall sider for utskriftsjobben. Hvis du har en flersidig PDF, men bare vil skrive ut noen få spesifikke, kan du angi hvilke sider som skal sendes til skriveren i området Område eller Sider i dialogboksen Skriv ut.
Angi antall sider for utskriftsjobben. Hvis du har en flersidig PDF, men bare vil skrive ut noen få spesifikke, kan du angi hvilke sider som skal sendes til skriveren i området Område eller Sider i dialogboksen Skriv ut.  Velg et av de avanserte utskriftsalternativene. Velg avanserte utskriftsalternativer ved å klikke på "Egenskaper" -knappen. Fra dette punktet kan du foreta en rekke innstillinger for layout, etterbehandling og andre egenskaper for PDF-filen. Her kan du også velge å skrive ut i farger eller svart-hvitt.
Velg et av de avanserte utskriftsalternativene. Velg avanserte utskriftsalternativer ved å klikke på "Egenskaper" -knappen. Fra dette punktet kan du foreta en rekke innstillinger for layout, etterbehandling og andre egenskaper for PDF-filen. Her kan du også velge å skrive ut i farger eller svart-hvitt. - Plasseringen av disse innstillingene avhenger av programvaren du bruker for å åpne PDF-filen.
- I Adobe Reader kan du opprette både et omslag og et omslag via "Cover Mode" -fanen. I tillegg kan du velge "Tonersparing" under "Kvalitet" for å spare skriverblekk. Dette vil redusere kvaliteten på den trykte filen noe. I tillegg kan du spare papir ved å velge tosidig, via "Dobbeltsidig" under utskriftstype i "Layout" -fanen.
 Skriv ut dokumentet. Når alle utskriftsinnstillingene er gjort, kan du sende den til skriveren ved å klikke på Skriv ut-knappen. Dokumentet ditt blir nå lagt til skriverkøen.
Skriv ut dokumentet. Når alle utskriftsinnstillingene er gjort, kan du sende den til skriveren ved å klikke på Skriv ut-knappen. Dokumentet ditt blir nå lagt til skriverkøen.
Del 2 av 2: Feilsøking av en PDF som ikke kan skrives ut
 Sjekk skriveren. Før du prøver noen programvareløsninger, må du kontrollere at skriveren er riktig tilkoblet og har nok blekk og papir til å fullføre utskriftsjobben. En annen mulighet er at det er papirstopp som forhindrer at dokumentet skrives ut.
Sjekk skriveren. Før du prøver noen programvareløsninger, må du kontrollere at skriveren er riktig tilkoblet og har nok blekk og papir til å fullføre utskriftsjobben. En annen mulighet er at det er papirstopp som forhindrer at dokumentet skrives ut.  Prøv et annet dokument først. Forsøk først å skrive ut noe annet enn en PDF-fil, for eksempel et Word-dokument. Hvis dokumentet kan skrives ut uten problemer, er problemet sannsynligvis PDF-filen. Hvis det heller ikke fungerer med et annet dokument, kan det være noe galt med skriveren.
Prøv et annet dokument først. Forsøk først å skrive ut noe annet enn en PDF-fil, for eksempel et Word-dokument. Hvis dokumentet kan skrives ut uten problemer, er problemet sannsynligvis PDF-filen. Hvis det heller ikke fungerer med et annet dokument, kan det være noe galt med skriveren.  Oppdater skriverdriverne. Noen skrivere kan ha problemer med PDF-filer til de er oppdatert. Gå til skriverprodusentens nettsted og søk etter skrivermodellen i Support-delen. Last ned og installer de nyeste driverne.
Oppdater skriverdriverne. Noen skrivere kan ha problemer med PDF-filer til de er oppdatert. Gå til skriverprodusentens nettsted og søk etter skrivermodellen i Support-delen. Last ned og installer de nyeste driverne.  Prøv en annen skriver. Prøv å skrive ut PDF-filen fra en annen skriver. Dette kan løse problemet hvis den originale skriveren ikke er kompatibel.
Prøv en annen skriver. Prøv å skrive ut PDF-filen fra en annen skriver. Dette kan løse problemet hvis den originale skriveren ikke er kompatibel.  Konverter PDF-filen til en annen filtype. Hvis ingenting annet fungerer, kan du konvertere PDF-filen til en bildefil. På den måten kan skriveren skrive ut den uten ytterligere problemer. For mer informasjon om konvertering av en PDF, les denne artikkelen.
Konverter PDF-filen til en annen filtype. Hvis ingenting annet fungerer, kan du konvertere PDF-filen til en bildefil. På den måten kan skriveren skrive ut den uten ytterligere problemer. For mer informasjon om konvertering av en PDF, les denne artikkelen.
Nødvendigheter
- Datamaskin
- Skriver