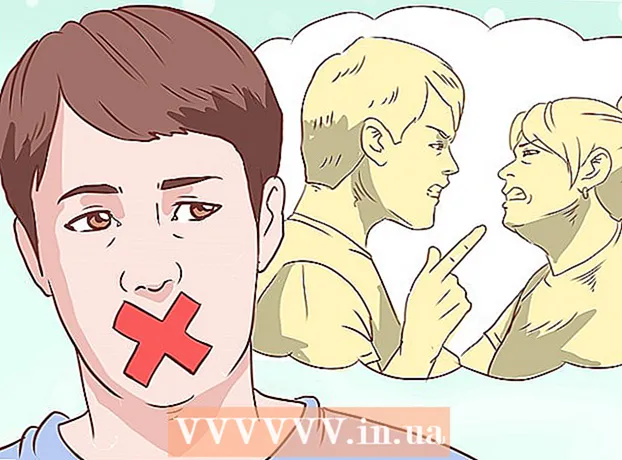Forfatter:
Joan Hall
Opprettelsesdato:
4 Februar 2021
Oppdater Dato:
1 Juli 2024
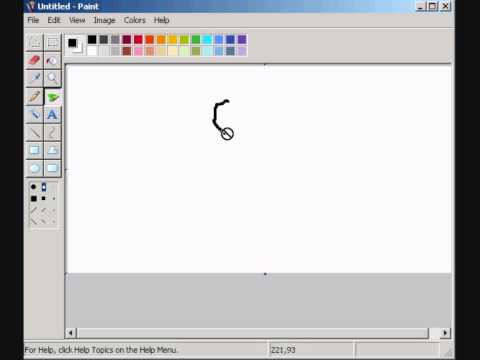
Innhold
Lurer du på hvordan du kan tegne en blomst i Microsoft Paint? Denne "smarte" guiden lærer deg det grunnleggende og viser deg hvordan du lager imponerende løvdesign.
Trinn
 1 Åpne Microsoft Paint ved å velge Start ==> Tilbehør ==> Paint fra menyen.
1 Åpne Microsoft Paint ved å velge Start ==> Tilbehør ==> Paint fra menyen. 2 Bruk verktøyet Wavy line til å tegne en buet, mørk grønn linje med en gjennomsnittlig tykkelse på posisjonen vist på bildet. For å gjøre linjen buet, tegne en rett linje, og klikk deretter og dra som du vil at den skal bøye. Du kan bøye hver linje to ganger.
2 Bruk verktøyet Wavy line til å tegne en buet, mørk grønn linje med en gjennomsnittlig tykkelse på posisjonen vist på bildet. For å gjøre linjen buet, tegne en rett linje, og klikk deretter og dra som du vil at den skal bøye. Du kan bøye hver linje to ganger.  3 Klikk på fargen Mørk gul og høyreklikk på Lys gul. Velg deretter sirkelverktøyet (ovalt) og lag en oval i passende størrelse i øvre venstre hjørne. Sørg for å velge det midterste alternativet på sidefeltet under hovedverktøyene, da dette vil gi deg en oval med en mørk gul kontur og en lysegul fylling.
3 Klikk på fargen Mørk gul og høyreklikk på Lys gul. Velg deretter sirkelverktøyet (ovalt) og lag en oval i passende størrelse i øvre venstre hjørne. Sørg for å velge det midterste alternativet på sidefeltet under hovedverktøyene, da dette vil gi deg en oval med en mørk gul kontur og en lysegul fylling.  4 Trykk Ctrl-V for å sette inn et nytt kronblad.
4 Trykk Ctrl-V for å sette inn et nytt kronblad. 5 Dra kronbladet ned til stilken.
5 Dra kronbladet ned til stilken. 6 Velg et annet kronblad med boksen markeringsverktøy.
6 Velg et annet kronblad med boksen markeringsverktøy. 7 Dra kronbladet ned til venstre side av stammen. Sørg for at det andre alternativet er valgt i sidefeltet under hovedverktøyene, da dette ikke vil overlappe med ditt tidligere arbeid.
7 Dra kronbladet ned til venstre side av stammen. Sørg for at det andre alternativet er valgt i sidefeltet under hovedverktøyene, da dette ikke vil overlappe med ditt tidligere arbeid.  8 Trykk på hurtigtasten Ctrl-V for å lage et nytt kronblad.
8 Trykk på hurtigtasten Ctrl-V for å lage et nytt kronblad. 9 Trykk på tastekombinasjonen Ctrl-R for å rotere det valgte elementet. Klikk på Roter og velg 90 grader og klikk OK.
9 Trykk på tastekombinasjonen Ctrl-R for å rotere det valgte elementet. Klikk på Roter og velg 90 grader og klikk OK.  10 Trykk på hurtigtasten Ctrl-C for å kopiere det nye kronbladet.
10 Trykk på hurtigtasten Ctrl-C for å kopiere det nye kronbladet. 11 Flytt kronbladet ned på blomsten.
11 Flytt kronbladet ned på blomsten. 12 Trykk Ctrl-V for å sette inn et vertikalt kronblad.
12 Trykk Ctrl-V for å sette inn et vertikalt kronblad. 13 Flytt det siste kronbladet til blomsten, og pass på at det andre alternativet er valgt i sidefeltet.
13 Flytt det siste kronbladet til blomsten, og pass på at det andre alternativet er valgt i sidefeltet.- 14 Venstreklikk den mørke gule fargen for å velge den, og bruk sirkelverktøyet til å lage et senter. Velg det tredje alternativet i sidefeltet for å lage en fylt, mørk gul sirkel. Hold nede Shift -tasten mens du oppretter sirkelen for å gjøre den helt rund.
 15 Bruk verktøyet Curved line til å lage fire buede linjer mellom kronbladene slik:
15 Bruk verktøyet Curved line til å lage fire buede linjer mellom kronbladene slik: 16 Velg en lys gul farge og bruk Paint -verktøyet til å fylle ut kronbladene.
16 Velg en lys gul farge og bruk Paint -verktøyet til å fylle ut kronbladene. 17 Venstreklikk på den mørkegrønne fargen og høyreklikk på den lysegrønne fargen. Velg Polygon -verktøyet og klikk på det andre alternativet i sidefeltet. Tegn et blad fra bunnen av stammen.
17 Venstreklikk på den mørkegrønne fargen og høyreklikk på den lysegrønne fargen. Velg Polygon -verktøyet og klikk på det andre alternativet i sidefeltet. Tegn et blad fra bunnen av stammen.  18 Tegn et annet blad på den andre siden av stammen.
18 Tegn et annet blad på den andre siden av stammen. 19 Bruk verktøyet for rett linje til å legge til noen årer og få bladene til å se mer realistiske ut.
19 Bruk verktøyet for rett linje til å legge til noen årer og få bladene til å se mer realistiske ut. 20 Trykk på hurtigtasten Ctrl-S for å velge et sted og lagre blomsten din.
20 Trykk på hurtigtasten Ctrl-S for å velge et sted og lagre blomsten din.
Tips
- Hvis du ikke er fornøyd med fargene Paint gir, dobbeltklikker du på en farge for å endre den. Klikk deretter på "Definer egendefinerte farger" og spill med det en stund. Du lærer hvordan du gjør det!
- Hvis du vil at tegningen din skal se realistisk ut, farg og bland fargene dine.
- Hvis du gjør en feil, trykker du Ctrl-Z for å angre handlingen.