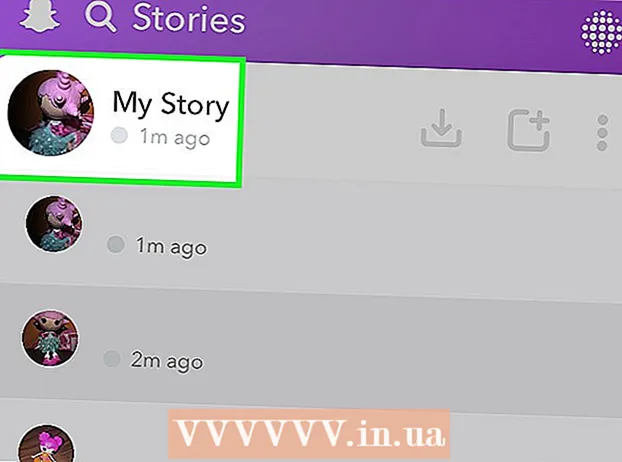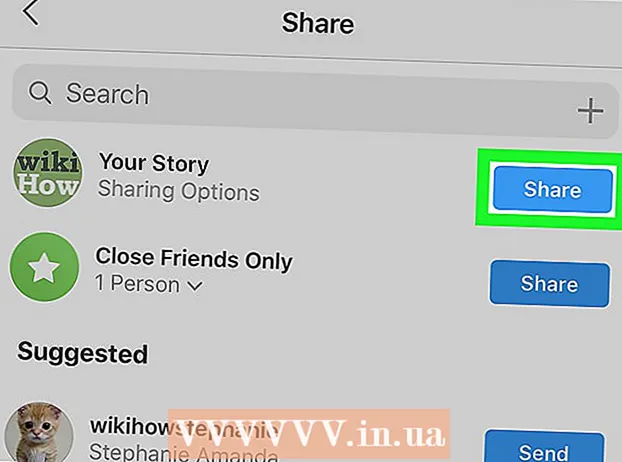Forfatter:
Sara Rhodes
Opprettelsesdato:
17 Februar 2021
Oppdater Dato:
28 Juni 2024

Innhold
- Trinn
- Metode 1 av 3: Word 2016/2013 / Office 365
- Metode 2 av 3: Word 2007/2010
- Metode 3 av 3: Word 2003
Ved å endre linjeavstanden kan du gjøre dokumentet lett å lese, samt skrive notater på papir når du skriver ut. Følg denne veiledningen for å endre avstanden i en hvilken som helst versjon av Word, uavhengig av operativsystem.
Trinn
Metode 1 av 3: Word 2016/2013 / Office 365
 1 Klikk på kategorien Design eller Engineering. Den ligger øverst på menylinjen.
1 Klikk på kategorien Design eller Engineering. Den ligger øverst på menylinjen.  2 Klikk på Avstand mellom avsnitt. En meny åpnes der du kan velge de riktige alternativene.
2 Klikk på Avstand mellom avsnitt. En meny åpnes der du kan velge de riktige alternativene. 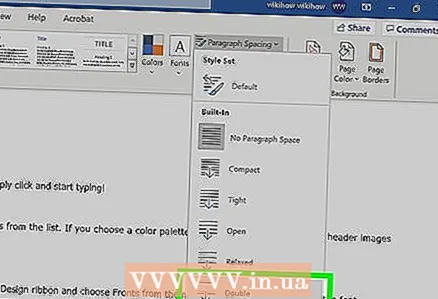 3 Velg "Dual". Hele dokumentet vil nå bruke dobbel linjeavstand.
3 Velg "Dual". Hele dokumentet vil nå bruke dobbel linjeavstand. - Hvis du vil angi mellomrom mellom dobbel linje i en bestemt del av teksten, velger du 2.0 på kategorien Hjem i menyen Graf og avsnittsavstand, eller bare Mellomrom (fire horisontale linjer med to blå piler).
Metode 2 av 3: Word 2007/2010
 1 Still inn linjeavstanden før du starter arbeidet. Hvis du vil opprette et dokument med en standard linjeavstand, angir du det først (for å spare tid senere). For å endre linjeavstand, gå til kategorien Hjem eller kategorien Sideoppsett.
1 Still inn linjeavstanden før du starter arbeidet. Hvis du vil opprette et dokument med en standard linjeavstand, angir du det først (for å spare tid senere). For å endre linjeavstand, gå til kategorien Hjem eller kategorien Sideoppsett.  2 Endre avstanden på fanen Hjem. Finn avsnittet Avsnitt på Hjem -fanen. Klikk her på ikonet Linjeavstand for å utvide den tilhørende menyen. Ikonet ser ut som fire små horisontale linjer med piler som peker opp og ned. Fra denne menyen kan du velge generelle alternativer for linjeavstand.
2 Endre avstanden på fanen Hjem. Finn avsnittet Avsnitt på Hjem -fanen. Klikk her på ikonet Linjeavstand for å utvide den tilhørende menyen. Ikonet ser ut som fire små horisontale linjer med piler som peker opp og ned. Fra denne menyen kan du velge generelle alternativer for linjeavstand. - Hvis ikonet for linjeavstand ikke vises, skyldes det sannsynligvis utilstrekkelig skjermplass på enheten. Du kan endre avstanden ved å klikke på pil ned -ikonet under ordet "Avsnitt". Den tilhørende menyen åpnes.
- I Avsnitt-menyen kan du justere linjeavstanden ved hjelp av rullegardinmenyen Linjeavstand: i Avstand-delen.
 3 Endre avstanden på fanen Sidelayout. Klikk på nedoverpilen ved siden av avsnittet Sideoppsett. Den tilhørende menyen åpnes. I Avsnitt-menyen kan du justere linjeavstanden ved hjelp av rullegardinmenyen Linjeavstand: i delen Avstand.
3 Endre avstanden på fanen Sidelayout. Klikk på nedoverpilen ved siden av avsnittet Sideoppsett. Den tilhørende menyen åpnes. I Avsnitt-menyen kan du justere linjeavstanden ved hjelp av rullegardinmenyen Linjeavstand: i delen Avstand.  4 Endre avstanden mellom avsnittene. I tillegg til å endre avstanden mellom linjene, kan du endre avstanden før og etter hvert avsnitt. I kategorien Sidelayout ser du etter Avstand i avsnitt -avsnittet.
4 Endre avstanden mellom avsnittene. I tillegg til å endre avstanden mellom linjene, kan du endre avstanden før og etter hvert avsnitt. I kategorien Sidelayout ser du etter Avstand i avsnitt -avsnittet. - Hvis du velger "Før", vil avstand legges til før begynnelsen av hvert avsnitt.
- Hvis du velger Etter, blir avstanden lagt til hver gang du trykker Enter (for å starte et nytt avsnitt).
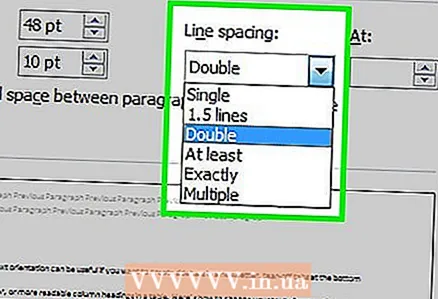 5 Vet hva alternativene for linjeavstand er. Som standard er linjeavstanden satt til 1,15. Hvis du vil angi enkeltavstand, må du velge 1 fra rullegardinmenyen i ikonet for linjeavstand.
5 Vet hva alternativene for linjeavstand er. Som standard er linjeavstanden satt til 1,15. Hvis du vil angi enkeltavstand, må du velge 1 fra rullegardinmenyen i ikonet for linjeavstand. - "Akkurat" lar deg angi den eksakte avstanden mellom linjene, målt i punkter (72 poeng i tommer).
- “Multiplikator” lar deg angi et større intervall, for eksempel et trippelintervall.
 6 Endre standardavstanden. Hvis du vil endre standardintervallet (1.15), angir du verdiene du trenger og klikker på "Standard" -knappen. Du blir bedt om å bekrefte endringene i standardverdiene.
6 Endre standardavstanden. Hvis du vil endre standardintervallet (1.15), angir du verdiene du trenger og klikker på "Standard" -knappen. Du blir bedt om å bekrefte endringene i standardverdiene. 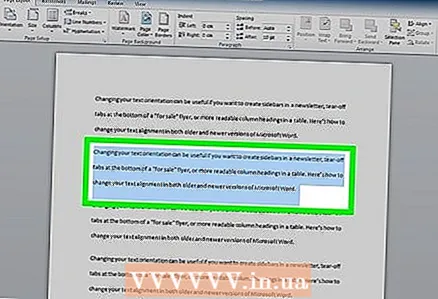 7 Endre avstanden for bestemte deler av teksten. For å gjøre dette, velg teksten du vil endre, og juster deretter avstanden som beskrevet ovenfor.
7 Endre avstanden for bestemte deler av teksten. For å gjøre dette, velg teksten du vil endre, og juster deretter avstanden som beskrevet ovenfor. - Du kan endre avstanden til hele dokumentet ved å velge all teksten. Trykk raskt på for å velge all tekst raskt Ctrl+EN (PC) eller ⌘ Kommando+EN (Mac). Det påvirker ikke topptekst, bunntekst eller tekstbokser. For å endre avstanden mellom dem, må du velge disse delene separat.
 8 Utforsk hurtigtaster. Hvis du endrer linjeavstanden ofte, kan hurtigtaster spare deg for mye tid. Bruk følgende hurtigtaster for å endre linjeavstand:
8 Utforsk hurtigtaster. Hvis du endrer linjeavstanden ofte, kan hurtigtaster spare deg for mye tid. Bruk følgende hurtigtaster for å endre linjeavstand: - Velg teksten der du vil endre avstanden.
- Klikk på Ctrl+2 (PC) eller ⌘ Kommando+2 (Mac). Dette vil ende opp med 2 (dobbel) avstand.
- Klikk på Ctrl+5 (PC) eller ⌘ Kommando+5 (Mac). Som et resultat får du 1,5 (halvannet) intervaller.
- Klikk på Ctrl+1 (PC) eller ⌘ Kommando+1 (Mac). Dette vil ende opp med 1 (enkelt) mellomrom.
Metode 3 av 3: Word 2003
 1 Velg teksten. Trykk på for å velge all tekst Ctrl+EN.
1 Velg teksten. Trykk på for å velge all tekst Ctrl+EN.  2 Gå til Format> Avsnitt.
2 Gå til Format> Avsnitt. 3 Klikk på "Linjeavstand" og velg ønsket avstand fra rullegardinmenyen.
3 Klikk på "Linjeavstand" og velg ønsket avstand fra rullegardinmenyen. 4 Klikk OK.
4 Klikk OK.