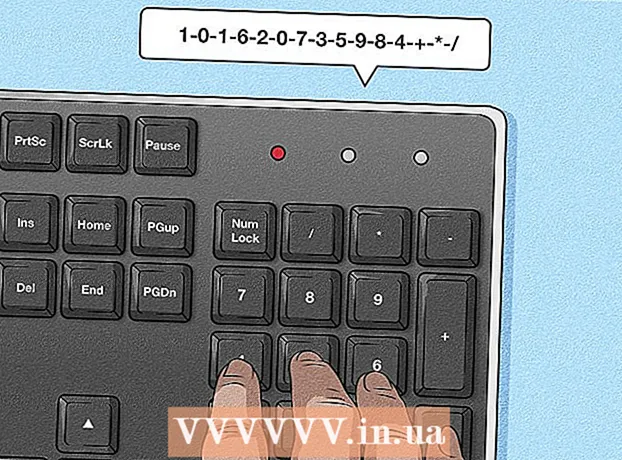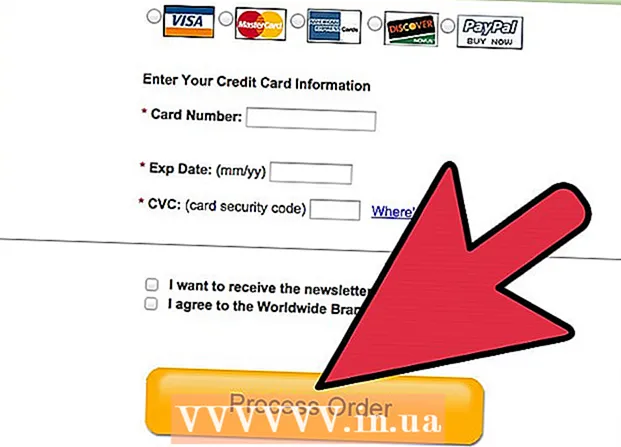Forfatter:
Mark Sanchez
Opprettelsesdato:
4 Januar 2021
Oppdater Dato:
24 Juni 2024
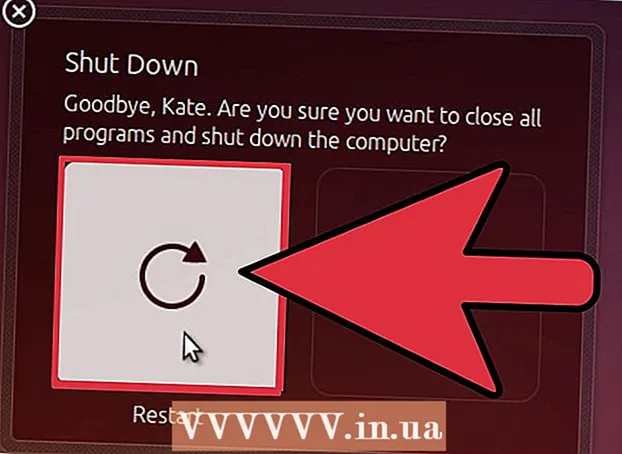
Innhold
- Trinn
- Metode 1 av 4: Oppgraderingsinstruksjoner for et 32-biters system:
- Metode 2 av 4: Oppgraderingsinstruksjoner for et 64-biters system:
- Metode 3 av 4: Redigere systemfilen:
- Metode 4 av 4: Pek systemet på en oppdatert versjon av Oracle Java:
- Valgfritt: Slik aktiverer du Oracle Java i nettleseren din
- Google chrome
- Instruksjoner for et 32-biters system:
- Instruksjoner for et 64-biters system:
- Påminnelser:
- Mozilla Firefox
- Instruksjoner for et 32-biters system:
- Instruksjoner for et 64-biters system:
- Påminnelser:
Denne artikkelen vil lære deg hvordan du oppgraderer Oracle Java JDK / JRE på Ubuntu Linux. Oracle lanserer Java JDK / JRE -oppdateringer ofte for å løse feil og forbedre sikkerheten.
- Merk følgende: Denne artikkelen antar at du allerede har en 32- eller 64-biters versjon av Oracle Java 7 installert i / usr / local / java og ønsker å oppgradere til de nyeste versjonene av Oracle Java. Hvis ikke, les følgende artikkel:
- Slik installerer du Oracle Java på Ubuntu Linux
Trinn
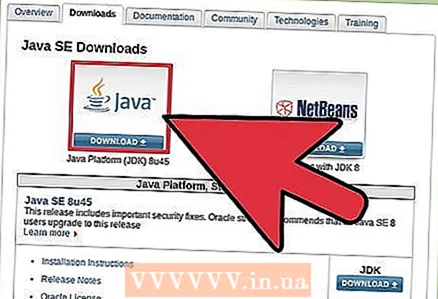 1 Last ned binærfilene til det nye Oracle Java. Sørg for at du velger de riktige binærfiler for Ubuntu Linux-systemet (32- eller 64-biters) (de har tar.gz-utvidelsen):
1 Last ned binærfilene til det nye Oracle Java. Sørg for at du velger de riktige binærfiler for Ubuntu Linux-systemet (32- eller 64-biters) (de har tar.gz-utvidelsen): - jdk-7u40-linux-i586.tar.gz (32-biters)
- jre-7u40-linux-i586.tar.gz (32-biters)
- eller
- jdk-7u40-linux-x64.tar.gz (64-biters)
- jre-7u40-linux-x64.tar.gz (64-biters)
Metode 1 av 4: Oppgraderingsinstruksjoner for et 32-biters system:
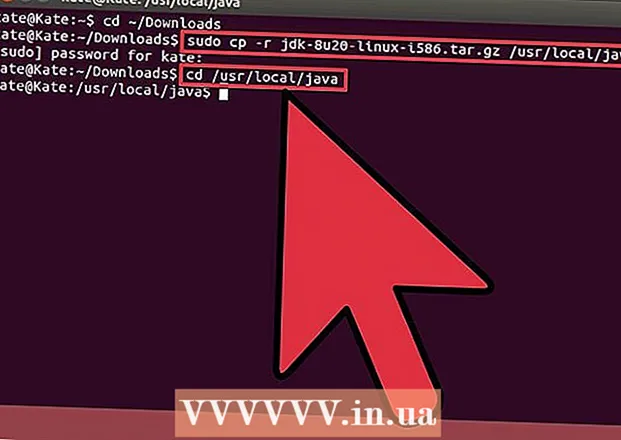 1 Logg på systemet som root og kopier de nedlastede binære filene for Oracle Java -arkiv fra nedlastingsmappen til / usr / local / java
1 Logg på systemet som root og kopier de nedlastede binære filene for Oracle Java -arkiv fra nedlastingsmappen til / usr / local / java - Type / Kopier / Lim inn: cd / home /"ditt brukernavn"/ Nedlastinger
- Type / Kopier / Lim inn: sudo cp -r jdk-7u40-linux-i586.tar.gz / usr / local / java
- Type / Kopier / Lim inn: sudo cp -r jre-7u40-linux-i586.tar.gz / usr / local / java
- Type / Kopier / Lim inn: cd / usr / local / java
 2 Deretter pakker du opp binærene til den nye versjonen til / usr / local / java
2 Deretter pakker du opp binærene til den nye versjonen til / usr / local / java - Type / Kopier / Lim inn: sudo tar xvzf jdk-7u40-linux-i586.tar.gz
- Type / Kopier / Lim inn: sudo tar xvzf jre-7u40-linux-i586.tar.gz
Metode 2 av 4: Oppgraderingsinstruksjoner for et 64-biters system:
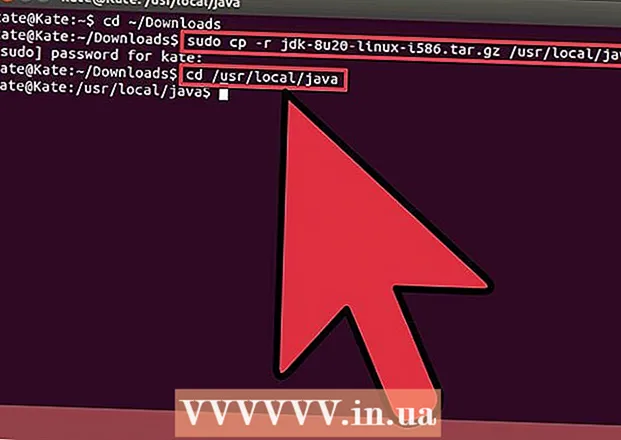 1 Logg på systemet som root og kopier de nedlastede binære filene for Oracle Java -arkiv fra nedlastingsmappen til / usr / local / java
1 Logg på systemet som root og kopier de nedlastede binære filene for Oracle Java -arkiv fra nedlastingsmappen til / usr / local / java - Type / Kopier / Lim inn: cd / home /"ditt brukernavn"/ Nedlastinger
- Type / Kopier / Lim inn: sudo -s cp -r jdk-7u40-linux-x64.tar.gz / usr / local / java
- Type / Kopier / Lim inn: sudo -s cp -r jre-7u40-linux-x64.tar.gz / usr / local / java
- Type / Kopier / Lim inn: cd / usr / local / java
 2 Deretter pakker du opp binærene til den nye versjonen til / usr / local / java
2 Deretter pakker du opp binærene til den nye versjonen til / usr / local / java - Type / Kopier / Lim inn: sudo tar xvzf jdk-7u40-linux-x64.tar.gz
- Type / Kopier / Lim inn: sudo tar xvzf jre-7u40-linux-x64.tar.gz
- 3På dette tidspunktet, i / usr / local / java, bør du ha to nye mapper for Java JDK / JRE kalt:
jre1.7.0_40
Sammen med:
jdk1.7.0_25
jre1.7.0_25
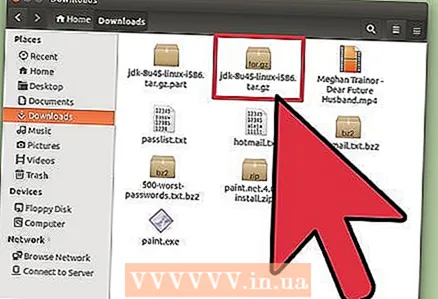
Metode 3 av 4: Redigere systemfilen:
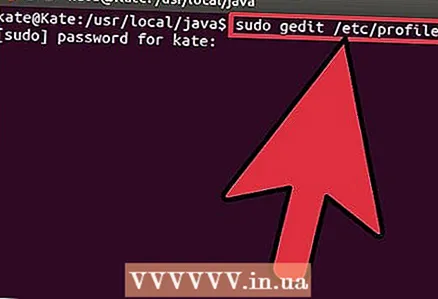 1 Rediger systemfilen / etc / profile og legg til følgende systemvariabler. Som root bruker du gedit, nano eller annen tekstredigerer for å åpne / etc / profile
1 Rediger systemfilen / etc / profile og legg til følgende systemvariabler. Som root bruker du gedit, nano eller annen tekstredigerer for å åpne / etc / profile - Type / Kopier / Lim inn: sudo gedit / etc / profile
- eller
- Type / Kopier / Lim inn: sudo nano / etc / profile
- 2Gå til slutten av / etc / profilfilen og legg til følgende linjer helt på slutten (du vil nå endre Oracle Java versjonsnumre fra gamle til nye; du gjør dette i system / etc / profilfilen):
Rediger / etc / profilfilen:
JAVA_HOME = / usr / local / java /jdk1.7.0_25
PATH = $ PATH: $ HOME / bin: $ JAVA_HOME / bin
JRE_HOME = / usr / local / java /jre1.7.0_25
PATH = $ PATH: $ HOME / bin: $ JRE_HOME / bin
eksporter JAVA_HOME
eksporter JRE_HOME
eksportere STI
Endre til:
JAVA_HOME = / usr / local / java /jdk1.7.0_40
PATH = $ PATH: $ HOME / bin: $ JAVA_HOME / bin
JRE_HOME = / usr / local / java /jre1.7.0_40
PATH = $ PATH: $ HOME / bin: $ JRE_HOME / bin
eksporter JAVA_HOME
eksporter JRE_HOME
eksportere STI
Lagre filen og lukk den
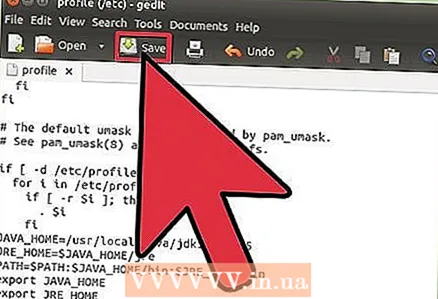
Metode 4 av 4: Pek systemet på en oppdatert versjon av Oracle Java:
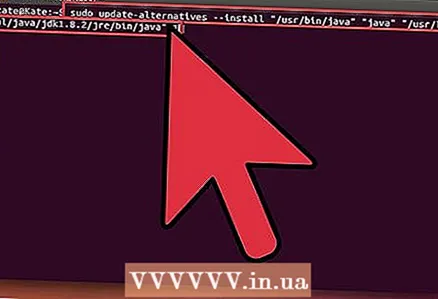 1 Pek systemet på plasseringen av den oppdaterte versjonen av Oracle Java JRE / JDK (systemet vil nå bytte til Oracle Java 1.7.0_40):
1 Pek systemet på plasseringen av den oppdaterte versjonen av Oracle Java JRE / JDK (systemet vil nå bytte til Oracle Java 1.7.0_40):- Type / Kopier / Lim inn: sudo update-alternativer-installer " / usr / bin / java" "java" " / usr / local / java /jre1.7.0_40/ bin / java "1
- Type / Kopier / Lim inn: sudo update-alternativer-installer " / usr / bin / javac" "javac" " / usr / local / java /jdk1.7.0_40/ bin / javac "1
- Type / Kopier / Lim inn: sudo update-alternativer-installer " / usr / bin / javaws" "javaws" " / usr / local / java /jre1.7.0_40 / bin/ javaws "1
 2 Fortell systemet ditt at Oracle Java JRE 1.7.0_40 vil være den nye standard Java -versjonen.
2 Fortell systemet ditt at Oracle Java JRE 1.7.0_40 vil være den nye standard Java -versjonen.- Type / Kopier / Lim inn: sudo oppdateringsalternativer-sett java / usr / local / java /jre1.7.0_40/ bin / java
- Type / Kopier / Lim inn: sudo oppdateringsalternativer-sett javac / usr / local / java /jdk1.7.0_40/ bin / javac
- Type / Kopier / Lim inn: sudo oppdateringsalternativer-sett javaws / usr / local / java /jre1.7.0_40/ bin / javaws
 3 Last inn systemfilen / etc / profile på nytt med følgende kommando:
3 Last inn systemfilen / etc / profile på nytt med følgende kommando:- Type / Kopier / Lim inn: / etc / profile
- Vær oppmerksom på at / etc / profilfilen lastes inn på nytt etter en omstart av systemet.
 4 Kontroller riktig installasjon av den nye versjonen av Oracle Java ved hjelp av følgende kommandoer (se nummeret til den gjeldende Java -versjonen).
4 Kontroller riktig installasjon av den nye versjonen av Oracle Java ved hjelp av følgende kommandoer (se nummeret til den gjeldende Java -versjonen).- Type / Kopier / Lim inn: java -versjon
- denne kommandoen viser Java -versjonsnummeret som kjører på skjermen
- Type / Kopier / Lim inn: java -versjon
 5 Du vil se følgende melding:
5 Du vil se følgende melding:- java versjon "1.7.0_40"
Java (TM) SE Runtime Environment (build 1.7.0_40-b08) Java HotSpot (TM) 64-biters server VM (build build 25.1-b02, blandet modus) - Type / Kopier / Lim inn: javac -versjon
- Denne kommandoen lar deg vite at du nå kan kompilere Java -programmer i terminalen.
- Du vil se følgende melding:
- javac 1.7.0_40
- java versjon "1.7.0_40"
 6 Du kan nå avinstallere den gamle versjonen av Oracle Java JDK / JRE ved å slette de gamle versjonsfilmappene.
6 Du kan nå avinstallere den gamle versjonen av Oracle Java JDK / JRE ved å slette de gamle versjonsfilmappene.- Type / Kopier / Lim inn: cd / usr / local / java
- Type / Kopier / Lim inn: sudo rm -rf jdk1.7.0_40
- Type / Kopier / Lim inn: sudo rm -rf jre1.7.0_40
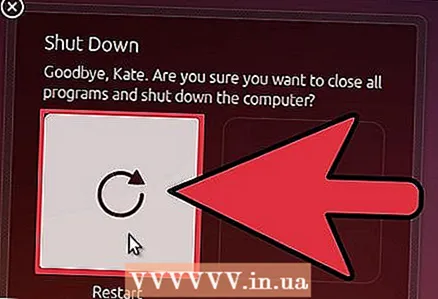 7 Start systemet på nytt, og det vil være klart til å fungere med Java -programmer.
7 Start systemet på nytt, og det vil være klart til å fungere med Java -programmer.
Valgfritt: Slik aktiverer du Oracle Java i nettleseren din
- For å aktivere Java -pluginet i nettleseren din, må du koble fra mappen for nettleser -plugins til plasseringen av Java -pluginet som følger med Oracle Java -distribusjonen.
Google chrome
Instruksjoner for et 32-biters system:
- Skriv inn følgende kommandoer.
- Type / Kopier / Lim inn: sudo mkdir -p / opt / google / chrome / plugins
- Dette vil opprette en mappe / opt / google / chrome / plugins
- Type / Kopier / Lim inn: cd / opt / google / chrome / plugins
- Dette tar deg til mappen google chrome plugins; Sørg for at du er i denne mappen før du oppretter lenken.
- Type / Kopier / Lim inn: sudo ln -s /usr/local/java/jre1.7.0_40/lib/i386/libnpjp2.so
- Dette vil opprette en kobling mellom Java JRE (Java Runtime Environment) plugin libnpjp2.so og Google Chrome -nettleseren
- Type / Kopier / Lim inn: sudo mkdir -p / opt / google / chrome / plugins
Instruksjoner for et 64-biters system:
- Skriv inn følgende kommandoer.
- Type / Kopier / Lim inn: sudo mkdir -p / opt / google / chrome / plugins
- Dette vil opprette en mappe / opt / google / chrome / plugins
- Type / Kopier / Lim inn: cd / opt / google / chrome / plugins
- Dette tar deg til mappen google chrome plugins; Sørg for at du er i denne mappen før du oppretter lenken.
- Type / Kopier / Lim inn: sudo ln -s /usr/local/java/jre1.7.0_40/lib/amd64/libnpjp2.so
- Dette vil opprette en kobling mellom Java JRE (Java Runtime Environment) plugin libnpjp2.so og Google Chrome -nettleseren
- Type / Kopier / Lim inn: sudo mkdir -p / opt / google / chrome / plugins
Påminnelser:
- Merk følgende: Noen ganger, når du skriver inn kommandoene ovenfor, kan følgende melding vises:
- ln: opprette symbolsk lenke `./libnpjp2.so ': Filen finnes
- For å fikse denne feilen, fjern den forrige lenken med følgende kommando:
- Type / Kopier / Lim inn: cd / opt / google / chrome / plugins
- Type / Kopier / Lim inn: sudo rm -rf libnpjp2.so
- Sørg for at du er i mappen / opt / google / chrome / plugins før du skriver inn denne kommandoen.
- Start nettleseren på nytt og åpne Java Tester for å teste om Java fungerer som det skal i nettleseren din.
Mozilla Firefox
Instruksjoner for et 32-biters system:
- Skriv inn følgende kommandoer.
- Type / Kopier / Lim inn: cd / usr / lib / mozilla / plugins
- Dette tar deg til mappen / usr / lib / mozilla / plugins; Hvis en slik mappe ikke finnes, må du opprette den
- Type / Kopier / Lim inn: sudo mkdir -p / usr / lib / mozilla / plugins
- Dette vil opprette mappen / usr / lib / mozilla / plugins; Sørg for at du er i denne mappen før du oppretter lenken.
- Type / Kopier / Lim inn: sudo ln -s /usr/local/java/jre1.7.0_40/lib/i386/libnpjp2.so
- Dette vil opprette en kobling mellom Java JRE (Java Runtime Environment) plugin libnpjp2.so og Mozilla Firefox nettleser
- Type / Kopier / Lim inn: cd / usr / lib / mozilla / plugins
Instruksjoner for et 64-biters system:
- Skriv inn følgende kommandoer.
- Type / Kopier / Lim inn: cd / usr / lib / mozilla / plugins
- Dette tar deg til mappen / usr / lib / mozilla / plugins; Hvis en slik mappe ikke finnes, må du opprette den
- Type / Kopier / Lim inn: sudo mkdir -p / usr / lib / mozilla / plugins
- Dette vil opprette mappen / usr / lib / mozilla / plugins; Sørg for at du er i denne mappen før du oppretter lenken.
- Type / Kopier / Lim inn: sudo ln -s /usr/local/java/jre1.7.0_40/lib/amd64/libnpjp2.so
- Dette vil opprette en kobling mellom Java JRE (Java Runtime Environment) plugin libnpjp2.so og Mozilla Firefox nettleser
- Type / Kopier / Lim inn: cd / usr / lib / mozilla / plugins
Påminnelser:
- Merk følgende: Noen ganger, når du skriver inn kommandoene ovenfor, kan følgende melding vises:
- ln: opprette symbolsk lenke `./libnpjp2.so ': Filen finnes
- For å fikse denne feilen, fjern den forrige lenken med følgende kommando:
- Type / Kopier / Lim inn: cd / usr / lib / mozilla / plugins
- Type / Kopier / Lim inn: sudo rm -rf libnpjp2.so
- Sørg for at du er i mappen / usr / lib / mozilla / plugins før du skriver inn denne kommandoen.
- Start nettleseren på nytt og åpne Java Tester for å teste om Java fungerer som det skal i nettleseren din.