Forfatter:
Ellen Moore
Opprettelsesdato:
14 Januar 2021
Oppdater Dato:
27 Juni 2024

Innhold
- Trinn
- Metode 1 av 4: Legge til et tall
- Metode 2 av 4: Slette det gamle nummeret
- Metode 3 av 4: Hente en bekreftelseskode manuelt sendt til enheten
- Metode 4 av 4: Gjenopprette kontoen din
- Tips
Denne artikkelen viser deg hvordan du legger til et nytt nummer i listen over pålitelige telefonnumre for Apple -ID -en din og fjerner det gamle nummeret fra kontoen din ved hjelp av iPhone eller iPad. Det klarerte nummeret brukes i tofaktorautentisering. Når en bruker logger på med sin Apple -ID, sendes en bekreftelseskode til det klarerte nummeret via tekstmelding eller telefon. For å logge på med en Apple -ID må brukeren angi en bekreftelseskode på enheten.
Trinn
Metode 1 av 4: Legge til et tall
 1 Åpne Innstillinger -appen
1 Åpne Innstillinger -appen  på en iPhone eller iPad. Finn ikonet med to sølvgir på skrivebordet og trykk på det for å åpne Innstillinger -appen.
på en iPhone eller iPad. Finn ikonet med to sølvgir på skrivebordet og trykk på det for å åpne Innstillinger -appen. 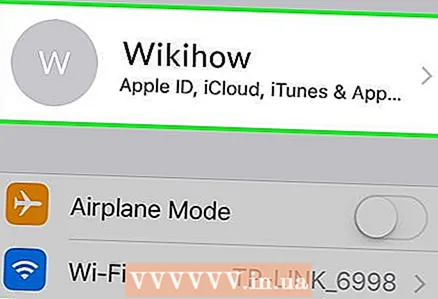 2 Trykk på Apple -ID -en din øverst i Innstillinger. Ditt Apple ID -navn og bilde er oppført øverst på Innstillinger -menyen. Trykk på navnet ditt for å åpne Apple ID -menyen.
2 Trykk på Apple -ID -en din øverst i Innstillinger. Ditt Apple ID -navn og bilde er oppført øverst på Innstillinger -menyen. Trykk på navnet ditt for å åpne Apple ID -menyen.  3 Trykk på passord og sikkerhet fra Apple ID -menyen for å åpne kontosikkerhetsalternativene på en ny side.
3 Trykk på passord og sikkerhet fra Apple ID -menyen for å åpne kontosikkerhetsalternativene på en ny side.- Du kan bli bedt om å angi og bekrefte Apple ID -passordet ditt for å få tilgang til denne menyen.
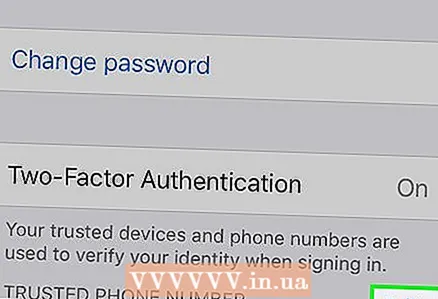 4 Trykk på Endring ved siden av overskriften "Klarert telefonnummer". Denne blå linjen på høyre side av skjermen lar deg legge til et nytt nummer og fjerne gamle tall.
4 Trykk på Endring ved siden av overskriften "Klarert telefonnummer". Denne blå linjen på høyre side av skjermen lar deg legge til et nytt nummer og fjerne gamle tall. 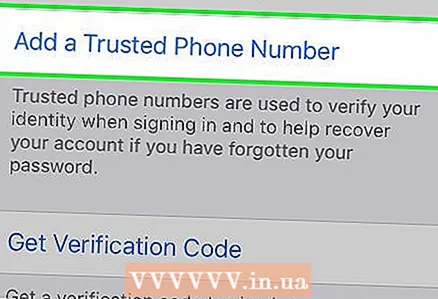 5 Trykk på Legg til et bekreftet telefonnummer. En ny side åpnes med tittelen "Telefonnummer". Før du kan slette det gamle nummeret, må du legge til et nytt.
5 Trykk på Legg til et bekreftet telefonnummer. En ny side åpnes med tittelen "Telefonnummer". Før du kan slette det gamle nummeret, må du legge til et nytt. - Hvis du bruker et passord, må du skrive det inn for å fortsette.
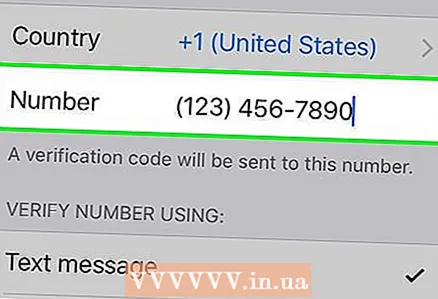 6 Skriv inn telefonnummeret du vil legge til. Trykk på feltet Nummer og skriv inn telefonnummeret du vil legge til.
6 Skriv inn telefonnummeret du vil legge til. Trykk på feltet Nummer og skriv inn telefonnummeret du vil legge til. - Sørg for å velge riktig landskode øverst i skjemaet.
 7 Velg hvordan du vil motta bekreftelseskoden. Når du har lagt til telefonnummeret ditt, må du bekrefte det ved å skrive inn den 6-sifrede Apple-bekreftelseskoden.
7 Velg hvordan du vil motta bekreftelseskoden. Når du har lagt til telefonnummeret ditt, må du bekrefte det ved å skrive inn den 6-sifrede Apple-bekreftelseskoden. - Velg tekstmelding eller telefonsamtale. Uansett vil du motta en identisk bekreftelseskode.
 8 Trykk på sende øverst til høyre for å bekrefte telefonnummeret ditt og motta en 6-sifret bekreftelseskode.
8 Trykk på sende øverst til høyre for å bekrefte telefonnummeret ditt og motta en 6-sifret bekreftelseskode. 9 Skriv inn bekreftelseskode. Dette vil bekrefte det nye telefonnummeret og legge det til listen over klarerte numre i Apple ID -kontoen din.
9 Skriv inn bekreftelseskode. Dette vil bekrefte det nye telefonnummeret og legge det til listen over klarerte numre i Apple ID -kontoen din. - Når det nye nummeret er bekreftet, blir du returnert til siden Passord og sikkerhet.
Metode 2 av 4: Slette det gamle nummeret
 1 Trykk på Endring ved siden av overskriften Klarerte telefonnumre. Når du legger til et nytt nummer, kan det gamle fjernes fra listen over klarerte telefonnumre.
1 Trykk på Endring ved siden av overskriften Klarerte telefonnumre. Når du legger til et nytt nummer, kan det gamle fjernes fra listen over klarerte telefonnumre. 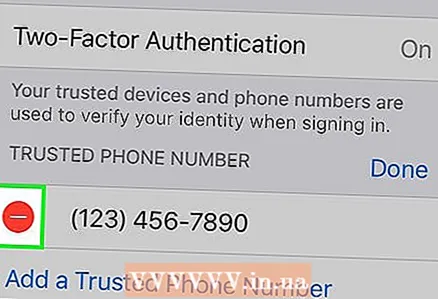 2 Trykk på ikonet
2 Trykk på ikonet  ved siden av nummeret du vil slette. Dette fjerner det valgte nummeret permanent fra kontoen din.
ved siden av nummeret du vil slette. Dette fjerner det valgte nummeret permanent fra kontoen din.  3 Trykk på den røde knappen Slett ved siden av telefonnummeret. Det vil vises på høyre side når du klikker
3 Trykk på den røde knappen Slett ved siden av telefonnummeret. Det vil vises på høyre side når du klikker  .
. - Bekreft handlingene dine i et nytt popup-vindu.
 4 Trykk på Slett i popup-vinduet. Dette vil fjerne det valgte nummeret fra kontoen din og fra listen over klarerte telefonnumre.
4 Trykk på Slett i popup-vinduet. Dette vil fjerne det valgte nummeret fra kontoen din og fra listen over klarerte telefonnumre.
Metode 3 av 4: Hente en bekreftelseskode manuelt sendt til enheten
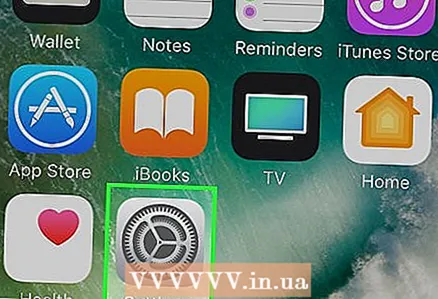 1 Åpne Innstillinger -appen
1 Åpne Innstillinger -appen  . Trykk på ikonet for to sølvgir for å åpne Innstillinger -menyen.
. Trykk på ikonet for to sølvgir for å åpne Innstillinger -menyen. 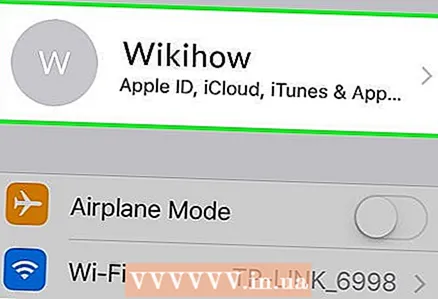 2 Trykk på navnet ditt øverst på innstillingsmenyen, ved siden av profilbildet du har valgt for kontoen din. Dette vil vise Apple ID -menyen.
2 Trykk på navnet ditt øverst på innstillingsmenyen, ved siden av profilbildet du har valgt for kontoen din. Dette vil vise Apple ID -menyen. 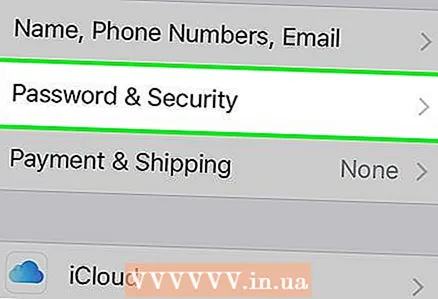 3 Trykk på passord og sikkerhet. Det er det andre alternativet øverst på Apple ID -menyen. Menyen Passord og sikkerhet vises.
3 Trykk på passord og sikkerhet. Det er det andre alternativet øverst på Apple ID -menyen. Menyen Passord og sikkerhet vises. 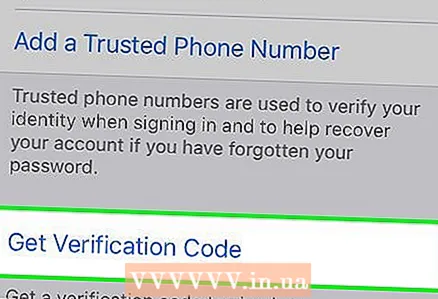 4 Trykk på Få en bekreftelseskode. Dette er det siste alternativet i Passord og sikkerhet -menyen. En sekssifret bekreftelseskode vises. Bruk denne koden for å logge på en ny enhet eller tjeneste med Apple -ID -en din.
4 Trykk på Få en bekreftelseskode. Dette er det siste alternativet i Passord og sikkerhet -menyen. En sekssifret bekreftelseskode vises. Bruk denne koden for å logge på en ny enhet eller tjeneste med Apple -ID -en din.
Metode 4 av 4: Gjenopprette kontoen din
 1 Gå til siden https://appleid.apple.com i nettleseren. Bruk hvilken som helst nettleser på Windows eller Mac.
1 Gå til siden https://appleid.apple.com i nettleseren. Bruk hvilken som helst nettleser på Windows eller Mac.  2 Logg på med Apple -ID -en din. Skriv inn e -postadressen og passordet som er knyttet til Apple -ID -en din for å logge på kontoen din. Klikk på pilen til høyre for din e -postadresse og passord for å fortsette.
2 Logg på med Apple -ID -en din. Skriv inn e -postadressen og passordet som er knyttet til Apple -ID -en din for å logge på kontoen din. Klikk på pilen til høyre for din e -postadresse og passord for å fortsette. - Hvis du har glemt Apple ID eller passord, klikker du på Glemt Apple ID eller passord? under påloggingsboksen. Skriv inn e -postadressen din og tilbakestill passordet ditt, eller klikk på Finn den for å prøve å finne Apple -ID -en din.
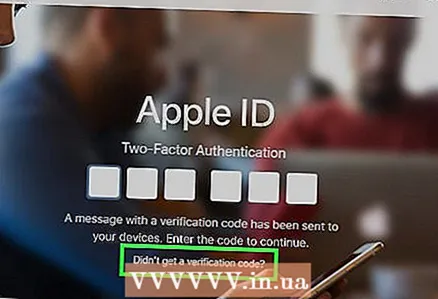 3 trykk Fikk du ikke koden?. Hvis du ikke har tilgang til en klarert enhet, klikker du på "Mottok du ikke en kode?" For å vise flere alternativer.
3 trykk Fikk du ikke koden?. Hvis du ikke har tilgang til en klarert enhet, klikker du på "Mottok du ikke en kode?" For å vise flere alternativer. 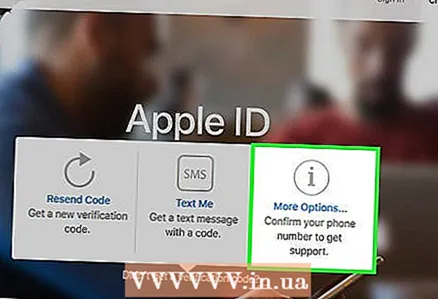 4 trykk Ekstra alternativerfor å vise alternativer for gjenoppretting av kontoen din. Det er alternativet under "i" -ikonet.
4 trykk Ekstra alternativerfor å vise alternativer for gjenoppretting av kontoen din. Det er alternativet under "i" -ikonet. 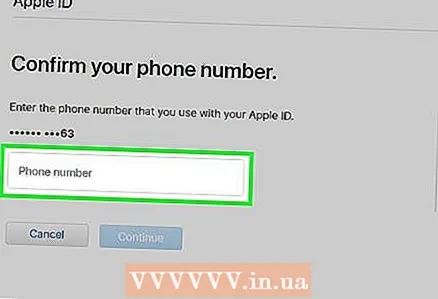 5 Skriv inn et pålitelig telefonnummer og klikk Fortsette. De to siste sifrene i det klarerte telefonnummeret vises over linjen for å angi telefonnummeret ditt. Skriv inn telefonnummeret på linjen og klikk "Fortsett".
5 Skriv inn et pålitelig telefonnummer og klikk Fortsette. De to siste sifrene i det klarerte telefonnummeret vises over linjen for å angi telefonnummeret ditt. Skriv inn telefonnummeret på linjen og klikk "Fortsett".  6 Klikk på Fortsette under linjen "Ingen tilgang til noen enhet". Hvis du ikke har tilgang til en klarert enhet eller annen enhet, klikker du Fortsett under alternativet nedenfor.
6 Klikk på Fortsette under linjen "Ingen tilgang til noen enhet". Hvis du ikke har tilgang til en klarert enhet eller annen enhet, klikker du Fortsett under alternativet nedenfor. - Hvis du har tilgang til iOS -enheten din, kan du bruke metodene i metode 1 for å legge til et nytt klarert nummer på enheten din. Hvis enheten ikke kan motta en bekreftelseskode, følger du trinnene i metode 3 for å motta en bekreftelseskode på enheten.
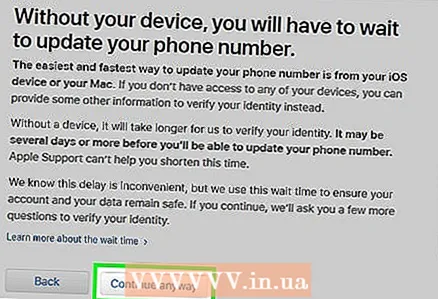 7 Klikk på Fortsette. På neste side vil du bli fortalt at du må vente med å oppdatere telefonnummeret ditt uten tilgang til enheter. Hvis du vil fortsette, klikker du Fortsett uansett.
7 Klikk på Fortsette. På neste side vil du bli fortalt at du må vente med å oppdatere telefonnummeret ditt uten tilgang til enheter. Hvis du vil fortsette, klikker du Fortsett uansett. 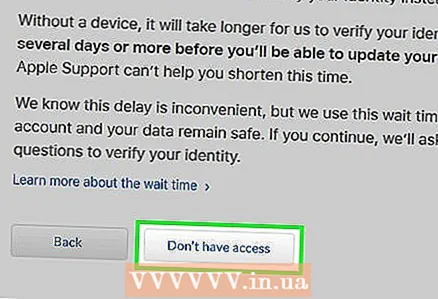 8 Bekreft kredittkortet ditt med Apple -ID -en din. De fire siste sifrene på kredittkortet ditt er oppført på toppen av siden. Skriv inn hele kortnummeret, utløpsdatoen og sikkerhetskoden i feltene som er oppgitt.
8 Bekreft kredittkortet ditt med Apple -ID -en din. De fire siste sifrene på kredittkortet ditt er oppført på toppen av siden. Skriv inn hele kortnummeret, utløpsdatoen og sikkerhetskoden i feltene som er oppgitt. - Hvis du ikke har tilgang til kortet, klikker du på "Ingen tilgang til dette kortet".
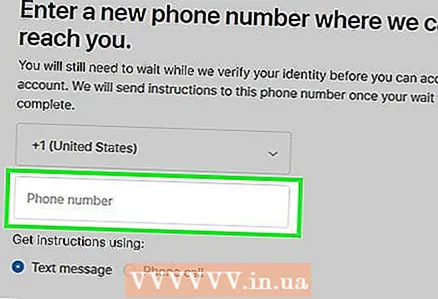 9 Skriv inn telefonnummeret der du kan kontaktes. Velg landet du bor i ved å bruke rullegardinmenyen øverst, og skriv deretter inn telefonnummeret ditt i det aktuelle feltet.
9 Skriv inn telefonnummeret der du kan kontaktes. Velg landet du bor i ved å bruke rullegardinmenyen øverst, og skriv deretter inn telefonnummeret ditt i det aktuelle feltet. 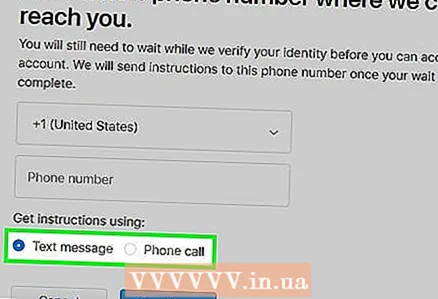 10 Velg Tekstmelding eller Telefonsamtale, og trykk på Fortsette. Ytterligere instruksjoner vil bli sendt til det angitte telefonnummeret. Følg instruksjonene for å gjenopprette kontoen din. Gjenopprettingsprosessen kan ta flere dager.
10 Velg Tekstmelding eller Telefonsamtale, og trykk på Fortsette. Ytterligere instruksjoner vil bli sendt til det angitte telefonnummeret. Følg instruksjonene for å gjenopprette kontoen din. Gjenopprettingsprosessen kan ta flere dager.
Tips
- Du kan lagre flere klarerte telefonnumre i Apple ID -kontoen din. Du trenger ikke å slette det gamle nummeret når du legger til et nytt.



