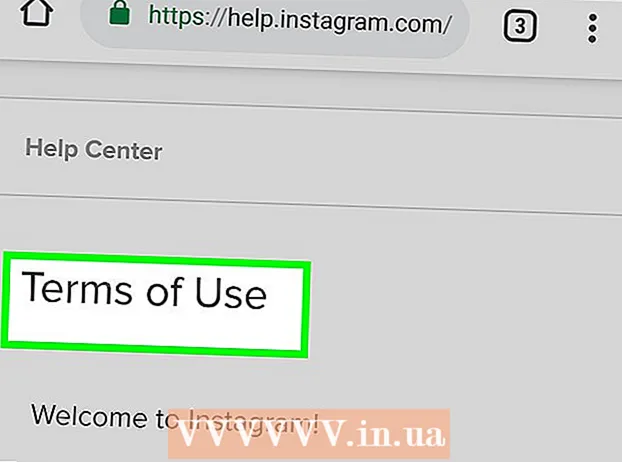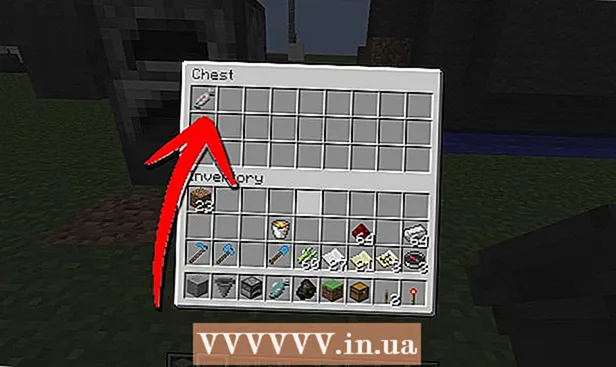Forfatter:
Sara Rhodes
Opprettelsesdato:
16 Februar 2021
Oppdater Dato:
1 Juli 2024
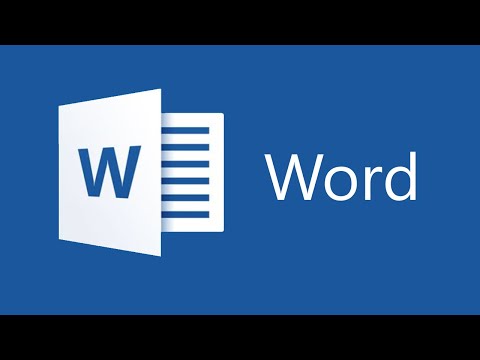
Innhold
- Trinn
- Del 1 av 3: Forbereder å sitere kilder
- Del 2 av 3: Henvisning til kilden mens du skriver verket
- Del 3 av 3: Opprette en sitert verkside
- Du vil trenge
Microsoft Word har en rekke automatiseringsfunksjoner som gjør det enkelt å skrive rapporter og andre pedagogiske oppgaver og forskningsartikler. En av de mest nyttige av disse funksjonene er å opprettholde en liste over kilder og lenker. Ved å lære hvordan du skriver inn kilder, kan du automatisk lage en liste over siterte kilder på slutten av arbeidet ditt.
Trinn
Del 1 av 3: Forbereder å sitere kilder
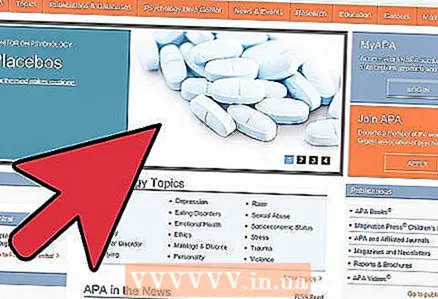 1 Sjekk med veilederen din hvilken stil han foretrekker å se siterte kilder. De vanligste stilene er American Psychological Association (APA), Modern Language Association (MLA) -stiler og Turabian- og Chicago -stilene.
1 Sjekk med veilederen din hvilken stil han foretrekker å se siterte kilder. De vanligste stilene er American Psychological Association (APA), Modern Language Association (MLA) -stiler og Turabian- og Chicago -stilene. 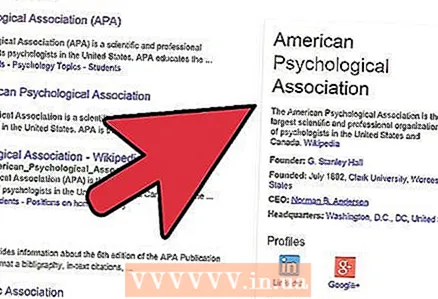 2 Samle viktig informasjon om alle dine kilder. Dette inkluderer informasjon om forfattere, titler på verk, sidetall, forlag, utgave, sted for utgivelse, utgivelsesdato og tilgangstid.
2 Samle viktig informasjon om alle dine kilder. Dette inkluderer informasjon om forfattere, titler på verk, sidetall, forlag, utgave, sted for utgivelse, utgivelsesdato og tilgangstid. 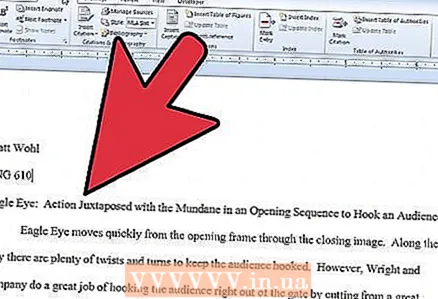 3 Sjekk versjonen av Microsoft Word du bruker. I hver versjon er seksjonen for å sette inn lenker til kilder et annet sted. I de fleste versjoner ligger den på kategorien Referanser under Dokumentelementer eller Dokumentinnstillinger.
3 Sjekk versjonen av Microsoft Word du bruker. I hver versjon er seksjonen for å sette inn lenker til kilder et annet sted. I de fleste versjoner ligger den på kategorien Referanser under Dokumentelementer eller Dokumentinnstillinger. 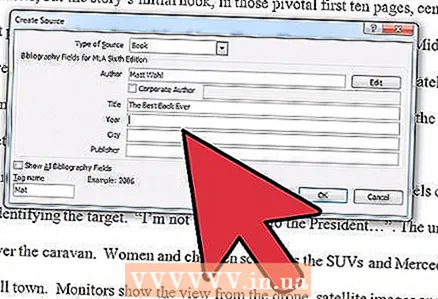 4 Klikk på pilen ved siden av Stil på Referanser -fanen i gruppen Referanser og bibliografi. Velg en stil fra rullegardinlisten, for eksempel "MLA".
4 Klikk på pilen ved siden av Stil på Referanser -fanen i gruppen Referanser og bibliografi. Velg en stil fra rullegardinlisten, for eksempel "MLA".
Del 2 av 3: Henvisning til kilden mens du skriver verket
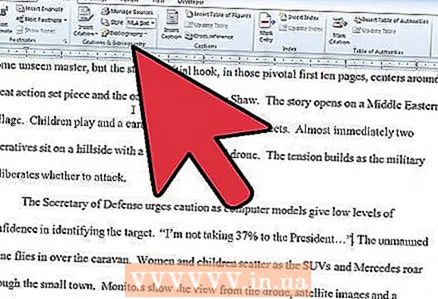 1 Skriv inn Word -dokumentet informasjonen du vil koble til. Plasser markøren på slutten av en setning når du er klar til å sitere en kilde.
1 Skriv inn Word -dokumentet informasjonen du vil koble til. Plasser markøren på slutten av en setning når du er klar til å sitere en kilde. 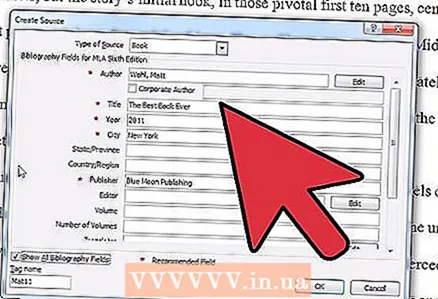 2 Gå tilbake til koblinger -fanen øverst på siden. Klikk på Administrer kilder og plusstegnet i dialogboksen Lenker for å legge til en ny kilde. Hvis du bruker en tidligere versjon av Word enn 2011, må du klikke "Sett inn lenke" og velge "Legg til ny kilde"
2 Gå tilbake til koblinger -fanen øverst på siden. Klikk på Administrer kilder og plusstegnet i dialogboksen Lenker for å legge til en ny kilde. Hvis du bruker en tidligere versjon av Word enn 2011, må du klikke "Sett inn lenke" og velge "Legg til ny kilde" 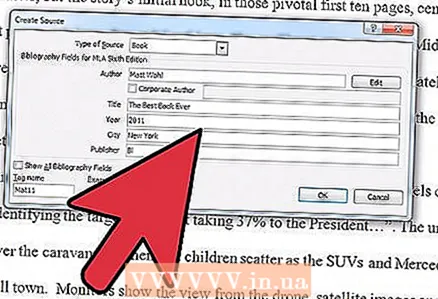 3 Fyll ut alle feltene i dialogboksen Opprett kilde. Felt som anbefales for den valgte layoutstilen er merket med en stjerne.
3 Fyll ut alle feltene i dialogboksen Opprett kilde. Felt som anbefales for den valgte layoutstilen er merket med en stjerne. 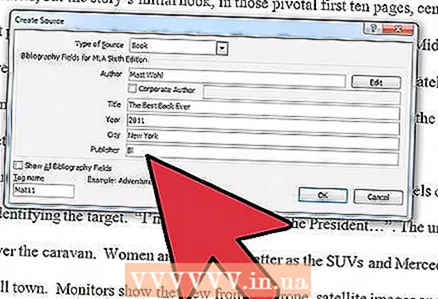 4 Klikk "OK" når du er ferdig. Kilden legges til kildelisten.
4 Klikk "OK" når du er ferdig. Kilden legges til kildelisten. 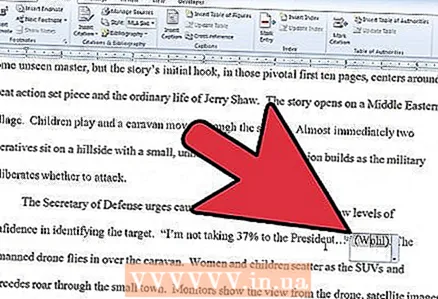 5 Tilgang til en liste over kilder hvis du fortsetter å sitere kilden i arbeidet ditt. Når du vil spesifisere kilden til viss informasjon, kan du enten velge fra kildelisten eller legge til en ny kilde i listen. Klikk "Endre lenke" for å bruke den samme kilden, men endre sidenummeret.
5 Tilgang til en liste over kilder hvis du fortsetter å sitere kilden i arbeidet ditt. Når du vil spesifisere kilden til viss informasjon, kan du enten velge fra kildelisten eller legge til en ny kilde i listen. Klikk "Endre lenke" for å bruke den samme kilden, men endre sidenummeret. 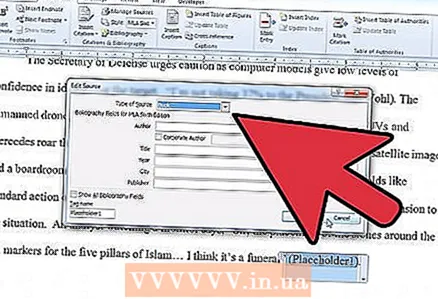 6 Når du er ferdig, legger du til alle de nevnte kildene i listen. Alternativt kan du bruke knappen Sett inn fotnote eller Sett inn sluttnote på fanen Referanser for å legge til notater på hver side.
6 Når du er ferdig, legger du til alle de nevnte kildene i listen. Alternativt kan du bruke knappen Sett inn fotnote eller Sett inn sluttnote på fanen Referanser for å legge til notater på hver side.
Del 3 av 3: Opprette en sitert verkside
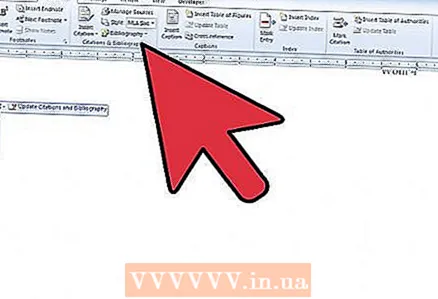 1 Når du er ferdig med å skrive arbeidet ditt, klikker du på "Referanser" -knappen. Velg mellom “Referanser” og “Siterte verk”. Læreren din burde ha angitt hva slags liste som skal inkluderes.
1 Når du er ferdig med å skrive arbeidet ditt, klikker du på "Referanser" -knappen. Velg mellom “Referanser” og “Siterte verk”. Læreren din burde ha angitt hva slags liste som skal inkluderes. 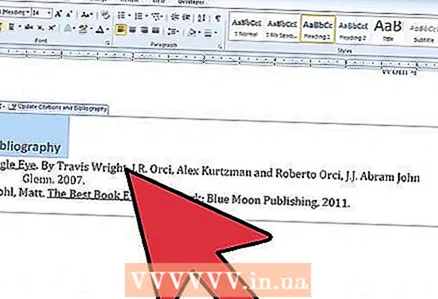 2 Klikk på Quote Works -knappen. En bibliografi vil bli lagt til arket på slutten av arbeidet ditt. Dette objektet er forskjellig fra tekst, snarere det ligner tabeller og bilder i arbeid.
2 Klikk på Quote Works -knappen. En bibliografi vil bli lagt til arket på slutten av arbeidet ditt. Dette objektet er forskjellig fra tekst, snarere det ligner tabeller og bilder i arbeid. 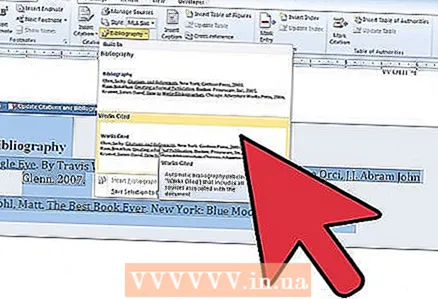 3 Oppdater objektet refererte referanser hvis du har endret kildene i dokumentet. Klikk på nedoverpilen ved siden av ordet "Referanser". Velg "Oppdater referanser og bibliografi".
3 Oppdater objektet refererte referanser hvis du har endret kildene i dokumentet. Klikk på nedoverpilen ved siden av ordet "Referanser". Velg "Oppdater referanser og bibliografi". 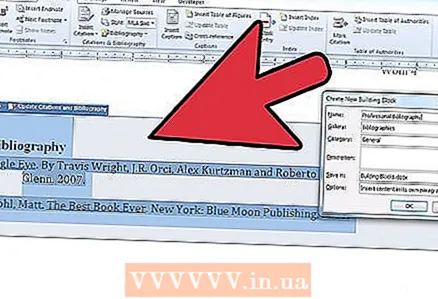 4 Lagre dokumentet ofte.
4 Lagre dokumentet ofte.
Du vil trenge
- Mus