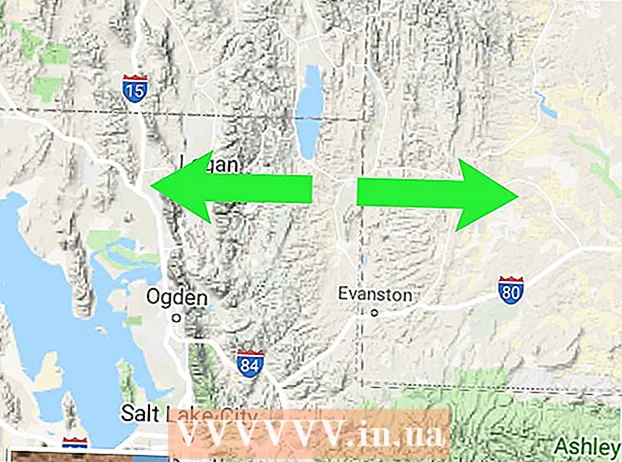Forfatter:
Monica Porter
Opprettelsesdato:
19 Mars 2021
Oppdater Dato:
27 Juni 2024

Innhold
For å fjerne bakgrunnen for et bilde i Adobe Illustrator, kan du bruke penn- eller tryllestavverktøyet til å skissere forgrunnsobjektet, og deretter høyreklikke på bildet og velge "Lag klippemaske". masker). Herfra kan du enkelt "slette" bakgrunnen og innlemme bildene dine i websider eller andre kreative prosjekter. Lær hvordan du bruker Illustrators verktøy for å fjerne bakgrunner fra bilder og logoer, gjøre dem gjennomsiktige, og hvordan du lagrer de nyopprettede bildene dine.
Fremgangsmåte
Metode 1 av 2: Pennverktøy
Åpne bildet i Adobe Illustrator.

trykk Z for å starte Zoom-verktøyet. For å fjerne bakgrunnen til et bilde fra et øyeblikksbilde, må du lage en nøyaktig omriss rundt den delen av bildet du vil beholde. Bruk av Zoom-verktøyet er den beste måten for høy nøyaktighet.- Hvis bildet du leter etter er ganske enkelt, som en vanlig geometri eller skisse, kan du bruke Magic Wand Tool til å slette det.

trykk ⌘ Cmd+Rom (for Mac) eller tastekombinasjoner Ctrl+Rom (for PC) for å zoome inn.
trykk P for å velge pennverktøyet. Dette verktøyet lar deg velge et objekt ved å lage en skisse med flere klikk. Hvert klikk frigjør et ankerpunkt. Når de ekstra ankerpunktene frigjøres, vises en linje som forbinder det nye ankerpunktet med det gamle ankerpunktet.- Du kan også velge dette verktøyet ved å klikke på ikonet for fyllepenn i verktøylinjen.
Klikk på kanten av frontobjektet for å slippe det første ankerpunktet. Det endelige målet med denne handlingen er å omgi forgrunnsobjektet (som du vil fjerne bakgrunnen fra) med omrisset opprettet fra disse ankerpunktene.
Klikk på kanten av objektet for å skissere det til du når det første ankerpunktet igjen. Klikk langs hele omrisset av forgrunnen til du kommer tilbake til det første punktet. Slipp musen så nær kanten av objektet som mulig - Illustrator vil gjøre sitt beste for å korrigere klikkene dine for å få den mest nøyaktige.
- Du kan trykke på tasten Rom for å flytte bildet slik at de usynlige områdene på skjermen kan sees. Det er nyttig hvis du forstørres på skjermen til det punktet der hele bildet ikke er synlig. Pekeren blir til en liten hånd - bruk pekeren til å dra bildet i hvilken som helst retning, og få inn andre usynlige områder uten å forstyrre omrisset med pennverktøyet.
Klikk på det første ankerpunktet (igjen) for å fullføre oversikten. På dette tidspunktet er objektet fullstendig omgitt av en kant av prikker.
Klikk på Velg-verktøyet for å vise alle objekter. Den delen av bildet du tegner, blir nå ansett som et eget objekt. Nå har både det nylig valgte objektet og dets bakgrunn omriss (vanligvis blå linjer) rundt seg.
Klikk på forgrunnsobjektet, og hold nede nede ⇧ Skift når du klikker på bakgrunnen. Dette lar deg velge begge objektene samtidig.
Høyreklikk (eller tast Ctrl+ klikk) på frontobjektet, og velg deretter "Make Clipping Mask". Dette vil gjøre bakgrunnen hvit. Nå kommer objektet foran som du skisserte med pennverktøyet, frem.
- Når bakgrunnen blir ren hvit, er det enkelt å endre bakgrunnsfargen.
Fjern den hvite bakgrunnen for å gjøre den gjennomsiktig. Hvis du bare vil lagre forgrunnsbildet uten bakgrunn, trykker du på tasten Y Bytt til Magic Wand-verktøyet, og klikk deretter på den hvite bakgrunnen. Trykk deretter på tasten Del.
Lagre bildene dine som .PS for bruk i sidelayout eller designprogramvare..EPS er mye brukt i de fleste grafiske applikasjoner og tekstbehandlingsprogrammer. Klikk "File", gå til "Save as" og velg deretter "Illustrator EPS ( *. EPS)" fra rullegardinmenyen File Format. Skriv inn filnavnet ditt, og klikk deretter på "Lagre".
- Hvis du har gjort en bakgrunn gjennomsiktig, vil bakgrunnen forbli gjennomsiktig når den lagres i dette formatet.
Lagre bildene dine som .PNG for nettbruk. PNG-filer er nettbilder av høy kvalitet som støtter gjennomsiktig bakgrunn. Denne filtypen brukes best til bilder, da de kan støtte opptil 16 millioner farger.
- Klikk på "File", og velg deretter "Save for web". I dialogboksen som vises velger du "PNG-24" fra rullegardinmenyen, og merker deretter av i boksen ved siden av "Gjennomsiktighet" hvis du har en gjennomsiktig bakgrunn. Klikk på "Lagre", velg et lagringssted, og klikk deretter på "Lagre" igjen.
- For mindre filer med få farger kan du velge ".GIF" format fra menyen i stedet for ".PNG-24". Bilder som er lagret i dette formatet lastes raskere på nettet, men mange ser ikke like skarpe ut.
Metode 2 av 2: Magic Wand Tool
Finn ut om Magic Wand-verktøyet er tilgjengelig for bildene dine. Siden Magic Wand-verktøyet bruker farge- eller penselstrøk (linjebredde) for å "magisk" skissere utvalget med et enkelt klikk, er denne metoden best for bilder med en tydelig kontrasterende bakgrunn. med faget.
- For eksempel, hvis bildet er en svart stjerne på en tavlebakgrunn, kan du bruke Magic Wand-verktøyet til å slette bakgrunnen.
- Hvis bildet ditt har mange farger, for eksempel et bilde, kan du bruke pennverktøyet til å gjøre det.
Dobbeltklikk på Magic Wand-verktøyet i venstre verktøylinje for å kjøre Magic Wand-panelet. Dette verktøyet er formet som en tryllestav med lysstråler skutt fra tuppen av tryllestaven. I dette panelet vil du definere området på bildet som skal velges når du klikker på Tryllestaven på objektet.
Velg "Fyll farge" hvis objektet du vil skille er en ren farge. Ved å klikke på et objekt med Magic Wand-verktøyet velger du alt i bildet ditt i en farge som samsvarer med fargen du klikket på.
- Hvis du for eksempel klikker på Magic Wand-verktøyet i en rosa trekant med en lilla bakgrunn, blir bare den rosa trekanten valgt. Hvis det er flere rosa former på en lilla bakgrunn, blir alle rosa objekter valgt.
- I tillegg, hvis mer enn ett objekt i bildet samsvarer med denne fargen, blir alle valgt når du klikker på fargen hvor som helst i bildet.
Velg "Stroke Color" hvis objektet du vil velge er omgitt av en bestemt farget linje. Stroke Color indikerer fargen på linjen som omgir et objekt, mens Fill-fargen velger det indre området av konturen. Hvis du bruker strekfarge som parameter, må du klikke på linjen rundt objektet for å definere fargen, ikke inne i objektet.
- Hvis du for eksempel kutter bakgrunnen fra den røde sirkelen med en blå omriss, bruk "Stroke Color" slik at den blå linjen er i ditt valg.
- Når du klikker på Magic Wand-verktøyet på en linje med en bestemt farge med denne parameteren valgt, blir alle objekter med den fargede kanten valgt.
Angi antall piksler i piksler (0-255 for RGB-farge, 0-100 for CMYK) i "toleranse" -boksen hvis du velger "Fyllfarge" eller "Strekfarge" som parameter. Toleransetallet påvirker verktøyets fleksibilitet (eller toleranse) når du kombinerer alle fargene i området der du klikker på Magic Wand-verktøyet.
- Som standard er dette tallet satt til 32 px, noe som betyr at når du klikker på en enkelt farge, velger du alt som samsvarer med den fargen, pluss små variasjoner av den fargen (innen 32 px). .
- Hvis objektet har et gradientfargesystem, kan du øke toleransen for de valgte tilleggsfargene.
- For de fleste objekter kan du bruke det som standard.
Velg "Stroke Weight" for å velge linjer med samme tykkelse som hvilken som helst farge. Dette lar deg velge alle linjer med samme tykkelse som den du valgte.
Skriv inn et tall mellom 0-1000 (piksler) i "toleranse" -boksen hvis du velger "Slagvekt" som parameter. Hvis jo lavere toleransetall, jo høyere nøyaktighet. Hvis du for eksempel klikker på en linje 10 px tykk med en toleranse på 0, vil verktøyet bare velge linjer som er nøyaktig 10 px tykke.
- Som standard er toleransen satt til 5 px, denne terskelen er kanskje ikke detaljert nok for linjer med tynn tykkelse. Hvis du føler at standardvalget er å velge flere linjer enn du vil, kan du endre toleransen til 0.
Klikk på objektet på bildet du vil beholde. Klikk en gang på objektet foran for å velge det basert på kriteriene som er angitt i Magic Wand-innstillingene. Etter å ha klikket på objektet, vises en oversikt over prikker rundt det valgte området.
- Hvis det valgte området ikke er det du forventer, trykker du på tasten ⌘ Cmd+⇧ Skift+EN (for Mac) eller Ctrl+⇧ Skift+EN (for Windows) for å fjerne merkingen. Gå deretter tilbake til Magic Wand-panelet for å justere innstillingene og prøv på nytt.
trykk ⇧ Skift og klikk på bakgrunnen. Dette lar deg velge både forgrunnsfaget og bakgrunnen samtidig.
Høyreklikk (eller Ctrl + klikk) på frontbildet, og velg deretter "Make Clipping Mask". Dette vil umiddelbart slette bakgrunnen, og bare etterlate forgrunnsbildet og en hvit bakgrunn.
Fjern bakgrunnen ved å gjøre den gjennomsiktig. trykk Y for å velge Magic Wand-verktøyet (ikke nødvendig å kjøre panelet på nytt denne gangen), klikk på den hvite bakgrunnen og trykk deretter på tasten Del.
Lagre bildene dine som .PSPS for bruk i layout- eller designprogramvare. EPS-formatet støtter gjennomsiktig bakgrunn og er mye brukt i de fleste grafiske applikasjoner og tekstbehandlingsprogrammer. Klikk "File", deretter "Save as", og velg "Illustrator EPS ( *. EPS)" fra rullegardinmenyen File Format. Skriv inn et navn på filen din, og klikk deretter på "Lagre".
Lagre bilder som.GIF for nettstedet. GIF-filer er kjent for sine raske lastetider og gjennomsiktig bakgrunnsstøtte. Med mindre du bruker et levende bilde, er lagring i GIF-format det beste alternativet.
- Klikk "File", deretter "Save as". Velg "GIF" som forhåndsinnstilling, og merk av for "gjennomsiktighet" hvis bakgrunnen din er gjennomsiktig. Klikk på "Lagre", skriv inn filnavnet og plasseringen for å lagre bildet, og klikk deretter på "Lagre" igjen.
- Hvis bildet ditt har flere farger enn maksimum for GIF-format - 256 farger (eksempel: foto), velger du "PNG-24" i stedet for GIF. Dette lagrer filen som en .PNG-fil, som er allment kompatibel med de fleste internettapplikasjoner. Merk av i boksen ved siden av "Gjennomsiktighet" hvis det er gjennomsiktig bakgrunn. Klikk på "Lagre", velg et lagringssted, og klikk deretter på "Lagre" igjen.