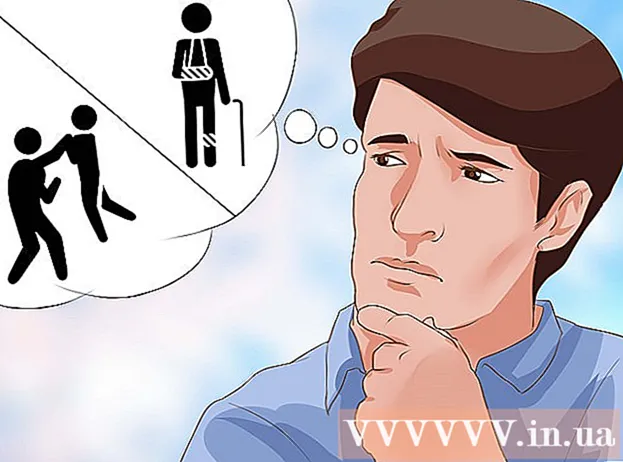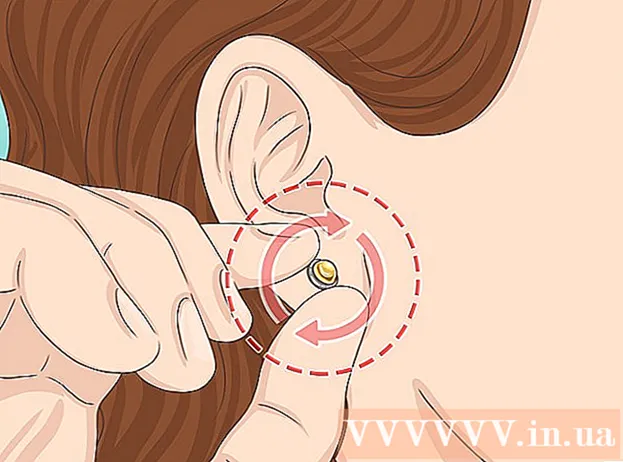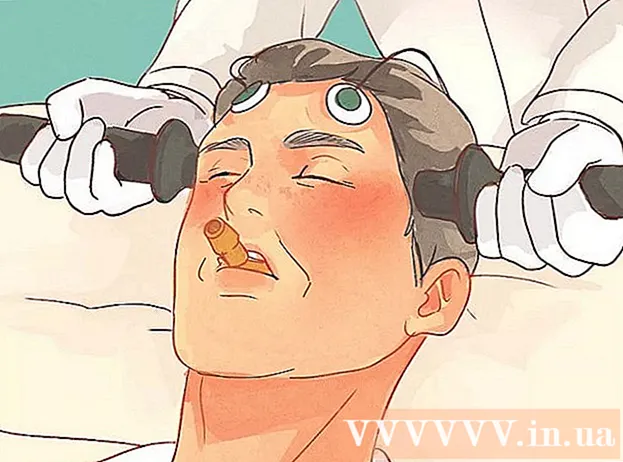Forfatter:
Lewis Jackson
Opprettelsesdato:
13 Kan 2021
Oppdater Dato:
1 Juli 2024
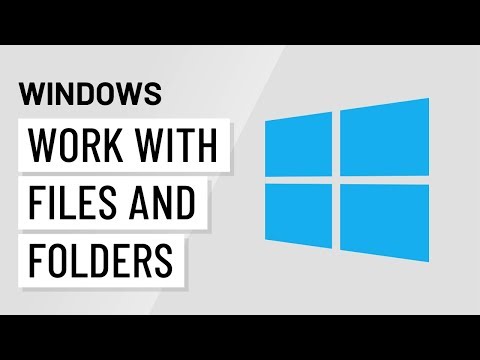
Innhold
Denne artikkelen veileder deg hvordan du bruker ledeteksten på Windows til å opprette og slette filer og mapper (også kjent som kataloger). Filer du oppretter fra ledeteksten kan redigeres og administreres ved hjelp av apper på Windows, inkludert File Manager og en tekstredigerer.
Fremgangsmåte
Metode 1 av 4: Opprett en katalog
Åpne ledeteksten på to raske måter:
- Høyreklikk Start-menyen og velg Ledeteksten.
- trykk Vinn+S For å åpne søkefeltet, skriv inn cmd, og klikk deretter Ledeteksten i søkeresultatene.

Få tilgang til den nødvendige katalogen. Kommandoprompt-vinduet viser kommandoen C: Brukere Navnet ditt som standard. Hvis du ikke vil opprette en ny mappe her, skriver du inn CD sti_til_mappe og trykk ↵ Gå inn. I stedet sti_til_mappe ved banen til katalogen.- Hvis du for eksempel vil lage en mappe på skrivebordet, importerer du den cd desktop og trykk ↵ Gå inn.
- Hvis mappen ikke er i brukerkatalogen (for eksempel C: Users Navnet ditt), må du angi banen (for eksempel: C: Users Name Desktop Files).

Import mkdir NamOfFolder inn i ledeteksten. I stedet NameOfFolder lik navnet på mappen du vil opprette.- Hvis du for eksempel vil opprette en mappe som heter "Lekser", skriver du mkdir Lekser.

trykk ↵ Gå inn. Dette vil be ledeteksten om å opprette en mappe med ønsket navn. annonse
Metode 2 av 4: Slett katalog
Åpne ledeteksten på to raske måter:
- Høyreklikk Start-menyen og velg Ledeteksten.
- trykk Vinn+S for å åpne søkefeltet, skriv inn cmd og klikk Ledeteksten i søkeresultatene.
Gå til mappen som inneholder mappen du vil slette. Kommandoprompt-vinduet viser kommandoen C: Brukere Navnet ditt som standard. Hvis du vil slette en annen mappe, importerer du den CD sti_til_mappe og trykk ↵ Gå inn. I stedet sti_til_mappe ved banen til katalogen.
- Hvis du for eksempel vil slette en mappe fra skrivebordet, skriver du inn cd desktop.
- Hvis mappen ikke er i brukerkatalogen (for eksempel C: Users Navnet ditt) må du angi hele banen (for eksempel: C: Users Name Desktop Files).
Import rmdir / s Mappenavn. I stedet Mappenavn med navnet på mappen du vil slette.
- Hvis du for eksempel vil slette "Lekser" -mappen, går du inn rmdir / s Lekser her.
- Hvis mappenavnet har et mellomrom (for eksempel "Lekser"), legg inn navnet i anførselstegn (for eksempel: rmdir / s "Lekseroppgaver").
trykk ↵ Gå inn å utføre kommandoen.
- Hvis du vil slette en katalog som inneholder en skjult fil eller katalog, vil du se feilmeldingen "Katalogen er ikke tom". I dette tilfellet må du fjerne "skjulte" og "system" -egenskapene til filene i katalogen. Gjør som følger:
- Bruk CD for å endre mappen du vil slette.
- Ordreutførelse kom deg ut for å se en liste over alle filene i katalogen og deres egenskaper.
- Hvis du fremdeles ikke kan slette alle filene i katalogen, utfører du kommandoen attributt -hs *. Dette fjerner spesielle tillatelser fra filer som ikke kan slettes.
- Import CD .. og trykk ↵ Gå inn for å gå tilbake til forrige mappe.
- Ordreutførelse rmdir / s igjen for å slette katalogen.
- Hvis du vil slette en katalog som inneholder en skjult fil eller katalog, vil du se feilmeldingen "Katalogen er ikke tom". I dette tilfellet må du fjerne "skjulte" og "system" -egenskapene til filene i katalogen. Gjør som følger:
trykk y Å bekrefte. Dette vil slette mappen permanent. annonse
Metode 3 av 4: Opprett filen
Åpne ledeteksten på to raske måter:
- Høyreklikk Start-menyen og velg Ledeteksten.
- trykk Vinn+S for å åpne søkefeltet, skriv inn cmd klikk deretter Ledeteksten i søkeresultatene.
Gå til katalogen der du vil opprette filen. Kommandoprompt-vinduet viser kommandoen C: Brukere Navnet ditt som standard. Hvis du vil bruke en annen mappe, importerer du den CD sti_til_mappe og trykk ↵ Gå inn. I stedet sti_til_mappe ved banen til katalogen.
- Hvis du for eksempel vil opprette en fil på skrivebordet, skriver du inn cd desktop og trykk ↵ Gå inn.
- Hvis mappen ikke er i brukerkatalogen (for eksempel C: Users Navnet ditt) må du angi hele banen (for eksempel: C: Users Name Desktop Files).
Opprett tom fil i hvilket som helst format. Hvis du ikke vil opprette en tom fil, går du til neste trinn. En tom fil blir opprettet på følgende måte:
- Skriv nul> type filnavn.txt.
- I stedet filnavn.txt med filnavnet og utvidelsen du liker. Andre populære utvidelser inkluderer ".docx" (Word-dokumenter), ".png" (tomme bildefiler), ".xlsx" (Excel-dokumenter) og ".rtf" (for dokumenter). har et grunnleggende format).
- trykk ↵ Gå inn.
- Lag tekstfiler. Hvis du ikke vil lage en tekstfil, går du til neste trinn. Bruk følgende trinn for å lage en ren tekstfil der du kan importere innhold:
- Type kopier barn testfil.tekst, men istedet testfil med filnavnet du liker.
- trykk ↵ Gå inn.
- Skriv inn innhold som du vil. Dette er en rudimentær tekstredigerer, men fortsatt effektiv for koding eller å ta raske notater. Du kan bruke nøkkelen Tast inn mens du redigerer for å legge inn tekst på neste linje hvis ønskelig.
- trykk Ctrl+Z når du er ferdig med å redigere filen. Dette er handlingen for å lagre alt importert innhold i filen.
- En annen måte å gjøre dette på er å skrive inn kommandoer ekko skriv inn innhold her > filnavn.tekst.
- Lag filer av en viss størrelse. Hvis du ikke vil endre størrelsen på filen, kan du hoppe over dette trinnet. For å opprette en tom fil etter byte størrelse, utfør følgende kommando:
- fsutil fil Createnew filnavn.tekst 1000.
- I stedet filnavn med navnet du vil ha, og erstatt 1000 lik antall byte som skal opprettes for filen.
Metode 4 av 4: Slett filer
Åpne ledeteksten på to raske måter:
- Høyreklikk Start-menyen og velg Ledeteksten.
- trykk Vinn+S for å åpne søkefeltet, skriv inn cmd klikk deretter Ledeteksten i søkeresultatene.
Gå til mappen som inneholder filen du vil slette. Kommandoprompt-vinduet viser kommandoen C: Brukere Navnet ditt som standard. Hvis du vil bruke en annen mappe, importerer du den CD sti_til_mappe og trykk ↵ Gå inn. I stedet sti_til_mappe ved banen til katalogen.
- Hvis du for eksempel vil opprette en fil på skrivebordet, skriver du inn cd desktop og trykk ↵ Gå inn.
- Hvis mappen ikke er i brukerkatalogen (for eksempel C: Users Navnet ditt) må du angi hele banen (for eksempel: C: Users Name Desktop Files).
- Import dir og trykk ↵ Gå inn for å åpne en liste over alle filene i gjeldende katalog. Du vil se filen du vil slette i denne listen.
- Filer slettet med ledeteksten slettes permanent i stedet for å bli flyttet til papirkurven. Derfor bør du handle veldig nøye når du sletter filer ved hjelp av ledeteksten.
Import del filnavn og trykk ↵ Gå inn. I stedet filnavn med hele navnet og utvidelsen til filen du vil slette. Filnavnet inkluderer filtypen (for eksempel *. Txt, *. Jpg). Dette vil slette filen fra datamaskinen din.
- For eksempel, for å slette en tekstfil kalt "hei" skriver du del hallo.txt inn i ledeteksten.
- Hvis filnavnet har mellomrom (f.eks. "Hei der"), legg inn filnavnet i anførselstegn (for eksempel del "hei der").
- Hvis du får en melding om at filen ikke kan slettes, bruk kommandoen del / f filnavn i stedet, fordi denne kommandoen brukes til å slette skrivebeskyttede filer.
Advarsel
- Filer slettet med ledeteksten slettes permanent i stedet for å bli flyttet til papirkurven. Derfor bør du handle veldig nøye når du sletter filer ved hjelp av ledeteksten.