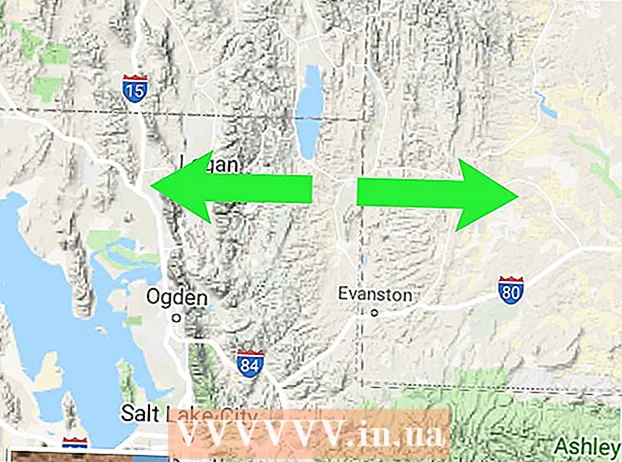Forfatter:
Peter Berry
Opprettelsesdato:
12 Juli 2021
Oppdater Dato:
23 Juni 2024

Innhold
Med denne artikkelen lærer wikiHow deg hvordan du lager en kalender i Microsoft Word for Windows og Mac. Du kan bruke Microsoft-kalendermalen til å lage en rask kalender, eller gjøre det selv ved hjelp av en tabell.
Fremgangsmåte
Metode 1 av 2: Bruk en mal
Åpne Microsoft Word. Det er en mørkeblå app med en hvit "W" -bokstav.

Klikk på søkefeltet. Denne linjen er øverst i Word-vinduet.- Klikk først på en Mac Fil (File) er plassert i øvre venstre hjørne, og klikk deretter Nytt fra mal ... (Finn en ny mal fra en eksisterende mal) i rullegardinmenyen.

Type kalender (kalender), og trykk deretter på ↵ Gå inn for å finne kalendermalen i prøvebutikken.- For å gjøre dette må du være koblet til internett.

Velg en kalendermal. Klikk på kalendermalen du vil bruke. Kalendersiden åpnes.
Klikk Skape (Skape). Dette alternativet er på høyre side av kalenderen. Dette vil laste ned kalendermalen.
- Hvis du blir bedt om å slå på makroer, velger du Aktiver makroer (Aktiver makroer), fordi takket være denne funksjonen blir det lettere å lage flere kalendere for fremtidige datoer og måneder.

Vent til kalenderen lastes ned. Når den er lastet, åpnes kalenderen automatisk i Microsoft Word. annonse
Metode 2 av 2: Lag din egen kalender
Åpne Microsoft Word. Det er en mørkeblå app med en hvit "W" -bokstav. Word-hjemmesiden vises.

Klikk Tomt dokument (Dokumentet er tomt). Dette alternativet er øverst til venstre på hjemmesiden.- For en Mac, hopp over dette trinnet.
Angi måneden. Skriv inn navnet på måneden du vil opprette kalenderen for, trykk på ↵ Gå inn. Når du gjør det, vil måneden din være øverst i kalenderen.
Klikk på kortet Sett inn (Sett inn). Dette er det blå båndet øverst i Word-vinduet. Verktøylinje Sett inn åpnes under dette båndet.
Klikk på den Bord (Borde). Denne knappen er plassert i "Tabeller" -delen på verktøylinjen.
Lag tabell. Dra musepekeren til høyre for 7 celler og dra ned til 7 (eller 6) celler, avhengig av måned, og klikk deretter. Som et resultat vil du opprette et 7x7 (eller 7x6) bord for planlegging.
Skriv inn ukedagene. Skriv inn de tilsvarende ukedagene for hver celle på første linje.
- For eksempel er "Søndag" øverst til venstre, "Mandag" er i høyre rute i cellen, og så videre.
Utvid kalenderruten. Fra og med den tredje horisontale linjen ned fra toppen, klikk og dra skillelinjen nedover for å utvide den andre raden i cellen.Gjenta denne prosessen med hver rad til du får ønsket størrelse.
Legg til datoer. Klikk i cellen som tilsvarer den første dagen i måneden, skriv inn 1, trykk Fanen ↹, og fortsett å nummerere de resterende dagene.
Legg til informasjon i kalenderen. Når du har nummerert dagene, kan du gå tilbake, legge til arrangementer, høytider, avtaler og mer. ved å klikke i cellen til tilsvarende dato, trykke ↵ Gå inn for å starte en ny linje og skrive inn hendelsesnavnet eller detaljene.
Lag andre måneder. Du kan legge til måneder i kalenderen ved å klikke under kalenderen for den nåværende måneden ↵ Gå inn noen ganger, og gjenta deretter kalenderen.
Lagre kalenderen din. trykk Ctrl+S (Windows) eller ⌘ Kommando+S (Mac), velg deretter et lagringssted, skriv inn et kalendernavn og velg Lagre (Lagre). annonse