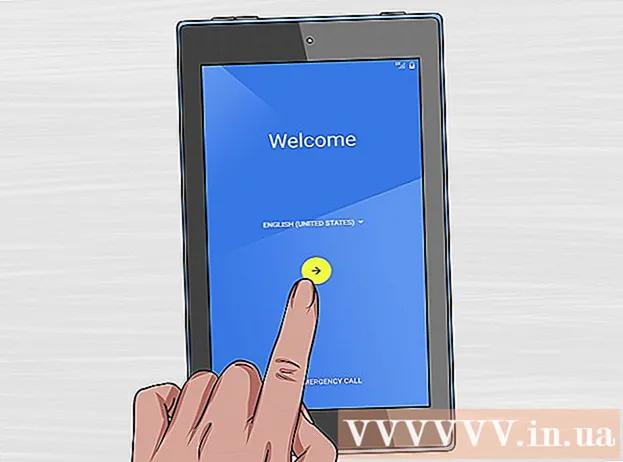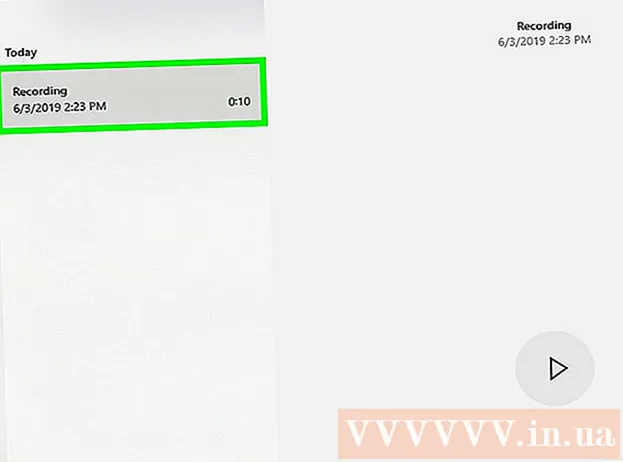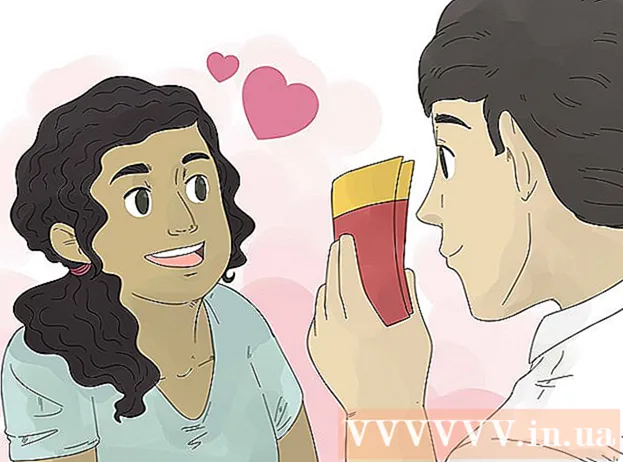Forfatter:
Peter Berry
Opprettelsesdato:
18 Juli 2021
Oppdater Dato:
1 Juli 2024

Innhold
Grenser kan fange leserens oppmerksomhet og få informasjonen til å skille seg ut. I Word kan du legge til grenser til bestemte seksjoner av teksten eller til hele sidene. Word kommer med en rekke rammer, men hvis du ikke finner malen du vil ha, kan du bruke bildefilen til å lage din egen kant.
Fremgangsmåte
Metode 1 av 3: Legg til en ramme i teksten
Marker den delen av teksten du vil ramme inn. Kanter fungerer best når du markerer et helt avsnitt eller en enkelt linje. Hvis du markerer flere linjer som ikke passer i et avsnitt, vil hver linje ha sin egen ramme.

Åpne Hjem-fanen. Grensealternativene finnes i kategorien Hjem i alle versjoner siden 2007.
Finn Borders-knappen i Avsnitt-gruppen, ved siden av Shading-knappen.
- Etter å ha klikket på Borders-knappen legges en enkel bunnramme til den valgte teksten.

Klikk på ▼ ved siden av Borders-knappen for å se dine preferanser. En liste over konturformer åpnes. Du kan se en forhåndsvisning av rammen når du holder markøren over hvert alternativ.- Hvis du bare vil ha en enkel ramme, kan du velge fra denne menyen. Hvis ikke, les videre for en mer stilisert grense.

Velg "Borders and Shading" for å tilpasse rammen. Som standard vil grensen bare være en enkel hel linje. Vinduet Borders and Shading lar deg tilpasse omrisset.
Velg konturinnstillinger. Du kan velge mellom Box (box style), Shadow (shadow) og 3-D (3D style). Disse alternativene er plassert langs venstre side av vinduet Borders and Shading.
Velg et kantmønster. Stil-menyen viser en liste over tilgjengelige kantstiler. Velg malen du vil ha.
- Bruk rullegardinmenyen Farge for å endre omrissfargen.
- Bruk rullegardinmenyen Bredde for å endre bredden på rammen.
Aktiver / deaktiver kantkanter. Som standard er grensen en komplett ramme. Du kan trykke på knappene rundt forhåndsvisningsbildet for å aktivere / deaktivere kantene.
Klikk på Alternativer-knappen for å endre kantavstand (valgfritt) hvis du vil at kanten skal være nærmere eller lenger borte fra teksten. Du kan angi avstand for hver side av rammen.
Klikk OK for å bruke rammen. Rammen du nettopp valgte, blir lagt inn i den uthevede teksten. annonse
Metode 2 av 3: Legg til en kant på siden
Lag separate seksjoner for å bruke mange forskjellige rammer i et dokument. Normalt vil en sidekant bli brukt på alle sidene i dokumentet. Hvis du vil at rammen bare skal gjelde bestemte sider, eller hvis du vil opprette forskjellige rammer for forskjellige sider, må du dele dokumentet i "seksjoner".
- Plasser musepekeren nederst på siden før siden der du vil starte en ny seksjon.
- Åpne fanen Layout og klikk på Breaks-knappen i Page Setup-gruppen.
- Velg "Neste side" under Seksjonsbryter for å starte den neste på neste side.
Klikk kategorien Design. Sidekantverktøyet er plassert i dette båndet.
Klikk på Sidekanter til høyre for Design-fanen i sidebakgrunngruppen. Vinduet Sidekanter vises.
Tilpass sidekantmalen. Bruk Style-menyen for å finne kantstilen du vil bruke. Menyen Farge lar deg endre kantfargen. Bredde brukes til å endre kanttykkelsen. Kunstmenyen inneholder mange gjentatte mønstre som utgjør en kant.
Aktiver / deaktiver kantkanter. Som standard er grensen en komplett ramme. Du kan trykke på knappene rundt forhåndsvisningsbildet for å aktivere / deaktivere kantene.
Velg siden der du vil bruke rammen. Menyen "Bruk på" lar deg velge mellom "Hele dokumentet" og "Denne delen". Hvis du deler dokumentet i separate seksjoner i det første trinnet, kan du bruke dette alternativet til å bruke en annen kant på hver tekstseksjon.
Klikk OK for å søke. Disposisjonen vises umiddelbart. annonse
Metode 3 av 3: Bruk fotokontur
Sett inn bildet du vil bruke som en kant. Hvis du vil bruke et bilde som en ramme i stedet for det innebygde rammeverktøyet, kan du sette inn et bilde i dokumentet. Du kan bruke et eget bilde for hver kant, eller sette inn et komplett rammefoto. Det er flere måter å gjøre dette på:
- Klikk på Sett inn-fanen og velg "Bilder". Bla etter kantbildet du vil bruke.
- Klikk og dra filen for å slippe den på dokumentet. Bildet blir satt inn.
- Kopier bildet fra nettstedet og lim det inn i dokumentet.
Velg et bilde og klikk på fanen Format for å endre posisjon og lag.
Klikk på "Pakk tekst" -knappen og velg "Bak tekst". Hele teksten vil være over bildefilen, noe som er spesielt nyttig hvis bildet er en komplett ramme. Du kan også flytte bildet uten å påvirke teksten.
Flytt og endre størrelse på bildet om nødvendig. Du kan klikke og dra bildet til riktig sted. Klikk på hjørnene på rammen og dra for å endre størrelsen på bildet.
Gjenta med flere rammebilder. Hvis du konturer fra forskjellige bildefiler, gjenta prosessen til alle bildene er på plass. Hvis du trenger å snu bildet (for motsatte sider), klikker du på Roter-knappen i Format-fanen og velger Vend vannrett eller loddrett. annonse