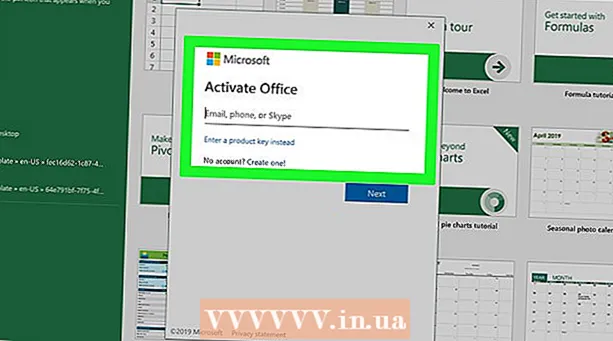Forfatter:
Robert Simon
Opprettelsesdato:
19 Juni 2021
Oppdater Dato:
1 Juli 2024

Innhold
Dette er en artikkel som forklarer hvordan du bruker en Windows-datamaskin til å ta opp lyd fra enheten og ekstern lyd. Du kan bruke en gratis app som Audacity til å fange opp lyder som kommer fra datamaskinen din, for eksempel lyden fra favorittmusikk- og videoappene dine. Hvis du vil ta opp med datamaskinens mikrofon, kan du bruke Voice Recorder-applikasjonen som er tilgjengelig i alle versjoner av Windows. Hvis du vil gjøre avansert innspilling med en rekke sanger (for eksempel for ditt band eller musikkprosjekt), kan du lære å spille inn sanger ved hjelp av Audacity.
Fremgangsmåte
Metode 1 av 2: Ta opp lyd som kommer fra datamaskinen ved hjelp av Audacity
, import dristighet og klikk Audacity i søkeresultatene.

for å stoppe opptaket. Dette er knappen i øverste venstre hjørne av Audacity-vinduet.
Den grønne fargen vises øverst i Audacity-vinduet. Opptaket vil bli spilt gjennom datamaskinens høyttalere eller datamaskinens hodetelefoner.
og velg

Innstillinger.- Klikk System.
- Klikk på Lyd (m lyd).
- Velg mikrofonen din i menyen "Velg inngangsenhet" i høyre rute.
- Finn rytmelinjen under "Test mikrofonen" -linjen din i høyre rute.
- Snakk inn i mikrofonen. Hvis rytmelinjen beveger seg mens du snakker, blir lyden oppdaget gjennom mikrofonen.
- Hvis rytmefeltet fortsatt er, vil du klikke på Enhetsegenskaper og prøve å øke volumet. Hvis du fortsatt har problemer, kan du se hvordan du kobler en mikrofon til en datamaskin.

nederst til venstre på skjermen.
Import stemmeopptaker. Dette finner Voice Recorder på datamaskinen din. Dette er en gratis app tilgjengelig på Windows 10.
Klikk Stemmeopptaker i søkeresultatene. Appmikrofonikoner vises vanligvis over resultatene. Voice Recorder-applikasjonen vises umiddelbart på skjermen etter klikket.
Klikk på det blå og hvite mikrofonikonet for å starte opptaket. Dette alternativet er i nedre venstre hjørne av applikasjonsskjermen. Voice Recorder-programmet starter opptak fra mikrofonen.
- Hvis du vil spille inn stemmen din, snakk inn i en mikrofon.
Klikk på de blå og hvite rutene for å stoppe opptaket. Dette er knappen midt i vinduet. Dette vil lagre opptaket og returnere deg til hovedskjermbildet for Voice Recorder.
- Opptakene lagres i mappen Lydopptak i Dokumenter som standard.
Klikk på opptaksdatoen for å lytte til innspillingen. Opptakene dine vises i venstre rute med de siste opptakene dine ovenfor.
- For å endre navnet på filen, høyreklikker du på den i venstre rute og velger Gi nytt navn.
- For å dele opptaket ditt med andre, høyreklikker du bare på filen og velger Del. Dette lar deg velge hvilke apper du vil dele.