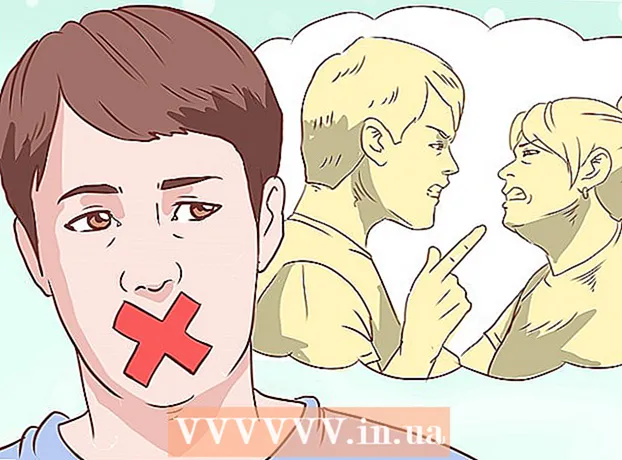Forfatter:
John Stephens
Opprettelsesdato:
27 Januar 2021
Oppdater Dato:
1 Juli 2024
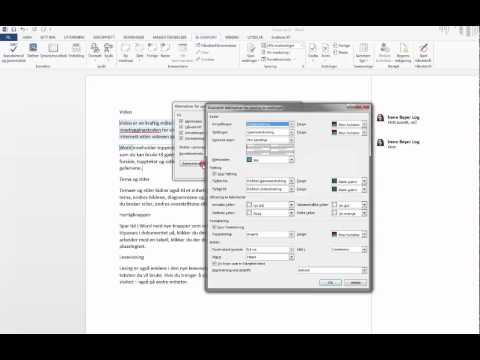
Innhold
Fotnote lar deg sitere kilder eller forklare et konsept nærmere uten å distrahere hovedteksten. Med Word kan du enkelt organisere kommentarer fordi nye kommentarer blir automatisk nummerert, og forklaringsområdet utvides og reduseres dynamisk avhengig av mengden tekst. Gi skrivingen din en profesjonell følelse ved å bruke logiske merknader for å avklare informasjon og sitere kilden.
Fremgangsmåte
Metode 1 av 3: Word 2007/2010/2013/2016 (Windows-operativsystem)
Klikk på "Referanser" -fanen øverst i vinduet, vanligvis mellom fanene "Sideoppsett" og "Sendinger". Denne gruppen av handlinger lar oss sette inn en rekke referanseverktøy som innholdsfortegnelse, sluttnotat og kommentar, sitater, undertekster og så videre.

Plasser markøren der du vil at forklaringen skal vises. Som standard vil kommentarer bli indikert ved å øke små tall. Plasser musepekeren der du vil at nummeret skal vises.
Klikk på knappen "Sett inn fotnote" i delen "Fotnoter" i kategorien "Referanser". Antall kommentarer vil bli satt inn, og samtidig blir en tekstramme løsnet og lagt til bunnteksten. Word vil automatisk holde musepekeren over fotnoten slik at du kan fylle ut teksten.
- Sluttnote er sluttnoten (minus sitatet) som vises på slutten av dokumentet. Som standard er sluttnoten romertall (I, II, III og så videre).
- Som et alternativ kan du trykke Ctrl + Alt + F for å opprette en fotnote, eller Ctrl + Alt + D for å opprette en sluttnote.

Endre betingelsen for at kommentarer skal skrives på nytt. Som standard øker antall kommentarer i hele dokumentet. Du kan endre nummeret som skal startes på nytt med hver side eller seksjon i dokumentet.- Klikk på menyknappen i venstre hjørne av delen "Fotnoter" for å åpne vinduet "Fotnote og sluttnote". Under "Format", bruk rullegardinmenyen "Nummerering" for å velge tilstanden du vil at bildeteksten skal nummereres for.
- Du kan sette inn pauser i dokumentet ditt ved å klikke på "Sidelayout" -fanen, klikke på "Pauser" -knappen i "Sideoppsett" -delen og velge stilen for linjeskiftene du vil sette inn. . Foruten å endre hvordan bildetekster er nummererte, er linjeskift også en god måte å endre oppsettet til dokumentsiden til bestemte seksjoner.

Endre innstillinger for teksting. Hvis du foretrekker å markere kommentarer med symboler i stedet for tall, vil at billedtekst skal vises under tekst i stedet for bunntekst, eller begynne å nummerere fra et annet nummer, kan du tilpasse i vinduet "Fotnote og sluttnote". ". Klikk på menyknappen nederst til høyre i delen "Fotnoter" for å åpne dette vinduet.- Klikk på Symbol ... for å velge et symbol fra Symbol-menyen. Mens "Symbols" -fonten er åpen som standard, kan du velge hvilket som helst tegn i hvilken som helst skrift.
Metode 2 av 3: Word 2011 (Mac-operativsystem)
Bytter til visning av utskriftsoppsett. Klikk Utsikt (Vis) og velg deretter Utskriftsoppsett.
Plasser musemarkøren der du vil at bildeteksten skal vises. Teksten vises umiddelbart der markøren er, så plasser den på slutten av teksten du vil lage en referanse.
Sett inn kommentarer. Klikk på "Dokumentelementer" -fanen, og klikk deretter på "Fotnote" -knappen under "Sitater" -delen. En kommentar vil bli satt inn ved markørposisjonen, og du blir ført til kommentarfeltet for å legge inn innhold. Fotnote vises som en egen fotnote nederst på siden.
- Som et alternativ, trykk Command + Option + F for å opprette fotnoten, eller Command + Option + E for å opprette sluttnoten.
Endre innstillinger for teksting. Hvis du foretrekker å markere kommentarer med symboler i stedet for tall, vil at billedtekst skal vises under tekst i stedet for bunntekst, eller begynne å nummerere fra et annet nummer, kan du tilpasse i vinduet "Fotnote og sluttnote". ". Klikk Sett inn (Sett inn) og velg Fotnote.
- Klikk på Symbol ... for å velge et symbol fra Symbol-menyen. Mens "Symbols" -fonten er åpen som standard, kan du velge hvilket som helst tegn i hvilken som helst skrift.

- Som standard øker antall kommentarer i hele dokumentet. Du kan endre antallet som skal startes på nytt per side eller etter intervaller i dokumentet. Under "Format", bruk rullegardinmenyen "Nummerering" for å velge tilstanden du vil at bildeteksten skal nummereres for.

- Du kan bruke innstillingsendringene dine bare på valgt tekst, på eksisterende tekst eller på et helt dokument.

- Klikk på Symbol ... for å velge et symbol fra Symbol-menyen. Mens "Symbols" -fonten er åpen som standard, kan du velge hvilket som helst tegn i hvilken som helst skrift.
Metode 3 av 3: Word 2003 (Windows-operativsystem) eller Word 2004/2008 (Mac-operativsystem)
Bytter til visning av utskriftsoppsett. Klikk Utsikt (Vis) og velg deretter Utskriftsoppsett.
Plasser musemarkøren der du vil at bildeteksten skal vises. Teksten vises umiddelbart der markøren er, så plasser den på slutten av teksten du vil lage en referanse.
Sett inn kommentarer. Klikk Sett inn → Henvisning → Fotnote ... for å åpne vinduet "Fotnote og sluttnote". Velg "Fotnote", og velg deretter et nummereringsalternativ. Du kan nummerere bildeteksten automatisk eller velge et tegnikon du vil sette inn.
- Klikk i Word 2004/2008 Sett inn → Fotnote ....
- Som et alternativ kan du trykke Ctrl + Alt + F for å opprette fotnote, eller Ctrl + Alt + D for å opprette sluttnote på Windows. For Mac, trykk Command + Option + F for å opprette fotnote, eller Command + Option + E for å opprette sluttnote.
Skriv inn bildetekst. Når fotnoten blir opprettet, vil Word sveve musepekeren over fotnoteboksen. Du kan skrive inn teksten i kommentaren din og deretter klikke den igjen i dokumentet når du er ferdig. annonse