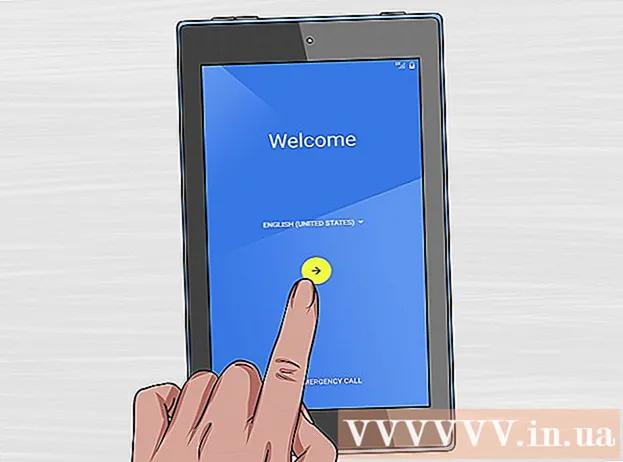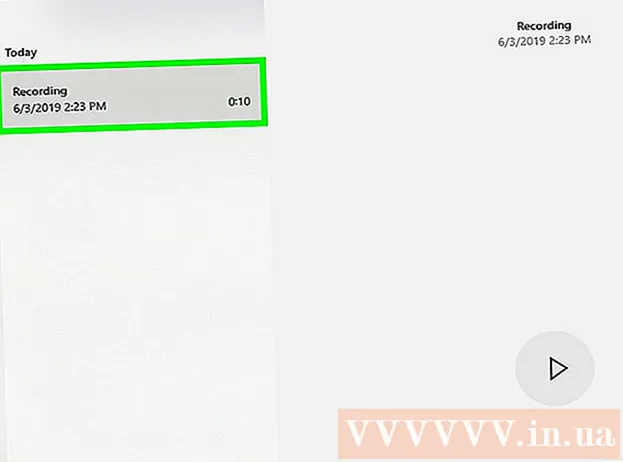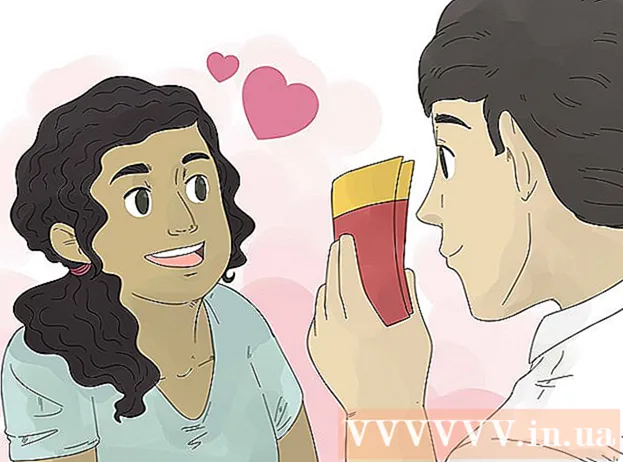Forfatter:
Laura McKinney
Opprettelsesdato:
3 April 2021
Oppdater Dato:
1 Juli 2024

Innhold
WiFi (Wireless Fidelity) er et trådløst internettilgangssystem som bruker radiobølger. Hvis WiFi er dårlig beskyttet, kan din personlige informasjon bli eksponert. Derfor er det viktig å beskytte og endre ruterpassordet (ruteren) for å beskytte nettverket og dataene dine, samtidig som du unngår tyveri av båndbredde fra ondsinnede naboer! For å endre wifi-passordet, må du åpne ruterkonfigurasjonssiden, logge på med din eksisterende legitimasjon og endre passordet i menyen for trådløse innstillinger.
Fremgangsmåte
Åpne ruterkonfigurasjonssiden. Bruk en nettleser på en datamaskin som er koblet til nettverket for å få tilgang til ruterkonfigurasjonssiden. Hvis du ikke kan koble til via WiFi (fordi du ikke kjenner passordet), bruker du en Ethernet-kabel for å koble datamaskinen direkte til ruteren. Dette vil omgå WiFi-passordbekreftelse.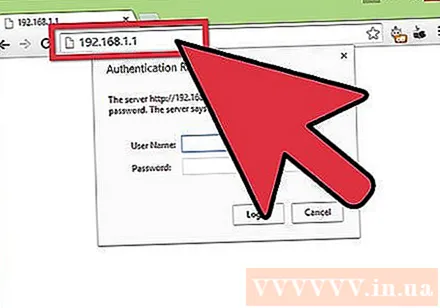
- Standard ruteren adresser er 192.168.1.1, 192.168.0.1, eller 10.0.1.1 (Eple). Skriv inn adressen i adressefeltet i nettleseren.
- Hvis du ikke får tilgang til ruterkonfigurasjonssiden fra en av de ovennevnte adressene, trykker du Windows- og R-tastekombinasjonen for å åpne ledeteksten og skrive cmd. Når ledeteksten åpnes, skriver du inn ipconfig og trykk Enter. Finn den aktive tilkoblingen i listen, åpne den og finn adressen. Dette er vanligvis ruteren din adresse.
- Hvis alt annet mislykkes, trykker du og holder inne Tilbakestillingsknappen på ruteren i omtrent 30 sekunder for å returnere den til fabrikkinnstillingene. Finn deretter standard ruteadresse og skriv den inn i nettleseren din.
- Noen rutere leveres med konfigurasjonsprogramvare. Du kan installere og bruke den i stedet for nettlesergrensesnittet.
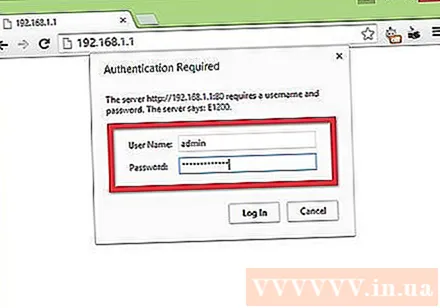
Skriv inn ruterens brukernavn og passord. Ruteren vil be deg om å oppgi brukernavn og passord for å få tilgang til konfigurasjonen. Hvis du ikke har endret det når du konfigurerer ruteren for første gang, kan du skrive inn brukernavnet "admin" og passordet som "admin" eller "passord". Det varierer fra ruterversjon til versjon, så se etter påloggingsinformasjonen for rutermodellen din online.- Hvis du glemte påloggingskontoen da du endret eller fikk den gamle ruteren og fremdeles lagret den forrige eiers konfigurasjon, må du slette konfigurasjonen og returnere ruteren til standardinnstillingen ved å trykke og holde inne Tilbakestill-knappen i ca. 30 sekunder, så kan du logge inn med standard brukernavn og passord.
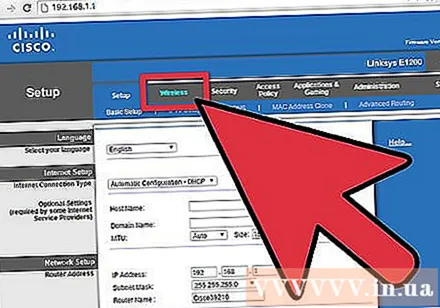
Åpne Trådløs-delen. Når du har logget på ruteren, går du til delen Trådløs på konfigurasjonssiden. Det kan ha et annet navn, avhengig av produsent, men vanligvis en fane eller knapp merket "Trådløs" eller "Trådløs innstilling / oppsett".- Hvis det er flere underkategorier under "Trådløs", velger du Trådløs sikkerhet.
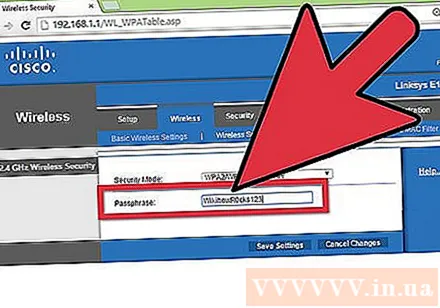
Endre passordet. For å endre passordet, se etter "Passord", "Passordfrase" eller "Delt nøkkel" og skriv inn det nye passordet i denne boksen. Noen rutere vil be deg om å angi det nye passordet på nytt for å sikre at du har angitt det riktig.- Prøv å lage et passord som er vanskelig å gjette. Den skal ikke inneholde personlig relevant informasjon og skal inneholde tall, tilfeldige bokstaver og spesialtegn som "$" "!" og "#".
- Et sterkt passord har vanligvis minst 8 tegn.
Sjekk sikkerhetstype. Det er tre hovedtyper av trådløs kryptering: WEP, WPA og WPA2. Du bør bruke WPA2 for det sikreste nettverket. Men når du kobler til eldre enheter, kan det hende du får problemer, det er på tide å bytte til WPA eller WPA / WPA2. Ikke velg WEP-kryptering, da det er lett å knekke (det kan ta mindre enn 30 minutter å knekke et WEP-passord).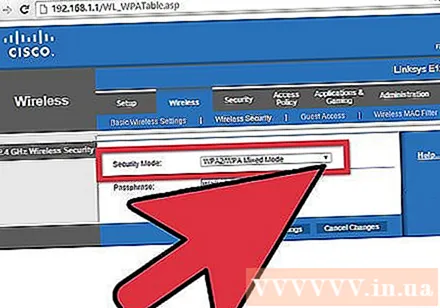
Endre nettverksnavnet. Nettverksnavnet vil bli kringkastet offentlig, så det bør ikke inneholde din personlige informasjon. Det kan ta litt tid å endre nettverksnavnet, men det skal bidra til å forhindre at de som prøver å bryte seg inn, da en ruter med et standardnavn blir sett på som et mer sårbart mål.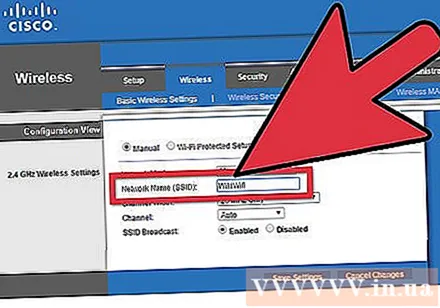
Lagre innstillinger. Når du er ferdig, trykker du på Bruk eller Lagre-knappen. Det er vanligvis plassert øverst eller nederst på siden, avhengig av ruteren. Det tar noen minutter for ruteren å behandle endringene, på hvilket tidspunkt den kobler fra alle tilkoblinger til enhetene.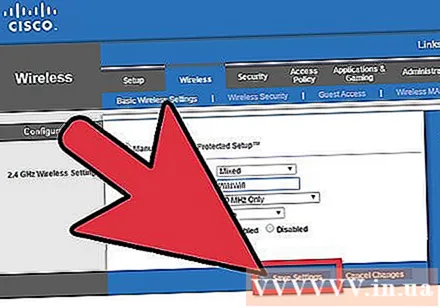
- Etter at du har endret innstillingene, kan du koble til det trådløse nettverket med et nytt passord.
Råd
- Du kan endre nettverksnavnet ditt med noe annet enn det virkelige navnet ditt. Personer innenfor rekkevidden til det trådløse nettverket kan se nettverksnavnet ditt.
Advarsel
- Forsikre deg om at passordet ditt er sikkert. Bruk aldri passord som er lett å gjette som "passord", "12345" eller navn osv., Og la passordboksen aldri være tom på den trådløse ruteren!