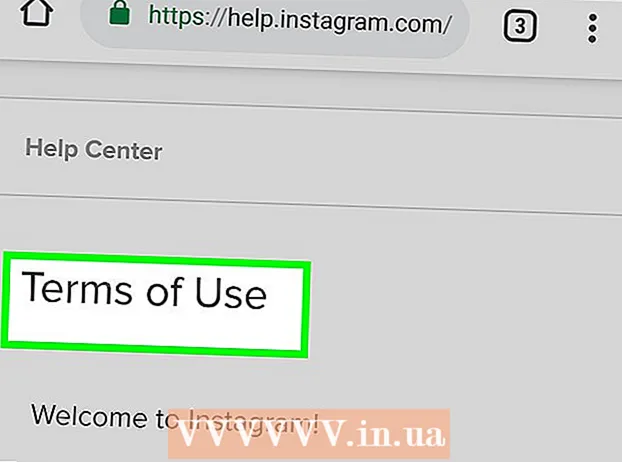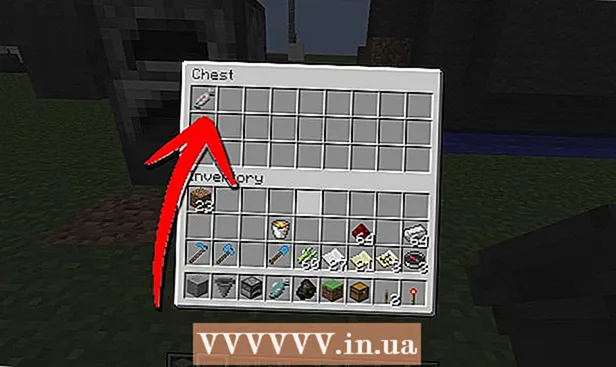Forfatter:
Lewis Jackson
Opprettelsesdato:
11 Kan 2021
Oppdater Dato:
1 Juli 2024

Innhold
Denne wikiHow lærer deg hvordan du kan låse et Microsoft Word-dokument med passord. Du kan gjøre dette med Microsoft Word på Windows- og Mac-versjoner, men du kan ikke passordlåse et dokument på OneDrive.
Fremgangsmåte
Metode 1 av 2: På Windows
Åpne et Microsoft Word-dokument. Dobbeltklikk på Word-filen du vil angi et passord for. Dokumentet åpnes i Microsoft Word.
- Hvis du ikke har dokumentet: åpne Microsoft Word, klikk Tomt dokument (Tomt dokument) og opprett et dokument før du fortsetter.

Klikk Fil (Fil). Denne kategorien er øverst til venstre i Word-vinduet. Meny Fil vil åpne.
Klikk på kortet Info (Info) er øverst i en valgfri kolonne på venstre side av vinduet.
- Hvis ingenting endres når du klikker Info så er Info-fanen åpen.

Klikk Beskytt dokumentet (Beskytt dokumentet). Alternativet har et hengelåsikon under dokumentnavnet øverst på siden. En rullegardinmeny vises.
Klikk Krypter med passord (Kryptert med passord). Alternativet er nær toppen av rullegardinmenyen. Et vindu åpnes.
Oppgi passord. Skriv inn passordet du vil bruke i "Passord" -feltet i midten av vinduet.
Klikk OK nederst i popup-vinduet.
Skriv inn passordet ditt på nytt, og klikk deretter OK. Passordet du velger vil bli bekreftet. Etter at du har lukket dokumentet, kan ingen åpne det igjen uten å angi riktig passord.
- Du kan fortsatt slette dokumentet uten å åpne eller skrive inn et passord.
Metode 2 av 2: På en Mac
Åpne et Microsoft Word-dokument. Dobbeltklikk på Word-filen du vil angi et passord for. Dokumentet åpnes i Microsoft Word.
- Hvis du ikke har dokumentet: åpne Microsoft Word, klikk Tomt dokument og dokumentopprettelse før du fortsetter.
Klikk Anmeldelse (Forhåndsvisning) Denne kategorien er øverst i Microsoft Word-vinduet. Når du klikker Anmeldelse, vises en verktøylinje under faneraden øverst i vinduet.
Klikk Beskytt dokumentet. Alternativet med hengelås er på høyre side av verktøylinjen. Et vindu dukker opp.
Oppgi passord. Skriv inn passordet i "Passord" -feltet øverst i vinduet. Dette vil forhindre at noen åpner dokumentet uten å angi riktig passord.
- Hvis du vil forhindre at andre tilpasser dokumentet, skriver du inn et passord i tekstfeltet nederst i vinduet.
Klikk OK nederst i popup-vinduet.
Skriv inn passordet ditt på nytt, og klikk deretter OK. Passordet du velger vil bli bekreftet. Etter at du har lukket dokumentet, kan ingen åpne det igjen uten å angi riktig passord. annonse
Råd
- Hvis du velger å angi et passord for både å åpne og tilpasse dokumenter på din Mac, må du sørge for at de to passordene er forskjellige.
Advarsel
- Hvis du glemmer passordet ditt, vil du ikke kunne gjenopprette dokumentet.