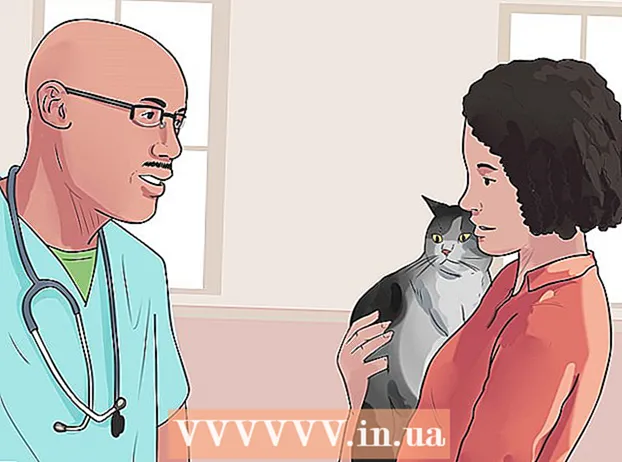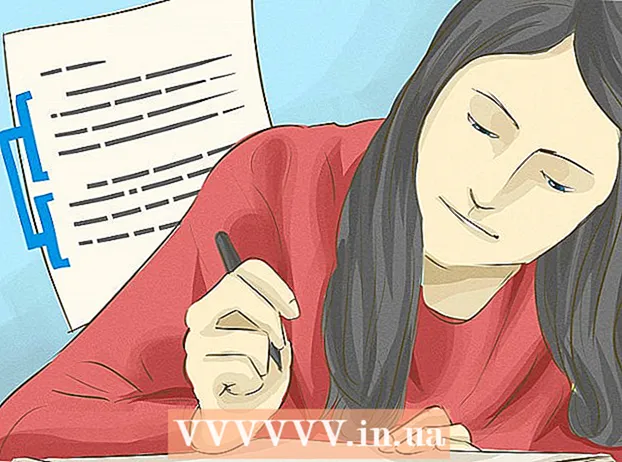Forfatter:
Peter Berry
Opprettelsesdato:
18 Juli 2021
Oppdater Dato:
1 Juli 2024
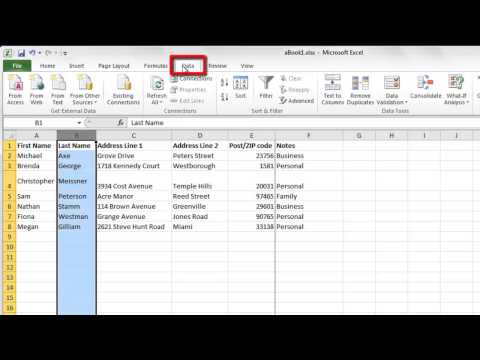
Innhold
Microsoft Excel er et flott verktøy for å organisere data. Denne artikkelen vil introdusere deg for en enkel, men ekstremt nyttig funksjon, som er å ordne data alfabetisk.
Fremgangsmåte
Metode 1 av 2: Sorter alfabetisk
Overskriftformat. Overskriftsraden er den første raden i regnearket, som inneholder kolonnens navn. Noen ganger sorterer Excel hele linjen forutsatt at dette er en del av dataene, spesielt hvis regnearket ditt er all tekst. Her er noen måter å forhindre dette på:
- Faglinjeformatet er annerledes. For eksempel kan du fet eller endre tekstfarge.
- Forsikre deg om at det ikke er tomme celler i emnelinjen.
- Hvis Excel fremdeles sorterer, velger du emnelinjen og klikker Hjem → Redigering → Sorter og filtrer → Egendefinert sortering ved hjelp av toppmenyen. sorter) → Mine data har overskrifter.

Velg kolonnen som skal sorteres. Du kan klikke på kolonneoverskriftscellen eller bokstaven over den (A, B, C, D, og så videre).
Åpne Data-fanen. Klikk på Data-fanen øverst på skjermen for å se dataalternativer i båndmenyen over regnearket.

Finn Sorter og filtrer-elementet. Båndmenyen er områdeseparert med navnet nedenfor. Se etter området merket Sorter og filtrer.- Hvis du ikke finner det på Data-menyen, kan du prøve å gå tilbake til Hjem-fanen og se etter Sorter og filter-knappen i Redigeringsdelen.

Klikk på A → Z-knappen. Hvis du vil sortere regnearket ditt alfabetisk, klikker du bare på A → Z-ikonet i Sorter og filter-delen. Den valgte kolonnen blir omorganisert i alfabetisk rekkefølge. I de fleste versjoner av Excel er denne knappen vanligvis i øvre venstre hjørne av Sorter og Filter-delen.- Hvis du vil sortere i omvendt alfabetisk rekkefølge, klikker du på Z → A.
Metode 2 av 2: Sorter etter etternavn (gjelder engelsk navnestruktur)
Dette gjelder når et regneark med for- og etternavn er i en celle. Hvis du har en liste med fullstendige navn (fornavn, etternavnstruktur) i en egen kolonne, vil sortering bare være etter navn. Med de følgende instruksjonene vil du kunne dele fulle navn i to kolonner og deretter sortere etter etternavnskolonne.
Sett inn en ny tom kolonne. Plasser denne kolonnen til høyre for kolonnen med full navn.
Skriv inn formelen for fornavnet. Skriv inn denne formelen i den øverste cellen i den nye kolonnen: = VENSTRE (A1, FINN ("", A1)) og sørg for at det er mellomrom i tilbudene. Denne formelen vil se i kolonnen med full navn og kopiere data før plassen.
- Om nødvendig, erstatt A med bokstaven i kolonnen som inneholder listen over for- og etternavn.
- Erstatt 1 med linjenummeret du skriver.
Kopier denne formelen for hele kolonnen. Klikk på tittelen på den nye kolonnen, kopier og lim inn formelen du nettopp skrev inn.Du bør se at alle navn automatisk vises i denne kolonnen.
Opprett en etternavnskolonne. Opprett en ny kolonne til høyre for navnekolonnen. Kopier og lim inn denne formelen for å fylle etternavnet i kolonnen:
- = HØYRE (A1, LENNE (A1) -FIND ("", A1))
Sorter etter etternavnskolonne. Nå kan du sortere etternavnskolonnen alfabetisk, som beskrevet ovenfor. annonse
Råd
- Hvis "bånd" -menyen forsvinner, dobbeltklikker du på et hvilket som helst kort for å utvide det tilbake.
- Denne artikkelen er for Excel 2003-versjon eller nyere. Hvis du bruker en tidligere versjon av Excel, må du kanskje se etter alternativer andre steder.