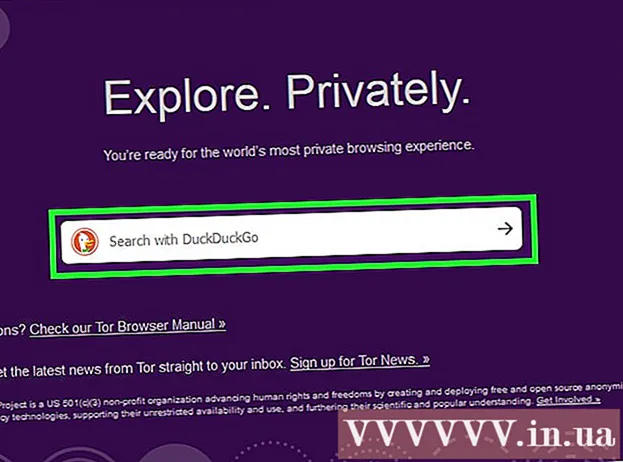Forfatter:
Joan Hall
Opprettelsesdato:
25 Februar 2021
Oppdater Dato:
1 Juli 2024

Innhold
- Trinn
- Metode 1 av 6: Lag en iTunes -spilleliste
- Metode 2 av 6: Lag en spilleliste for Windows Media Player
- Metode 3 av 6: Lag en Spotify -spilleliste
- Metode 4 av 6: Lag en Google Music -spilleliste
- Metode 5 av 6: Lag en YouTube -spilleliste
- Metode 6 av 6: Lag en spilleliste for Windows Media Center
Med spredningen av musikk og video på Internett har det blitt nødvendig å spore og lagre nøyaktig innholdet vi liker. For dette ble spillelister opprettet.Ethvert populært medieprogram lar deg lage lister over favorittsangene eller videoene dine. Du kan sortere dem etter sjanger, artist eller andre kriterier. Les denne veiledningen for å lære hvordan du gjør dette.
Trinn
Metode 1 av 6: Lag en iTunes -spilleliste
 1 Lag en ny spilleliste. En spilleliste er en liste over sanger fra biblioteket ditt, valgt av deg i henhold til visse kriterier. For eksempel kan du opprette en Party -spilleliste eller en Driving -spilleliste. Spillelister kan ha et ubegrenset antall sanger.
1 Lag en ny spilleliste. En spilleliste er en liste over sanger fra biblioteket ditt, valgt av deg i henhold til visse kriterier. For eksempel kan du opprette en Party -spilleliste eller en Driving -spilleliste. Spillelister kan ha et ubegrenset antall sanger. - Klikk på Fil og velg Ny - spilleliste.
- Skriv inn et navn for spillelisten.
- Legg til sanger i en spilleliste ved å dra dem fra biblioteket til navnet på spillelisten i menyen til venstre, eller ved å høyreklikke på sangene og velge Legg til i spilleliste. Etter det må du velge riktig spilleliste.
- Når du oppretter en spilleliste for et bryllup eller en fest, kan du legge til sanger som får deg til å danse morsomt!
 2 Lag en smart spilleliste. Smart spilleliste lager automatisk spillelister i henhold til brukerspesifikke parametere. For eksempel kan du opprette en smart spilleliste som bare inneholder høyt vurderte jazzsanger skrevet i 1955 eller senere, eller en spilleliste med sanger på 100 BPM eller høyere som ble lagt til biblioteket ditt i fjor.
2 Lag en smart spilleliste. Smart spilleliste lager automatisk spillelister i henhold til brukerspesifikke parametere. For eksempel kan du opprette en smart spilleliste som bare inneholder høyt vurderte jazzsanger skrevet i 1955 eller senere, eller en spilleliste med sanger på 100 BPM eller høyere som ble lagt til biblioteket ditt i fjor. - Kombiner alle mulige alternativer for å lage unike spillelister.
- Du kan også lage alternativer for å ekskludere bestemte sanger fra spillelisten. For eksempel kan du opprette en parameter der sanger fra en bestemt sjanger ikke vil bli lagt til.
- Antall sanger i smarte spillelister kan være begrenset eller ubegrenset, avhengig av brukerens innstillinger.
- Smarte spillelister kan oppdateres hver gang du legger til filer til iTunes som samsvarer med de angitte parameterne. For å aktivere denne funksjonen, merker du av for oppdateringsboksen.
 3 Lag en Genius -spilleliste. Spilleliste Genius analyserer biblioteket ditt og lager automatisk en spilleliste med relaterte sanger du kanskje liker. Hold markøren over en sang i biblioteket og klikk på pilen. Velg Create Genius Playlist. Den nye spillelisten vises i venstre rute ved siden av Genius -ikonet.
3 Lag en Genius -spilleliste. Spilleliste Genius analyserer biblioteket ditt og lager automatisk en spilleliste med relaterte sanger du kanskje liker. Hold markøren over en sang i biblioteket og klikk på pilen. Velg Create Genius Playlist. Den nye spillelisten vises i venstre rute ved siden av Genius -ikonet. - Du kan legge til sanger i den nåværende Genius -spillelisten ved å klikke Oppdater.
- Du kan justere antall sanger i spillelisten ved å klikke på pil ned ved siden av antall sanger og angi en ny verdi.
Metode 2 av 6: Lag en spilleliste for Windows Media Player
 1 Klikk på Fil og velg Lag spilleliste. Den nye spillelisten vises i kategorien Spillelister på menyen til venstre.
1 Klikk på Fil og velg Lag spilleliste. Den nye spillelisten vises i kategorien Spillelister på menyen til venstre.  2 Gi spillelisten din et navn. Når du oppretter en spilleliste, blir du bedt om å skrive inn navnet - du vil se det tilsvarende feltet der du kan skrive inn hvilket som helst navn.
2 Gi spillelisten din et navn. Når du oppretter en spilleliste, blir du bedt om å skrive inn navnet - du vil se det tilsvarende feltet der du kan skrive inn hvilket som helst navn.  3 Legg til filer i en ny spilleliste. Nå som du har funnet en tittel, er det på tide å legge til sanger! Bla gjennom biblioteket og dra sanger, album eller artister til spillelisteikonet. Nye sanger vises nederst på listen.
3 Legg til filer i en ny spilleliste. Nå som du har funnet en tittel, er det på tide å legge til sanger! Bla gjennom biblioteket og dra sanger, album eller artister til spillelisteikonet. Nye sanger vises nederst på listen.  4 Organiser spillelisten din. Klikk på en spilleliste for å se en liste over sangene den består av. Du kan dra sanger rundt spillelisten og ordne dem slik du vil.
4 Organiser spillelisten din. Klikk på en spilleliste for å se en liste over sangene den består av. Du kan dra sanger rundt spillelisten og ordne dem slik du vil.
Metode 3 av 6: Lag en Spotify -spilleliste
 1 Klikk på Fil og velg Ny spilleliste. Den nye spillelisten vil vises i menyen til venstre.
1 Klikk på Fil og velg Ny spilleliste. Den nye spillelisten vil vises i menyen til venstre.  2 Gi spillelisten din et navn. Når du oppretter en spilleliste, blir du bedt om å skrive inn navnet - du vil se det tilsvarende feltet der du kan skrive inn et hvilket som helst navn.
2 Gi spillelisten din et navn. Når du oppretter en spilleliste, blir du bedt om å skrive inn navnet - du vil se det tilsvarende feltet der du kan skrive inn et hvilket som helst navn.  3 Legg til musikk i en ny spilleliste. Fordelen med Spotify -spillelister er at du kan legge til sanger fra Spotify -biblioteket til dem og deretter dele disse spillelistene med vennene dine. Finn en sang, artist eller album i søkefeltet. Denne musikken må være i Spotify -databasen for at du skal kunne legge den til.
3 Legg til musikk i en ny spilleliste. Fordelen med Spotify -spillelister er at du kan legge til sanger fra Spotify -biblioteket til dem og deretter dele disse spillelistene med vennene dine. Finn en sang, artist eller album i søkefeltet. Denne musikken må være i Spotify -databasen for at du skal kunne legge den til. - Dra filer til spillelisteikonet.
 4 Organiser spillelisten din. Alle sanger du legger til, vises nederst på listen. Ordne dem i den rekkefølgen som er praktisk for deg, ved å dra og slippe dem enkelt.
4 Organiser spillelisten din. Alle sanger du legger til, vises nederst på listen. Ordne dem i den rekkefølgen som er praktisk for deg, ved å dra og slippe dem enkelt.  5 Del spillelisten din. Spotify har muligheten til å dele spillelisten din med andre, og de kan lytte til den ved hjelp av kontoen sin. For å dele en spilleliste, høyreklikk på den og velg Del. Du kan dele den på Facebook, Tumblr og Twitter.
5 Del spillelisten din. Spotify har muligheten til å dele spillelisten din med andre, og de kan lytte til den ved hjelp av kontoen sin. For å dele en spilleliste, høyreklikk på den og velg Del. Du kan dele den på Facebook, Tumblr og Twitter.
Metode 4 av 6: Lag en Google Music -spilleliste
 1 Klikk på "+" - ikonet ved siden av spillelister. Et nytt vindu åpnes der du kan angi navnet på spillelisten og beskrivelsen. Som standard blir tittelen satt til gjeldende dato. Klikk på Lag spilleliste når du er klar.
1 Klikk på "+" - ikonet ved siden av spillelister. Et nytt vindu åpnes der du kan angi navnet på spillelisten og beskrivelsen. Som standard blir tittelen satt til gjeldende dato. Klikk på Lag spilleliste når du er klar.  2 Bla gjennom musikken du vil legge til. Hvis du abonnerer på All-Access, kan du legge til musikk fra Google Musikk-biblioteket. Hvis du ikke abonnerer på Full tilgang, kan du legge til musikk du har kjøpt eller lastet ned til ditt personlige bibliotek.
2 Bla gjennom musikken du vil legge til. Hvis du abonnerer på All-Access, kan du legge til musikk fra Google Musikk-biblioteket. Hvis du ikke abonnerer på Full tilgang, kan du legge til musikk du har kjøpt eller lastet ned til ditt personlige bibliotek. - Dra musikken du vil legge til i spillelisten din i menyen til venstre.
 3 Organiser spillelisten din. Ordne sangene i en praktisk rekkefølge ved ganske enkelt å dra og slippe. Du kan også kombinere spillelister ved å klikke på menyknappen som vises når du holder musepekeren over spillelistens navn og velger Legg til spilleliste i spillelisten.
3 Organiser spillelisten din. Ordne sangene i en praktisk rekkefølge ved ganske enkelt å dra og slippe. Du kan også kombinere spillelister ved å klikke på menyknappen som vises når du holder musepekeren over spillelistens navn og velger Legg til spilleliste i spillelisten.  4 Bland spillelisten din. Velg en spilleliste, og klikk på Bland spilleliste over sanglisten. Spillingen starter automatisk og spillelisten blandes.
4 Bland spillelisten din. Velg en spilleliste, og klikk på Bland spilleliste over sanglisten. Spillingen starter automatisk og spillelisten blandes.
Metode 5 av 6: Lag en YouTube -spilleliste
 1 Åpne videoen du vil legge til i spillelisten. For å lage en ny spilleliste må du åpne videoen du vil legge til.
1 Åpne videoen du vil legge til i spillelisten. For å lage en ny spilleliste må du åpne videoen du vil legge til.  2 Klikk på Legg til i fanen. Den ligger på samme linje med Like -knappen og About video- og Share -knappene.
2 Klikk på Legg til i fanen. Den ligger på samme linje med Like -knappen og About video- og Share -knappene.  3 Velg en spilleliste. Hvis du noen gang har lagt til en video i Favoritter eller Se senere, blir du bedt om å velge disse spillelistene. Du kan også skrive inn et navn for en ny spilleliste for å legge til videoer i den.
3 Velg en spilleliste. Hvis du noen gang har lagt til en video i Favoritter eller Se senere, blir du bedt om å velge disse spillelistene. Du kan også skrive inn et navn for en ny spilleliste for å legge til videoer i den. - Når du oppretter en ny spilleliste, kan du gjøre den personlig, tilgjengelig for alle eller for de som har en lenke. Alle spillelister kan vises av alle brukere, mens private spillelister bare vil være tilgjengelige for de du angir. Hvis du velger det siste alternativet, vil spillelisten være tilgjengelig for alle som har en direkte lenke til den.
- Du kan også legge til videoer øverst på listen i stedet for bunnen ved å merke av i den aktuelle boksen når du oppretter en spilleliste.
 4 Organiser spillelisten din. Etter å ha lagt til flere videoer i en spilleliste, vil du mest sannsynlig tilpasse sekvensen. I menyen til venstre klikker du på Spillelister og velger spillelisten du vil organisere.
4 Organiser spillelisten din. Etter å ha lagt til flere videoer i en spilleliste, vil du mest sannsynlig tilpasse sekvensen. I menyen til venstre klikker du på Spillelister og velger spillelisten du vil organisere. - Etter at du har åpnet en spilleliste, klikker du på Endre spilleliste øverst.
- Flytt fanene på venstre side av hver spilleliste for å endre sekvensen til videoene.
Metode 6 av 6: Lag en spilleliste for Windows Media Center
 1 Start Windows Media Center. Hvis dette er første gang du starter Windows Media Center, må du vente mens programmet bygger biblioteket fra filene på harddisken.
1 Start Windows Media Center. Hvis dette er første gang du starter Windows Media Center, må du vente mens programmet bygger biblioteket fra filene på harddisken.  2 Bruk musen til å bla opp eller ned i listen til Musikk -elementet er uthevet, og velg deretter Musikkbibliotek.
2 Bruk musen til å bla opp eller ned i listen til Musikk -elementet er uthevet, og velg deretter Musikkbibliotek. 3 Klikk på Album, Artists, Genres eller et annet alternativ for å sortere musikkfilene dine.
3 Klikk på Album, Artists, Genres eller et annet alternativ for å sortere musikkfilene dine. 4 Velg din første sang i Media Player ved å klikke på den.
4 Velg din første sang i Media Player ved å klikke på den. 5 Klikk på Legg til i kø i listen over tilgjengelige funksjoner.
5 Klikk på Legg til i kø i listen over tilgjengelige funksjoner.- Sangen begynner å spille umiddelbart. Du kan klikke på Pause -knappen hvis du først vil fullføre spillelisten.
 6 Bruk tilbake -pilen i øvre venstre hjørne for å gå tilbake til biblioteket.
6 Bruk tilbake -pilen i øvre venstre hjørne for å gå tilbake til biblioteket. 7 Velg den neste sangen i Media Player og legg den til i køen. Gjenta dette trinnet til du har lagt til alle sangene du vil ha i spillelisten.
7 Velg den neste sangen i Media Player og legg den til i køen. Gjenta dette trinnet til du har lagt til alle sangene du vil ha i spillelisten.  8 Bruk tilbake -pilen for å gå tilbake til hovedvinduet i Windows Media Center, og klikk deretter Spiller nå + kø.
8 Bruk tilbake -pilen for å gå tilbake til hovedvinduet i Windows Media Center, og klikk deretter Spiller nå + kø. 9 Klikk på Vis kø, og deretter på Lagre som spilleliste.
9 Klikk på Vis kø, og deretter på Lagre som spilleliste. 10 Skriv inn et passende navn for Media Center -spillelisten, og klikk på Lagre.
10 Skriv inn et passende navn for Media Center -spillelisten, og klikk på Lagre.