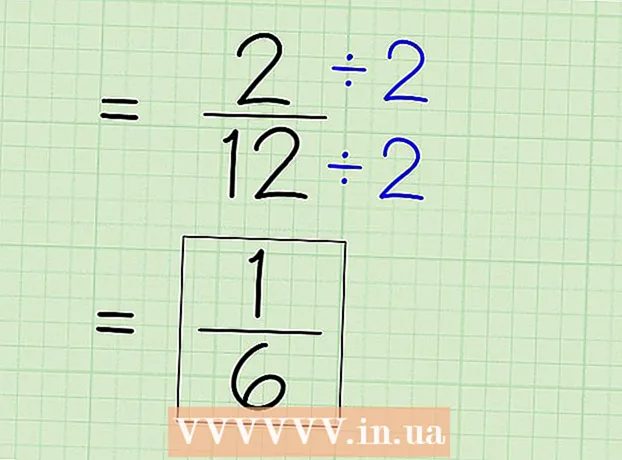Forfatter:
Randy Alexander
Opprettelsesdato:
3 April 2021
Oppdater Dato:
26 Juni 2024

Innhold
Denne wikiHow lærer deg hvordan du viser Mac-skjermen på Apple TV ved hjelp av AirPlay. AirPlay krever en Mac 2011 eller nyere, som kjører Mountain Lion (OS X 10.8) eller nyere, sammen med en Apple TV 2. generasjon eller senere koblet til TV-en. Hvis Mac-en din ikke kan koble til Apple TV-en din via AirPlay, må du bruke en HDMI-kabel.
Fremgangsmåte
Del 1 av 2: Bruke Apple AirPlay
øverst til høyre på skjermen, og se deretter på nettverksnavnet med haken ved siden av.
- Apple TV - Åpen Innstillinger

(Innstillinger), velg Nettverk (Nettverk) og gå gjennom nettverksnavnet til høyre for overskriften "FORBINDELSE". - Åpne Apple-menyen
på en Mac. Klikk på Apple-logoen øverst til venstre på skjermen. En rullegardinmeny vises.
- Klikk Systemvalg ... (Tilpass system). Dette alternativet er i rullegardinmenyen. Vinduet Systemvalg vises.
- Klikk Skjermer. Dette skjermikonet er på venstre side av vinduet Systemvalg.
- Klikk på kortet vise øverst i vinduet.
- Klikk på rullegardinlisten "AirPlay Display". Dette alternativet er nær bunnen av vinduet. En rullegardinmeny vises.
- Klikk på et alternativ Apple TV er i rullegardinmenyen. Mac-en begynner å speile skjermen på Apple TV.
- Vent til Mac-skjermen vises på Apple TV. Når Mac-skjermen vises på Apple TV, lykkes du.
- Du kan merke av i boksen "Vis speilingsalternativer i menylinjen når den er tilgjengelig" nær bunnen av vinduet, slik at speilingsikonet vises øverst til høyre på skjermen. Hvis du klikker på dette rektangulære ikonet, vises en rullegardinmeny med tilkoblingsalternativer.
- Hvis du vil spille av videoer gjennom høyttalerne på Apple TV, kan det hende du må endre lydinnstillingene på din Mac.
Del 2 av 2: Slå på TV-lyd
- Klikk på "Tilbake" -knappen med ikonet ⋮⋮⋮⋮ øverst til venstre i skjermvinduet. Du kommer tilbake til hovedvinduet Systemvalg.
- Hvis du er utenfor Systemvalg-vinduet, må du åpne det på nytt Apple-meny

og klikk Systemvalg ... før du fortsetter.
- Hvis du er utenfor Systemvalg-vinduet, må du åpne det på nytt Apple-meny
- Klikk Lyd (Lyd). Dette høyttalerikonet ligger i vinduet Systemvalg.
- Klikk på kortet Produksjon (Output) øverst i vinduet.
- Klikk Apple TV. Dette alternativet er under overskriften "Velg en enhet for lydutgang" nær toppen av vinduet.
- Hvis du ikke ser et alternativ Apple TV Her (eller kan ikke klikke), må du starte både Apple TV og Mac på nytt og gjenta trinnene ovenfor.
- Sjekk TV-høyttalerne. Åpne en sang eller video på Mac-en din for å se om det kommer lyd fra Apple TV-høyttalerne. I så fall er Apple TV-lyden satt.
- Hvis du fremdeles bare hører lyden som kommer fra Mac-en din, må du starte datamaskinen på nytt og Apple TV og prøve på nytt.
Råd
- AirPlay fungerer på Mac-er produsert i 2011 eller senere.
- Hvis du ikke ser AirPlay-ikonet på Mac-en din, må du kontrollere at både datamaskinen og Apple TV er koblet til det samme Wi-Fi-nettverket.
- Hvis avspillingsytelsen ikke er god, kan du prøve å koble Apple TV til ruteren ved hjelp av en Ethernet-kabel. En Ethernet til USB-C (Thunderbolt) -portadapter kreves hvis Mac-en din er produsert i 2017 eller senere.
Advarsel
- AirPlay-speiling vil ikke fungere på den originale Apple TV-en, samt Mac-er produsert før 2011. I tillegg må Mac-datamaskiner også ha minst Mac OS X 10.8 (Mountain Lion). .
- Speilbildet kan virke rykkete hvis det spilles mange videoer. Prøv å lukke noen vinduer for å redusere belastningen på Apple TV.