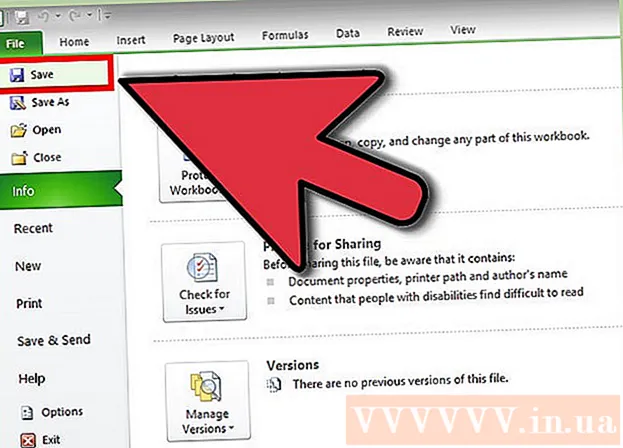Forfatter:
Peter Berry
Opprettelsesdato:
17 Juli 2021
Oppdater Dato:
1 Juli 2024

Innhold
FAT32 er en av de mest kompatible filsystemstandardene for USB-stasjoner. Når USB-flashstasjonen er formatert i henhold til FAT32-standarden, vil du kunne lese og skrive til USB-stasjonen fra de fleste datamaskiner eller enheter som støtter USB-stasjoner. Alle operativsystemene har et verktøy som muliggjør rask formatering av USB-pinnen i henhold til FAT32-standarden.
Fremgangsmåte
Metode 1 av 4: Windows (driver 32 GB eller mindre)
Sikkerhetskopier alt du vil beholde på stasjonen. Hvis stasjonen allerede er i bruk, bør du sikkerhetskopiere dataene du vil beholde. Når en stasjon er formatert, vil all data på den bli slettet.

Åpne datamaskinen / denne PC-vinduet. Dette vinduet viser alle stasjonene som er koblet til datamaskinen. Det er flere måter å åpne den på:- Åpne Start-menyen og velg "Computer" eller dobbeltklikk Computer-ikonet på skrivebordet.
- Klikk på mappeikonet på verktøylinjen.
- trykk Vinn+E.

Høyreklikk på USB-stasjonen og velg "Format" (Format). Dette åpner Format-vinduet.- Hvis USB-stasjonen ikke er oppført her, trykker du på en tastekombinasjon Vinn+R og kjør "diskmgmt.msc" for å åpne Disk Management-verktøyet. Hvis USB-porten eller stasjonen ikke er fysisk problematisk, bør stasjonen vises her. Høyreklikk på den og velg "Format".

Velg "FAT32" fra "File system" -menyen. Her er det flere alternativer for deg. FAT32 er tilgjengelig med stasjoner opptil 32 GB. Hvis USB-stasjonen er større enn 32 GB, eller hvis du trenger å lagre filer som er større enn 4 GB, bør du vurdere "exFAT". Den er kompatibel med mange nyere enheter og støtter USB-stasjoner og filer i alle størrelser.- Hvis stasjonen er større enn 32 GB, og du fremdeles vil formatere FAT32-filsystemet, kan du lese neste del av denne artikkelen.
Fjern merket for "Utfør hurtigformat" hvis USB ikke fungerer som den skal. Hvis du merker at USB-stasjonen er treg, eller det oppstår feil når du kopierer filer, kjører du fullformatet for å finne og fikse feilen. Selvfølgelig vil det ta mer tid å gjøre det enn å kjøre standard hurtigformat.
Navngi stasjonen. Feltet "Volumetikett" lar deg skrive inn et navn på volumet. Dette navnet vises når stasjonen er koblet til enheten.
Klikk "OK" for å starte formateringsprosessen. Du blir bedt om å bekrefte at du vil slette alt på stasjonen. For de fleste stasjoner er formateringen ganske rask. Å kjøre fullformat vil ta mer tid.
Dobbeltsjekk for å se om stasjonen fungerer eller ikke. Etter at den er formatert, skal stasjonen vises i vinduet Computer / This PC. Prøv å kopiere filen til den, og sørg for at det ikke er noe galt med stasjonen. annonse
Metode 2 av 4: Windows (stasjoner større enn 32 GB)
Last ned fat32format. Dette er et gratis verktøy som lar deg formatere en hvilken som helst stasjon med en kapasitet som ikke overstiger 2 TB i samsvar med FAT32-standarden. Du kan laste ned denne programvaren fra. Åpne nettstedet, klikk på stedet som er merket i skjermbildet ovenfor for å laste ned programmet.
- Den nedlastede filen heter "guiformat.exe".
Sett inn stasjonen du vil formatere i datamaskinen. Med dette verktøyet kan du formatere en hvilken som helst stasjon med en kapasitet på opptil 2 TB.
- Jo større kapasitet på stasjonen, jo lenger tid tar det Windows å gjenkjenne og koble til filer når stasjonen settes inn på nytt. Det kan ta omtrent 10 sekunder eller mer etter at du er koblet til en 2 TB-stasjon vises på Windows.
Løpe guiformat.exe. Windows vil be deg om å gi administrativ tilgang til programmet. Programmet trenger ikke installeres og kjøres umiddelbart.
Velg USB-stasjonen fra stasjonsmenyen. Du vil se størrelsen og gjeldende format på stasjonen.
Navngi stasjonen. Du kan skrive inn hvilket som helst navn. Dette er navnet som vises når stasjonen er koblet til en datamaskin eller annen enhet.
Klikk på "Start" -knappen for å begynne å formatere stasjonen. Formateringstiden avhenger av kapasiteten på stasjonen.
Kontroller at stasjonen er formatert. Etter at den er formatert, vises stasjonen i datamaskinen / denne PC-vinduet. Merk at det kanskje ikke vises umiddelbart, spesielt hvis det er større enn 1 TB.
- Hvis du planlegger å bruke stasjonen på enheten og datamaskinen som støtter exFAT eller NTFS, i stedet for FAT, bør du bruke et av disse formatene. De gir raskere overføringshastigheter og støtte for større filstørrelser. Bare FAT32 skal brukes til stasjoner som er større enn 32 GB i tilfelle enheten bare støtter dette formatet.
Metode 3 av 4: Mac
Sikkerhetskopier alle viktige data fra stasjonen. Når det er formatert, vil alt på stasjonen bli slettet. Så sørg for at alle viktige filer er sikkerhetskopiert sikkert andre steder før du starter formateringen.
Åpne Diskverktøy fra Verktøy-mappen. Denne mappen ligger i applikasjonsmappen.
Velg USB-stasjonen din fra listen til venstre. Hvis USB-stasjonen ikke vises, kan du prøve en annen USB-port. Hvis du har brukt hver port eller prøvd på en annen datamaskin og fremdeles ikke kan få USB-stasjonen til å vises, kan den være skadet.
Klikk på "Slett" -fanen. Formatalternativene for USB-stasjonen vises.
Velg "MS-DOS (FAT)" fra "Format" eller "Volume Format" -menyen. Selv om det bare er skrevet som "FAT", er det faktisk FAT32-filsystemstandarden. Merk at FAT32 bare støtter stasjoner på opptil 32 GB, samt filer opptil 4 GB. Hvis stasjonen din er mer enn 32 GB, eller hvis du trenger å overføre større filer, bør du vurdere å bruke det mer moderne formatet - "exFAT". Hvis du bare skal bruke stasjonen med en Mac, velger du "Mac OS Extended (Journaled)".
- Hvis du har en stasjon som er større enn 32 GB, men virkelig trenger FAT32, kan du dele USB-stasjonspartisjonen og formatere hver partisjon i separate FAT32-partisjoner. Klikk på "Partisjon" -fanen. Klikk deretter på "+" for å opprette nye soner. Sett størrelsen for hver sone til ikke mer enn 32 GB, og velg "MS-DOS (FAT)" fra Format-menyen for hver sone.
Navngi USB-stasjonen. Skriv inn stasjonsbokstaven i "Navn" -feltet. Dette navnet vises hver gang stasjonen er koblet til en datamaskin eller enhet.
Klikk "Slett" for å begynne formateringen. Alle data på stasjonen vil bli slettet, og de vil bli formatert i henhold til FAT32-filsystemstandarden.
Test USB-stasjonen. Etter at formateringen er fullført, bør du kunne legge til og flytte filene i stasjonen uten problemer. USB-disken vil være på skjermen. annonse
Metode 4 av 4: Ubuntu Linux
Sikkerhetskopier data du vil beholde. Når formatert, vil alle dataene på stasjonen bli slettet. Kopier derfor alt du vil lagre fra USB-stasjonen før du formaterer.
Åpne Disks-verktøyet. Dette verktøyet lar deg formatere stasjonene som er koblet til datamaskinen. Den enkleste måten å åpne den på er ved å klikke på Dash-knappen eller trykke på en tastekombinasjon ⌘ og skriv "disker". Disk-widgeten vil være det første resultatet i listen som vises.
Velg USB-stasjonen. Det er i listen over stasjoner som vises på venstre side av diskvinduet.
Klikk på Stopp (■) - Stopp-knappen. Dette vil føre til at filforbindelsen blir avsluttet, og du bør kunne fortsette med formatering av stasjonen.
Klikk på Gear-knappen og velg "Format" (Format). Et nytt vindu åpnes.
Velg "Kompatibel med alle systemer og enheter (FAT)" fra "Type" -menyen. Ved å gjøre dette har du valgt FAT32 som filsystemstandard.
- Hvis du planlegger å bruke en USB-flash-stasjon på en Linux-basert maskin, velger du "ext4".
Navngi USB-stasjonen. Dette navnet vises hver gang stasjonen er koblet til en datamaskin eller enhet.
Klikk på "Format" -knappen for å starte formateringsprosessen. Formatering tar bare et øyeblikk å fullføre.
Klikk på Play-knappen (▶) - Kjør. Filforbindelsen til den nylig formaterte stasjonen din blir nå etablert slik at du kan begynne å bruke den. annonse