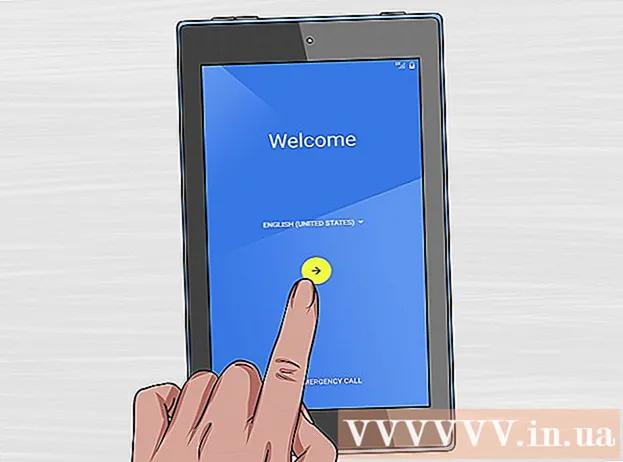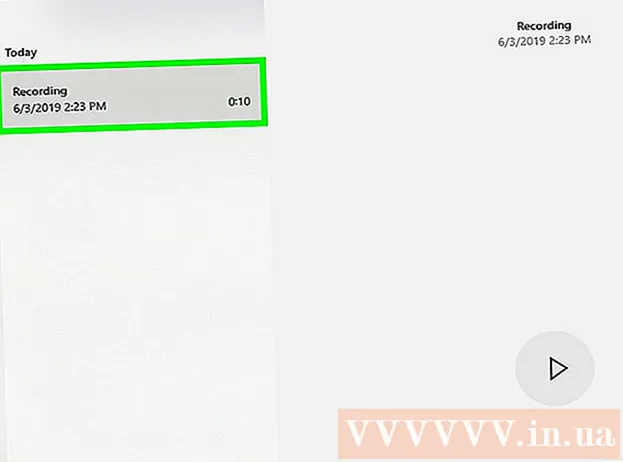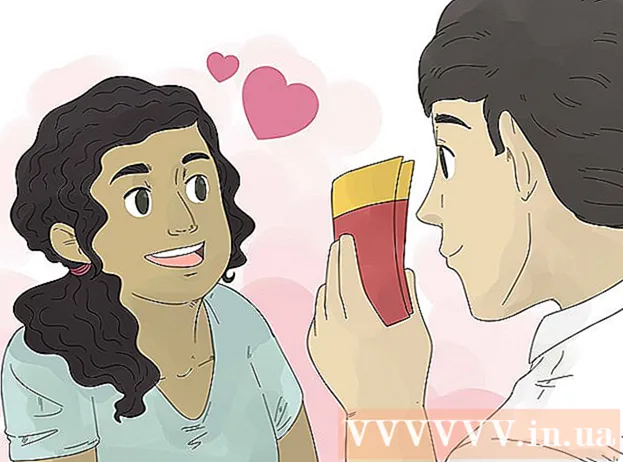Forfatter:
Robert Simon
Opprettelsesdato:
18 Juni 2021
Oppdater Dato:
1 Juli 2024

Innhold
Å sette sammen bildene dine er en av de mange måtene du kan bruke Adobe Photoshop på.Dette kan gjøres ved å legge to lag av bildet (laget) over hverandre og justere bildets gradient (gradient) eller opasitet (gjennomsiktighet). Du må legge til to bilder i to forskjellige lag i samme fil, legge til en lagmaske (maske) og deretter gjøre justeringer ved hjelp av gradientverktøyet. Gjennomsiktighetsjusteringen er lik. Ikke glem å sjekke timene på nytt for å være sikker på at du er fornøyd med endringene.
Fremgangsmåte
Metode 1 av 2: Ta Gradient Tool
Åpne et bilde i Photoshop. Velg "Åpne" fra "Fil" -menyen og bla gjennom det første bildet du vil bruke som bakgrunn.

Åpne "Lag" -menyen og velg "Legg til nytt lag". Denne menyen er i den øverste alternativlinjen. Lag lar deg redigere på et bilde uten å påvirke bakgrunnsbildet.
Legg til det andre bildet i det nye laget. Velg "Plasser" fra "Fil" -menyen, og bla gjennom det andre bildet du vil ha med i forrige bilde.
Klikk og dra bilder for å plassere dem på nytt. Plasser kanten på det ene bildet ved siden av det andre der du vil at uskarphetseffekten skal vises.
- Du kan ikke flytte bakgrunnsbildet. Hvis et bilde er angitt som bakgrunn, holder du nede Alt (Windows) eller ⌥ Alternativ (Mac) og dobbeltklikk på "Bakgrunn" i lagpaletten (standard i nedre høyre hjørne) for å konvertere den til et vanlig lag.

Velg laget du vil uskarpe fra lagpaletten. Dette vinduet viser hele gjeldende lag og vil være som standard nederst i høyre hjørne.
Klikk på "Legg til lagmaske". Denne knappen har et sirkelikon nestet i en firkant og ligger nederst på verktøylinjen i lagpaletten. En miniatyrbilde av lagmasken vises ved siden av det nylig lagt til laget.
Klikk på miniatyrbildet for å velge lagmasken. Miniatyrbildet vil lyse opp når det er valgt.
Velg Gradient Tool fra Verktøypaletten. Gradientverktøyet er en firkantet knapp med to falmende farger. Verktøypaletten er som standard på venstre side.
- Du kan også bruke hurtigtaster G for å velge verktøy.
Åpne Gradient Picker-menyen. Etter at du har valgt Gradientverktøy, vil Gradientvelger vises i øvre venstre hjørne av øvre verktøylinje med valg av forskjellige graderinger.
Velg skalaen svart til hvit. Den svarte til hvite gradienten er den tredje cellen fra venstre i toppen Gradientvelger.
- Du kan også bruke forskjellige graderinger (for eksempel andre farger), men sort til hvitt er best for en grunnleggende fadingeffekt.
Klikk og dra fra et punkt på bildet der du vil at blekningseffekten skal begynne.
- Dobbeltsjekk at masklaget er valgt før du bruker graderingsskalaen, ellers fungerer ikke uttoningen riktig.
- Hold nede nøkkelen ⇧ Skift for å tvinge musepekeren til å bevege seg i en rett linje.
Slipp musepekeren der du vil at blekningseffekten skal slutte. Så snart du slipper museknappen, vises en falmende effekt på bildet.
- Hvis du vil angre fargeskiftvalget og prøve på nytt, trykker du på Ctrl+Z (Windows) eller ⌘ Cmd+Z (Mac).
Metode 2 av 2: Juster opasiteten
Åpne et bilde i Photoshop. Velg "Åpne" fra "Fil" -menyen og bla gjennom det første bildet du vil bruke som bakgrunn.
Åpne "Lag" -menyen og velg "Legg til nytt lag". Denne menyen er i den øverste alternativlinjen. Lag lar deg redigere på et bilde uten å påvirke bakgrunnsbildet.
Legg til det andre bildet i det nye laget. Velg "Plasser" fra "Fil" -menyen og bla gjennom det andre bildet du vil ha med i forrige bilde.
Velg laget du vil uskarpe fra lagpaletten. Dette vinduet viser alle gjeldende lag og vil være nederst i høyre hjørne som standard.
- Du må sørge for at laget du vil uskarpe "sitter på" det andre bildet. Du kan klikke og dra lag i lagpaletten for å ordne på nytt. Lagene som er oppført ovenfor er de ovenfor.
Velg menyen “Opacity”. Dette alternativet er øverst på lagpaletten.
Juster opasiteten til et nivå av gjennomsiktighet du er fornøyd med. Når du senker opasiteten, blir bildet tydeligere og avslører bakgrunnen nedenfor. 100% av bildet vil være fullt synlig, mens 0% vil være helt gjennomsiktig.
- Du kan også justere gjennomsiktigheten ved hjelp av glidebryteren, gå til "Lag> Lagstil> Blandingsalternativer" fra den øverste menylinjen.
Hva trenger du
- Photoshop-programvare
- To bilder