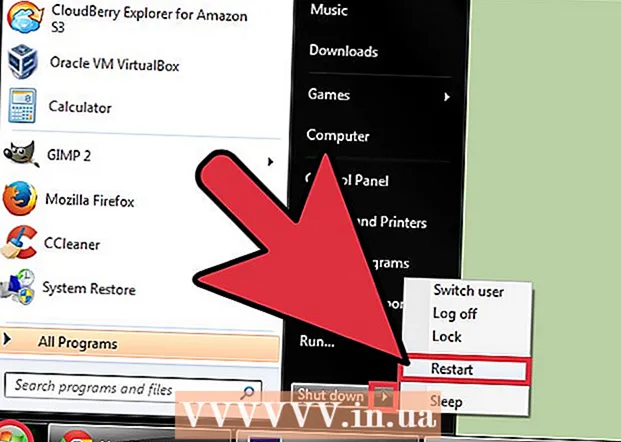Forfatter:
Laura McKinney
Opprettelsesdato:
7 April 2021
Oppdater Dato:
26 Juni 2024

Innhold
VirtualBox tillater å lage virtuelle datamaskiner som kan kjøre flere operativsystemer uten behov for dual boot-modus eller maskinvarekonfigurasjon. Installering av VirtualBox er ikke så komplisert, mye av tiden brukes på å installere standardoperativsystemet. Se trinn 1 nedenfor for hvordan du installerer VirtualBox og operativsystem.
Fremgangsmåte
Del 1 av 3: Installere VirtualBox
Last ned VirtualBox. Du kan laste ned Oracle's VirtualBox helt gratis fra utviklerens nettsted. Må laste ned versjonen som er kompatibel med operativsystemet.
- Det er mange alternativer for Linux-operativsystem. Velg pakken som passer for Linux, eller bruk alternativet "Alle distribusjoner" hvis du ikke ser Linux i listen.

Installer VirtualBox-programmet. Hvis du bruker Windows, dobbeltklikker du på oppsettfilen og følger instruksjonene. Hvis du bruker en Mac, åpner du DMG-filen du nettopp lastet ned og drar VirtualBox-filen til applikasjonsmappen.- Behold standardinnstillingene under installasjonen av Windows.

Start programmet. VirtualBox lar deg administrere flere virtuelle maskiner og enkelt lage nye. Du kan kjøre VirtualBox direkte på installasjonsprogrammet eller starte fra et ikon på skrivebordet. annonse
Del 2 av 3: Opprette virtuell maskin
Samle installasjonsplaten. Når du oppretter en virtuell maskin, må du installere operativsystemet som du normalt ville gjort. Dette betyr at du trenger en installasjonsplate for operativsystemet hvis du vil installere den på en virtuell maskin.
- Hvis du laster ned ISO-filen for installasjonsplaten, kan du brenne innholdet på en tom DVD eller installere direkte fra ISO-filen.

Velg "Ny" -knappen. Dette gjør at veiviseren kan åpne prosessen for oppretting av virtuell maskin.
Bestem operativsystemet. På den første skjermen i veiviseren blir du bedt om å gi den nye virtuelle maskinen navn og velge operativsystemet du vil installere. Velg operativsystemet fra Type-menyen, og velg deretter den kompatible versjonen i Versjonsmenyen.
- Hvis du for eksempel installerer Windows 7, må du velge "Microsoft Windows" i Type-menyen og deretter velge "Windows 7" i Versjons-menyen.
- Hvis du installerer en 64-biters versjon av operativsystemet ditt, må du huske å velge 64-biters alternativet i Versjons-menyen.
RAM-innstillinger. Du må spesifisere mengden RAM for den virtuelle maskinen. VirtualBox velger automatisk minimumsstørrelsen for operativsystemet, men du kan øke eller redusere det vilkårlig.
- Du kan velge hvor mye RAM som tilsvarer mengden som brukes til å installere operativsystemet.
- Ikke velg et maksimum, da dette ikke lenger vil være tilgjengelig for det normale operativsystemet når du kjører den virtuelle maskinen.
Lag virtuell maskinvare. En virtuell maskin trenger en virtuell harddisk for å installere operativsystemet og programmene. Denne virtuelle harddisken er opprettet på ledig plass på maskinen. VirtualBox vil angi riktig størrelse avhengig av operativsystem, du kan justere det selv.
- Forsikre deg om at den virtuelle harddisken har nok ledig plass til å installere operativsystemet. Sjekk spesifikasjonene for operativsystemet for å bestemme minimumsmengden du skal bruke.
- Husk at alle installerte programmer vil skrive til minnet på den virtuelle harddisken, så planlegg det deretter.
- Det vanligste virtuelle harddiskformatet er VDI (VirtualBox Image Disk).
Begynn å installere operativsystemet. Etter å ha konfigurert den virtuelle maskinen, lukkes veiviseren og går til hovedskjermbildet for VirtualBox. Dobbeltklikk på en ny enhet i menyen til venstre for å starte den for første gang.
- En ny veiviser vises for å hjelpe installasjonen av operativsystemet.
- Hvis du installerer fra en plate, setter du platen inn i datamaskinen din og velger "Host-stasjon" og velger deretter tilsvarende stasjonsbokstav fra rullegardinmenyen.
- Hvis du installerer fra en bildefil, klikker du på mappeikonet for å få tilgang til den på datamaskinen din og starter installasjonen.
Installer operativsystemet. Etter at du har valgt installasjonsmetoden, begynner prosessen. Installasjonen ligner på å installere operativsystemet på en vanlig datamaskin. Les instruksjonene som tilsvarer operativsystemet som brukes for mer informasjon:
- Windows 8
- Windows 7
- Windows Vista
- Windows XP
- OS X
- Linux Mint
- Ubuntu Linux
Del 3 av 3: Bruke en virtuell maskin
Start den virtuelle maskinen. Etter at operativsystemet er installert, er den virtuelle maskinen klar til bruk. Dobbeltklikk på maskinen i menyen til venstre på VirtualBox-hjemmesiden for å starte den virtuelle maskinen. Den virtuelle maskinen starter og laster det installerte operativsystemet.
- Den virtuelle maskinen kjører i ett vindu. Uansett hvor det virtuelle maskinvinduet er fokusert, vil alle skrive- eller klikkhandlinger påvirke den virtuelle maskinen, men ikke den virkelige maskinen.
- Du kan opprette en snarvei på skrivebordet ved å høyreklikke på maskinen i VirtualBox-vinduet og velge "Opprett snarvei på skrivebordet".
Slå av den virtuelle maskinen. Du har flere muligheter for å slå av, og de påvirker den virtuelle maskinen annerledes. Når du klikker på "X" øverst til høyre på skjermen, ser du noen få alternativer:
- Lagre maskinstatus - Dette lar deg lagre den virtuelle maskinstatusen ved avslutning. Programmer lagres i sin nåværende tilstand, og alt blir gjenopprettet når du slår på maskinen.
- Signal Off - Dette alternativet lar deg slå av det virtuelle maskinsignalet, som vil slå seg av når du trykker på strømknappen på den virkelige datamaskinen.
- Slå av - Dette alternativet lar maskinen slås av når maskinen slås av. Innhold lagres ikke.
Ta den virtuelle maskinen. VirtualBox lar deg kopiere maskinens eksakte tilstand og når som helst gå tilbake til den tilstanden. Dette er ekstremt nyttig når du prøver å sjekke programvaren eller konfigurere maskinen på nytt.
- Du kan ta et bilde ved å klikke på maskinmenyen og velge "Ta øyeblikksbilde". Øyeblikksbildet vil bli lagt til den virtuelle maskinboken på venstre side av VirtualBox-menyen.
- Du kan gjenopprette et øyeblikksbilde ved å høyreklikke på det og deretter velge "Gjenopprett". De virtuelle harddiskendringene som ble gjort fra det tidspunktet bildet ble tatt, blir ikke lenger gjenopprettet.