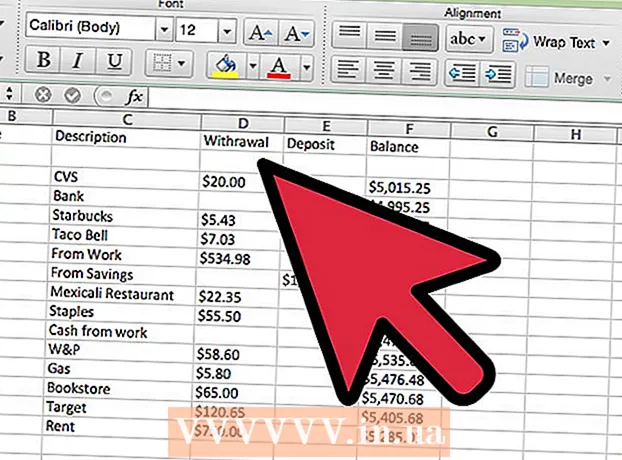Forfatter:
Louise Ward
Opprettelsesdato:
5 Februar 2021
Oppdater Dato:
1 Juli 2024

Innhold
Hvis du får problemer med Google Chrome, er installering av programmet sannsynligvis den enkleste måten å løse problemet på. For å installere Chrome på nytt, må du først fjerne det gamle programmet og laste ned det siste installasjonsprogrammet fra Chrome-nettstedet. Du kan ikke installere Chrome på nytt på nytt hvis det ble forhåndsinstallert på enheten.
Fremgangsmåte
Metode 1 av 4: Windows
Åpne kontrollpanelet. Før du installerer Chrome på nytt, må du fjerne originalene. Du kan gjøre det i kontrollpanelet:
- Windows 10 og 8.1 - Høyreklikk på Windows-ikonet og velg "Kontrollpanel".
- Windows 8 - Trykk på tasten Vinn+X og velg "Kontrollpanel."
- Windows 7 og Vista - Åpne Start-menyen og velg "Kontrollpanel".

Velg "Avinstaller et program" eller "Programmer og funksjoner" (Program og funksjon). Tittelen på alternativet kan variere avhengig av gjeldende skjerm. Dette åpner en liste over programmer som er installert på datamaskinen.
Finn "Google Chrome" i listen over installerte programmer. Som standard blir listen sortert i alfabetisk rekkefølge.
Velg "Google Chrome" og klikk "Avinstaller" (Avinstaller). Du finner Avinstaller-knappen øverst på listen etter å ha klikket på et program.

Merk av i dialogboksen "Slett også nettleserdataene dine". Dette er for å sørge for å slette alle tidligere data for å installere en ny Chrome helt.
Aktiver skjulte filer i Windows Utforsker. For å fullstendig slette Chrome-data, må du aktivere synlighet av skjulte filer:
- Åpne Kontrollpanel og velg Mappealternativer.
- Klikk på Vis-fanen og velg "Vis skjulte filer, mapper og stasjoner".
- Fjern merket for "Skjul beskyttede operativsystemfiler".
Slett alle Chrome-filer. Nå som skjulte filer er synlige, finn og slett følgende mapper:
- På Wins XP:
Besøk Chrome-nettstedet i en annen nettleser. Åpne Internet Explorer eller en annen nettleser og gå til.
Merk "Last ned" øverst på siden og velg "For personlig datamaskin" (For personlige datamaskiner). Du blir ført til Chrome-nedlastingssiden.
Klikk på "Last ned Chrome" for å laste ned Chrome-installasjonsprogrammet. Du bør laste ned riktig versjon for Windows.
- Som standard laster Chrome inn 32-biters versjonen av nettleseren. Hvis du vil ha 64-biters versjon for 64-bit OS, velger du "Last ned Chrome for en annen plattform" og velg "Windows 10 / 8.1 / 8/7 64-bit."
Les vilkårene og kjør installasjonsprogrammet. Chrome vil vise vilkårene for bruk av nettleseren. Chrome setter seg også som standard nettleser når den er installert, som du kan endre ved å fjerne merket i dialogboksen.
Klikk på "Godta og installer" for å fortsette med nedlasting av de nødvendige filene. Det kan hende at noen få små vinduer åpnes og lukkes under installasjonsprosessen.
Klikk "Kjør" hvis Windows blir bedt om det. Dette er handlingen som lar datamaskinen din laste ned filer fra Google.
Vent til Chrome installeres. De viktige filene lastes ned og installasjonen av Google Chrome starter. Dette installasjonsprogrammet vil laste ned flere filer og begynne å installere Chrome når nedlastingen er fullført.
- Hvis du har problemer med å kjøre bæreraketten, kan du laste ned og kjøre en alternativ bærerakett fra Google.
Start Chrome. Når du starter Chrome etter installasjon, kan du bli bedt om å velge Chrome som standard nettleser. Velg Chrome eller en hvilken som helst annen nettleser i listen som datamaskinens standardleser.
Logg på Chrome med en Google-konto (valgfritt). Etter at du har åpnet Chrome-vinduet, blir du ført til påloggingssiden. Logg på Chrome med Google-kontoen din for å synkronisere bokmerkene, utvidelsene, temaene, lagrede passordene og andre datamønstrene. Du trenger ikke være pålogget for å bruke Chrome. annonse
Metode 2 av 4: Mac
Åpne mappen Programmer. Før du avinstallerer Chrome, må du avinstallere den gamle versjonen. Du finner den i Programmer-mappen.
Finn Google Chrome-appen. Applikasjonen kan ligge i applikasjonsmappen eller har blitt flyttet til en annen mappe.
Dra Google Chrome til papirkurven. Dra appen til papirkurven for å fjerne den fra enheten.
Slett profildataene dine. Hvis du vil fjerne Chrome-dataene dine helt før du installerer på nytt, må du finne og slette profilen din. Dette vil slette alle innstillinger, bokmerker og nettleserlogg.
- Klikk på Go-menyen og velg "Gå til mappe".
- Gå inn og klikk på "Gå".
- Dra GoogleSoftwareUpdate-mappen til papirkurven.
Besøk Google Chrome-nettstedet ved hjelp av Safari. Åpne Safari eller hvilken som helst nettleser og gå.
Velg "Last ned" og klikk "For personlig datamaskin.’ Du blir ført til Chrome-nedlastingssiden.
Klikk på "Last ned Chrome" for å laste ned installasjonsprogrammet for Mac. Du må godta vilkårene før du laster ned.
Åpne filen "googlechrome.dmg" etter nedlasting. Nedlastning kan ta flere minutter.
Dra ikonet "Google Chrome.app" til applikasjonsmappen. Enheten installerer Google Chrome i Programmer-mappen.
Start Google Chrome fra applikasjonsmappen. Klikk på "Åpne" for å bekrefte at du vil starte Chrome hvis du blir bedt om det.
Logg på Chrome med en Google-konto (valgfritt). Når du først starter Chrome, blir du bedt om å logge på med Google-kontoen din. Nettleseren synkroniserer Chrome-bokmerker, innstillinger, temaer og utvidelser. Du trenger ikke være pålogget for å bruke Chrome. annonse
Metode 3 av 4: iOS
Trykk og hold inne Chrome-ikonet på startskjermen. Etter en stund vil ikonet vibrere.
Trykk på "X" i hjørnet av Chrome-ikonet. Du blir bedt om å bekrefte at du vil slette Chrome og dataene fullstendig.
Trykk på Hjem-knappen for å avslutte avinstallasjonsmodus. Appikonet slutter å vibrere, du kan åpne andre apper.
Åpne App Store. Når Chrome er fjernet, kan du laste den ned igjen fra App Store.
Søk "Google Chrome.’ Søknaden er vanligvis det første resultatet i søkelisten.
Trykk på "Get"> "Installere" (Innstilling). Dette er handlingen for å begynne å laste ned Chrome-apper til iOS-enheter. Du blir bedt om å oppgi Apple ID-passordet ditt før du laster ned Chrome.
Start Chrome-applikasjonen. Når installasjonen er fullført, kan du starte appen ved å klikke på Chrome-ikonet på startskjermen. Dette åpner Chrome-nettleseren. annonse
Metode 4 av 4: Android
Åpne Innstillinger-appen. Du kan fjerne Chrome fra enhetens Innstillinger-app. Du kan ikke avinstallere Chrome hvis appen ble forhåndsinstallert på Android.
Velg "Apper" eller "Applikasjoner" (Applikasjon). Ved å gjøre det åpnes listen over apper som er installert på Android-enheten din.
Trykk på "Chrome" i listen over apper. Dette åpner skjermbildet for applikasjonsinformasjon.
Trykk på "Avinstaller" eller "Avinstaller oppdateringer" (Avinstaller oppdatering). Hvis du ser Avinstaller-knappen, kan du avinstallere Chrome helt fra enheten din. Hvis du ser knappen "Avinstaller oppdateringer", kommer Chrome forhåndslastet, du kan bare avinstallere påfølgende oppdateringer.
Åpne Google Play Butikk etter avinstallering av Chrome. Når Chrome er avinstallert, kan du laste den ned fra Play-butikken.
Finne "Chrome.’ Google Chrome er vanligvis det første resultatet i søkeoppføringer.
Trykk på "Installer" eller "Oppdater" -knappen. Hvis du helt kan fjerne Chrome, klikker du på Installer-knappen for å laste ned den nyeste versjonen til enheten. Hvis bare oppdateringen kan fjernes, klikker du på "Oppdater" -knappen for å laste ned og installere den nyeste versjonen.
Start Chrome. Du finner Chrome i enhetens appbrett. Avhengig av innstillingen din, kan det hende du ser snarveien på startskjermen. annonse
Råd
- Hvis du har installert Chrome på nytt, men fortsatt ikke kan løse problemet før, er sjansen stor for at den har blitt infisert med skadelig programvare. Se instruksjonene for fjerning av skadelig programvare for mer informasjon.