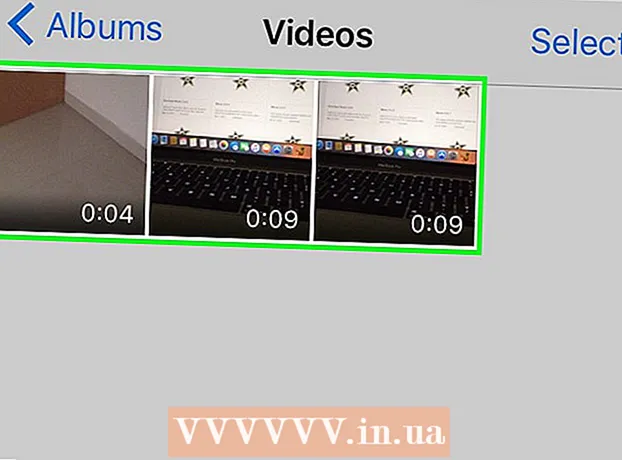Forfatter:
Peter Berry
Opprettelsesdato:
12 Juli 2021
Oppdater Dato:
1 Juli 2024

Innhold
Egendefinerte kart og spill er vanlige ting i Minecraft. Mange kreative spillere har gitt ut en rekke kart og spillmodus for andre å laste ned og nyte. Trinnene for å legge til spillergenererte kart er ganske enkle i desktopversjonen av Minecraft, og vil være litt mer kompliserte i Minecraft PE for Android og iOS. Uansett hvilken versjon du spiller, kan du legge til og spille av nye kart på bare et minutt eller to.
Fremgangsmåte
Metode 1 av 3: På personlige datamaskiner, Mac og Linux
Last ned kartfil. Det er et mangfold av spilleropprettede kart tilgjengelig på mange sider av et stort samfunn av Minecraft-fans. Bare søk etter "minecraft maps" for å finne flere kart enn du trodde. De fleste kartoppføringer kommer med anmeldelser og kommentarer, slik at du kan bla gjennom og finne det beste kartet du kan prøve.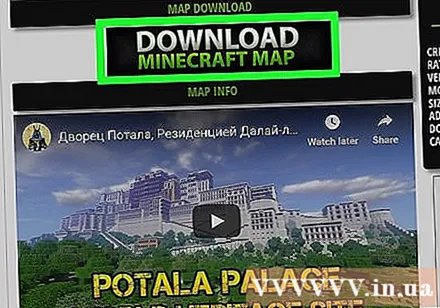
- Kart er vanligvis i ZIP- eller RAR-format. ZIP-filen kan åpnes uten å installere ekstra programvare, men RAR-filen er annerledes, du må installere et nytt program. Du kan bruke den gratis prøveversjonen av WinRAR () på Windows, eller du kan bruke åpen kildekode 7-Zip-programmet (). Mac-brukere kan bruke The Unarchiver, tilgjengelig gratis i Mac app store (Mac App Store). Du kan se i artikkelen Åpne RAR-filer for trinnene for å åpne denne filen.
- Husk å notere Minecraft-versjonen av kartet. Du kan endre Minecraft-versjonen i Launcher før du starter spillet, slik at du kan spille kart designet for den eldre versjonen.
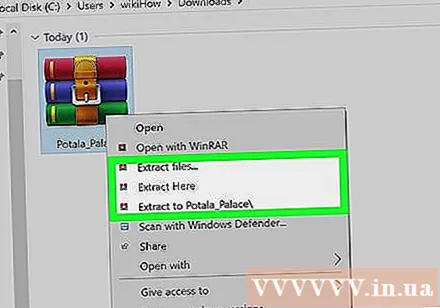
Pakk ut kartfilen. Høyreklikk på den nedlastede kartfilen og velg "Pakk ut fil" for å trekke ut filen til den nye mappen. Denne mappen vil ha samme navn som den nedlastede kartfilen.
Åpne den utpakkede mappen. Åpne mappen du nettopp opprettet ved å trekke ut kartfilen. Vanligvis vil du se katalogen _MACOSX og mappen med samme navn som kartfilen. La dette vinduet være åpent.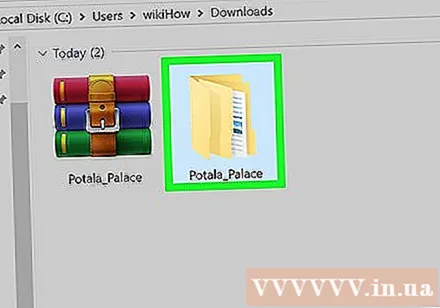
- Hvis du åpner mappen med navnet på kartet, vil du se mange filer og mapper, inkludert filer level.dat, mappe data og mange andre filer. Gå tilbake til forrige katalog etter å ha bekreftet at filene er her inne.
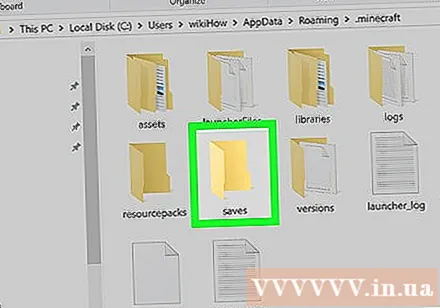
Åpne mappen sparer av Minecraft. Plasseringen til denne mappen vil være forskjellig avhengig av operativsystemet du bruker:- På Windows - Trykk Vinn eller klikk Start-knappen for å åpne Start-menyen. Skriv inn "% appdata%" og trykk ↵ Gå inn. Åpne mappen .Minecraft; for de fleste brukere er dette øverst i katalogoppføringen i katalogen % appdata%. Åpne mappen sparer. Du vil se en liste over mapper som inneholder alle lagrede spill.
- På Mac - Behold nøkkelen ⌥ Alternativ og klikk på Go-menyen. Velg "Bibliotek" fra Go-menyen. Dobbeltklikk på mappen Applikasjonsstøtte og åpne mappen Minecraft. Til slutt åpner du mappen sparer. Alle lagrede verdener er oppført her som separate mapper.
- På Linux - Åpne brukermappen (navnet ditt) og åpne .Minecraft. Dobbeltklikk på mappen sparer. Du vil se en liste over alle frelste verdener.
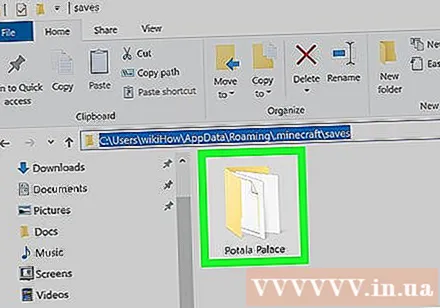
Kopier kartmappen til mappen sparer. Kopier kartmappen som inneholder filen level.dat og katalog data fra et annet vindu til katalogen sparer.
Kjør Minecraft. Etter at du har kopiert kartfilen, er du klar til å begynne å spille! Kjør Minecraft Launcher og begynn å spille spillet.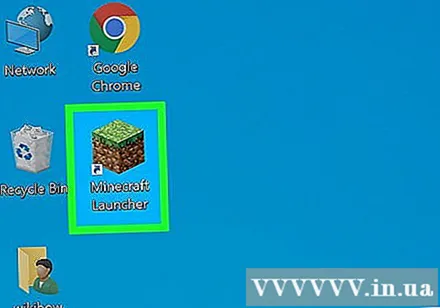
- Hvis du planlegger å spille kartet for den gamle versjonen, må du endre profilen din før du begynner å spille spillet. Klikk på "Rediger profil" -knappen i Launcher, og klikk deretter på rullegardinmenyen "Bruk versjon" for å velge versjonen av spillet du vil laste ned.
Åpne Singleplayer-menyen. Denne menyen viser en liste over lagrede verdener. Det nye kartet ditt vil være på denne listen. Slett nå de andre tingene i lagringsfilen.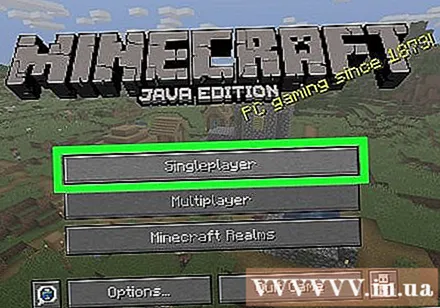
Søk og last ned nye kart. Vanligvis vil det nye kartet være nederst på listen, men ikke alltid. Bla gjennom listen til du finner den, og dobbeltklikk den deretter for å laste den inn. annonse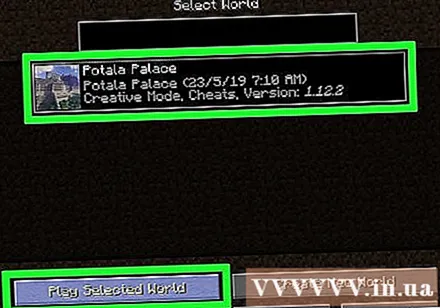
Metode 2 av 3: På Android
Last ned og installer File Manager-støtte for komprimerte filer. Du trenger denne filbehandleren for å åpne ZIP-filen. Du vil bruke denne appen til å trekke ut kartfiler og kopiere dem til Minecraft PE verdensmappe.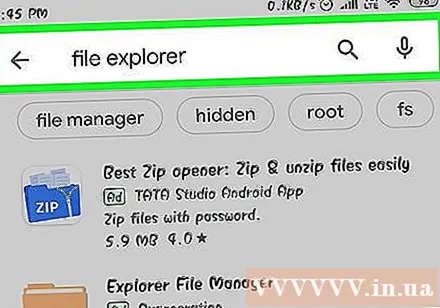
- En av de mest populære filbehandlerne for å gjøre dette er ASTRO File Manager, tilgjengelig og gratis fra Google Play Store. Du kan også bruke en filbehandling som ES File Explorer, som også er fritt tilgjengelig.
Last ned kartfil. Forsikre deg om at kartfilen er for Minecraft PE, ikke for desktopversjonen. Du må også sørge for at du laster ned et kart som samsvarer med din versjon av Minecraft PE, da det ikke er like enkelt å endre versjonen du spiller på en PC.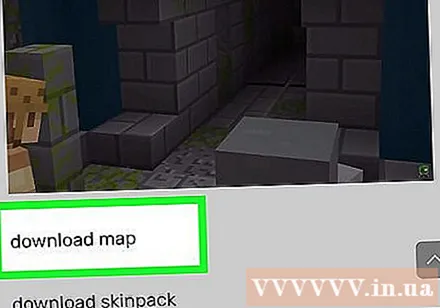
- Du kan se Minecraft-versjonen spille i hovedmenyen til Minecraft PE.
Åpne mappen Nedlastinger i File Manager-applikasjonen. Filbehandling viser alle mappene på Android-enheten. Du finner katalogen Nedlastinger i rotkatalogen.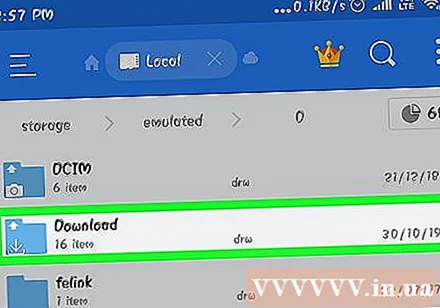
Trykk på det nedlastede kartet i komprimert form for å åpne det. Etter å ha tappet på ZIP-filen, vil du se mange ting i ZIP. Du vil se en mappe med samme navn som det nedlastede kartet.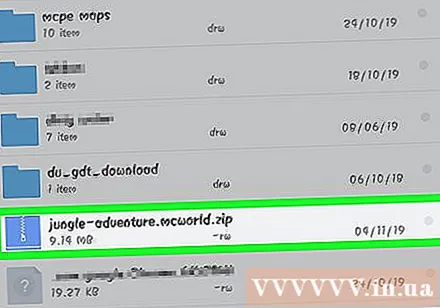
Trykk og hold mappen i den komprimerte filen. Dette åpner en meny som inneholder mange handlinger som kan utføres med katalogen.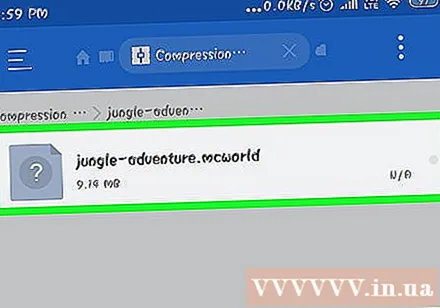
Velg "Kopier" i menyen. Slik kopierer du mappen for å lime den inn andre steder.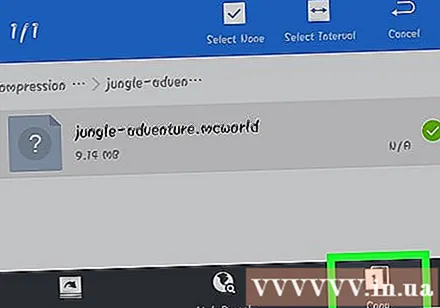
Gå til katalogen spill. Du finner denne mappen i rotkatalogen, på samme sted som mappen Nedlastinger funnet tidligere.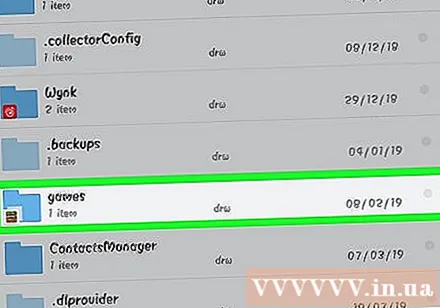
Åpne mappen com.mojang deretter mappen minecraftWorlds. Denne mappen inneholder en katalog for hvert lagrede spill.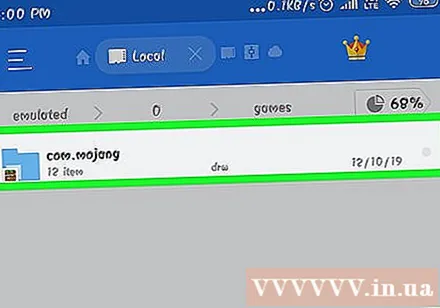
Klikk og hold mellomromene og velg "Lim inn". Dette er trinnet med å lime inn den nye kartmappen i den minecraftWorlds.
Kjør Minecraft PE og velg et nytt kart. Det nye kartet ditt vil være i den lagrede spillelisten din. Vanligvis vil kartet vises nederst, men det kan vises hvor som helst i listen. annonse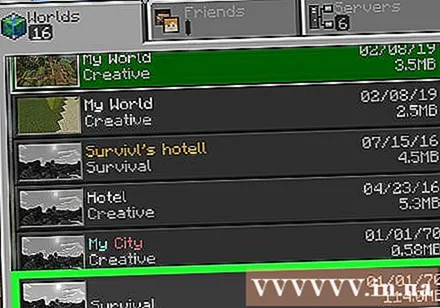
Metode 3 av 3: På iOS
Installer iExplorer på datamaskinen. Den gratis iExplorer-versjonen lar deg kopiere nedlastede Minecraft PE-kart til iOS-enheten din. Du kan laste ned gratisversjonen fra.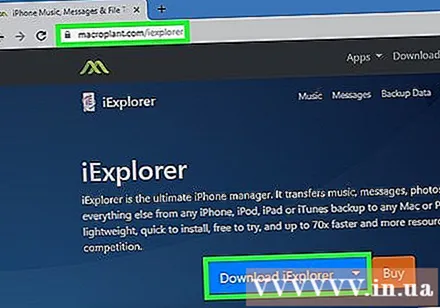
- Du må bruke en datamaskin for å installere spillergenererte kart på iOS-versjonen av Minecraft PE. Den eneste måten å gjøre dette på er at enheten blir jailbroken, og du kan installere en filbehandling-app, for eksempel iFile fra Cydia.
Last ned og hent ut kartfilen på datamaskinen din. Last ned kartfilen du vil installere på iOS-enheten din. Forsikre deg om at den er kompatibel med versjonen av Minecraft PE du spiller. Du kan se hvilken versjon du spiller i hovedmenyskjermen til Minecraft PE.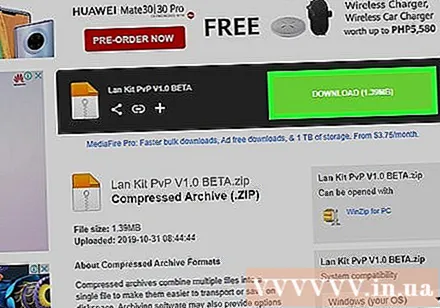
- Høyreklikk på den nedlastede filen og velg "Pakk ut filer". Dette er trinnet med å opprette en ny mappe som inneholder en mappe med samme navn som kartet.
Koble iOS-enheten til datamaskinen via USB. Lukk iTunes hvis det er åpent når du kobler til iOS-enheten.
Kjør iExplorer. Du vil se enheten vises i venstre rute i iExplorer.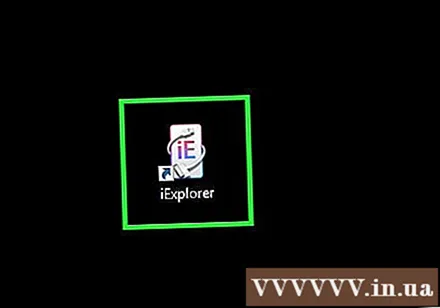
Åpne delen "Apper" på enheten. Dette er trinnet for å vise en liste over alle appene som er installert på enheten.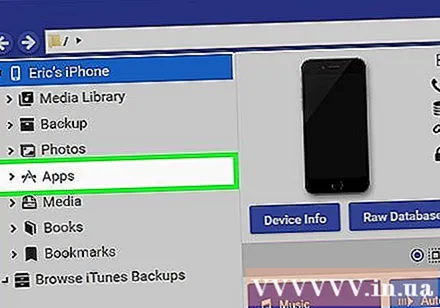
Søk og velg "Minecraft PE". Flere mapper vises i høyre rute i iExplorer.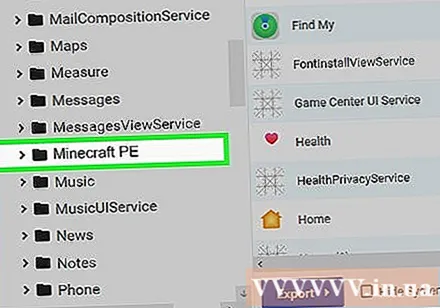
Finn det Dokumenter → spill → com.mojang → minecraftWorlds. Mappe minecraftWorlds inneholder flere mapper for lagrede spill.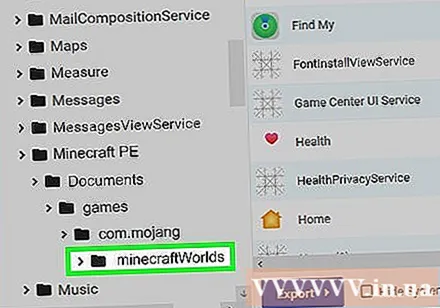
Dra og slipp den nye kartmappen i mappen minecraftWorlds. Du må bare vente på kopiering. Etter at kopieringen er fullført, kan du koble fra iOS-enheten og lukke iExplorer.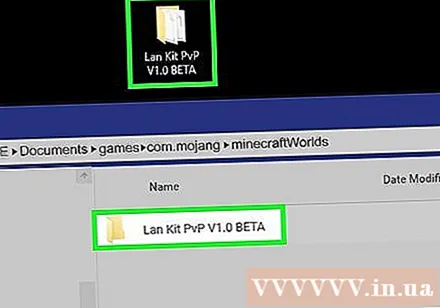
Spill nye kart i Minecraft PE. Du kan søke etter nye kart i listen over lagrede spill. Dette kartet vises kanskje ikke øverst på listen etter at det er lagt til. annonse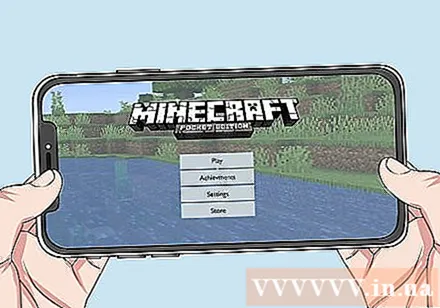
Råd
- Hvis du kjenner et program laget for å installere Minecraft-kart på enheten din, kan du bruke det.