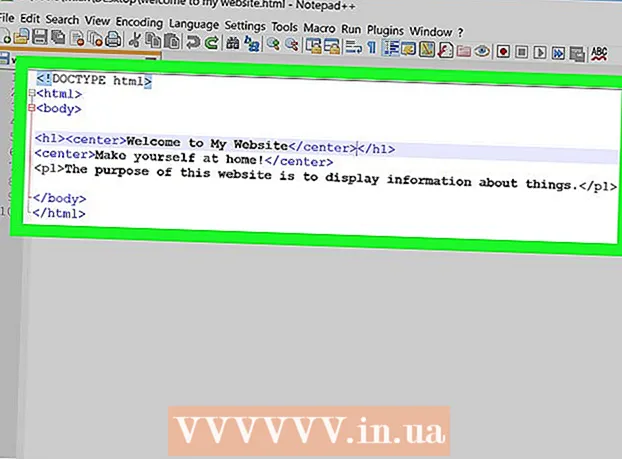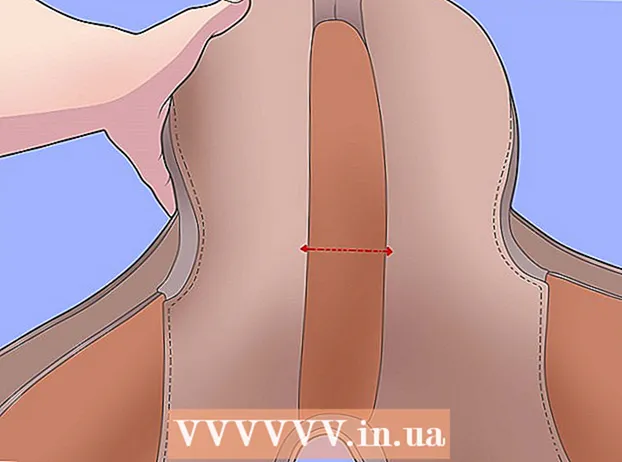Forfatter:
John Stephens
Opprettelsesdato:
22 Januar 2021
Oppdater Dato:
27 Juni 2024

Innhold
Hvis du vil flytte en liste eller en datatabell fra Word til Excel, trenger du ikke å kopiere og lime inn hver informasjon i separate celler i regnearket. Ved å først formatere Word-dokumenter først, kan du enkelt importere dem til Excel med bare noen få klikk.
Fremgangsmåte
Metode 1 av 2: Konvertering av en liste
Forstå hvordan dokumenter konverteres. Når du importerer et dokument til Excel, brukes visse tegn til å bestemme hvilke data som går inn i hver celle i Excel-regnearket. Ved å ta flere formateringstrinn før du importerer, vil du kunne kontrollere hvordan det endelige regnearket vises og minimere den manuelle formateringen du må utføre. Dette er spesielt nyttig hvis du importerer et stort antall lister fra Word-dokumenter til Excel.
- Denne metoden fungerer best når du har en liste over flere elementer, hver formatert på samme måte (adresseliste, telefonnummer, e-postadresse, etc.).
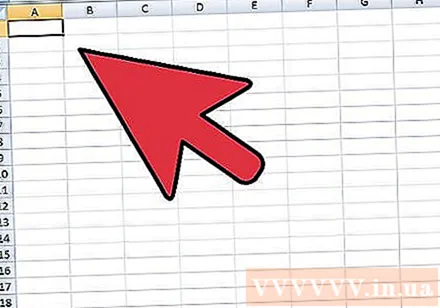
Skann dokumentet for formateringsfeil. Før du starter konverteringsprosessen, må du sørge for at hvert element er formatert på samme måte. Dette betyr at du må fikse alle tegnsettingsfeil eller justere elementene som ikke passer med resten. Det er for å sikre at dataene overføres riktig.
Viser formatering av tegn i Word-dokumenter. Den generelle visningen av skjulte formateringstegn hjelper deg med å finne den beste måten å skille elementer på. Du kan vise dem ved å klikke på "Vis / skjul avsnittmerker" -knappen i Hjem-fanen eller trykke på Ctrl+⇧ Skift+*- De fleste lister har et avsnittmerke på slutten av hver linje eller en på slutten av en linje, og en på en tom linje mellom elementene. Avsnittstegn er middel for å sette inn tegnene som brukes av Excel for å skille mellom celler.

Erstatter avsnittmerker mellom hvert element for å fjerne ekstra mellomrom. Excel vil bruke avstand mellom elementene for å definere linjen, men fra nå av må du fjerne dette elementet for å hjelpe deg med formateringsprosessen. Ikke bekymre deg, vi legger til det igjen snart. Dette fungerer best når du har ett avsnittmerke på slutten av elementet og det andre i mellomrommet mellom elementene (to på en linje).- trykk Ctrl+H for å åpne Finn og erstatt-vinduet.
- Import ^ p ^ p i Finn-feltet. Her er koden for tilfellet med to avsnittmerker i en linje. Hvis hvert element er en egen linje og det ikke er blanke linjer mellom dem, bruk kode ^ s.
- Angi avgrenseren i Erstatt-feltet. Forsikre deg om at det ikke er et tegn som kan vises hvor som helst i dokumentet, for eksempel et merke ~.
- Klikk på Erstatt alle. Varer kan slås sammen på egenhånd, men dette er ikke noe problem, så lenge avgrenseren er i riktig posisjon (mellom hvert element)
Separer hvert element i et eget felt. Slik at elementene er skilt ut slik at de kan vises i fremtidige rader, må du nå spesifisere dataene som skal vises i hvert felt. For eksempel, hvis hvert element er et navn på første linje, er hjemmeadressen på den andre linjen, landet og postnummeret er på den tredje linjen, kan du
- trykk Ctrl+H for å åpne Finn og erstatt-vinduet.
- Slett ett av avsnitt merkene ^ s i Finn-feltet.
- Endre tegnet i Erstatt-feltet til komma ,.
- Klikk på Erstatt alle. De resterende avsnittssymbolene erstattes med kommaer for å skille hver linje fra et felt.
Bytt ut skillelinjene for å fullføre formateringsprosessen. Etter at du har fullført de to ovennevnte trinnene for å finne og erstatte, vil ikke listen din lenger se ut som listen. All informasjon forblir på samme linje, men det vil være et komma mellom hvert stykke data. Dette siste trinnet for å finne og erstatte returnerer data til listeoppsettet, men beholder komma for å identifisere feltene.
- trykk Ctrl+H for å åpne Finn og erstatt-vinduet.
- Import ~ (eller hvilket tegn du opprinnelig valgte) i Finn-feltet.
- Import ^ s i Erstatt-feltet.
- Klikk på Erstatt alle. Hele elementet blir delt tilbake i separate grupper og skilt med komma.
Lagre som ren tekstfil. Etter at formateringen er fullført, kan du lagre dokumentet som en tekstfil. Dette vil gjøre det mulig for Excel å lese og analysere filen slik at dataene settes inn i de riktige feltene.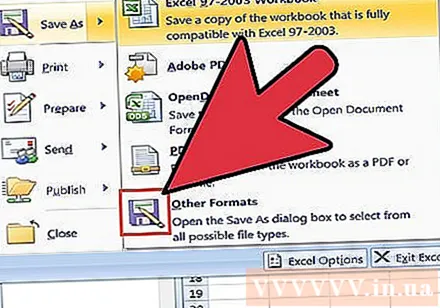
- Klikk kategorien Fil og velg "Lagre som".
- Klikk på rullegardinmenyen "Lagre som type" og velg "Vanlig tekst".
- Navngi filen slik du vil, og klikk Lagre.
- Hvis vinduet Filkonvertering vises, klikker du bare på OK.
Åpne filen i Excel. Etter at du har lagret filen som ren tekst, kan du åpne dokumentet i Excel.
- Klikk kategorien Fil og velg Åpne.
- Klikk på rullegardinmenyen "Alle Excel-filer" og velg "Tekstfiler".
- Klikk Neste> i veiviseren for tekstimportveiviser.
- Velg "Komma" fra skillelinjen. Du kan se hvordan elementene er skilt i forhåndsvisning fra bunnen. Klikk deretter Neste>.
- Velg dataformatet for hver kolonne, og klikk Fullfør.
Metode 2 av 2: Konvertering av tabeller
Lag en tabell i Word ved hjelp av eksisterende data. Hvis du har en liste over data i Word, kan du konvertere den til et Word-tabellformat og raskt kopiere tabellen til Excel. Hvis dataene allerede er i tabellform, kan du hoppe til neste trinn.
- Velg all teksten du vil konvertere til en tabell.
- Velg Sett inn-fanen og klikk på Tabell-knappen.
- Velg "Konverter tekst til tabell".
- Angi antall rader per post i feltet "Antall kolonner". Hvis du har en tom linje mellom hver post, legg til 1 til totalen.
- Klikk OK.
Sjekk formatet på tabellen. Word lager tabellen basert på oppsettet ditt. Kom tilbake for å forsikre deg om at alt er på plass.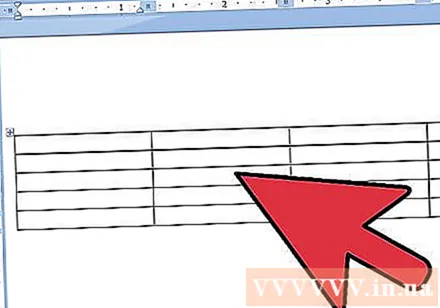
Klikk på det lille "+" - tegnet øverst til venstre på tavlen. Dette merket vises når du holder markøren over brettet. Når du klikker, blir alle dataene i tabellen valgt.
Trykk.Ctrl+Cfor å kopiere data. Du kan også klikke på "Kopier" -knappen i kategorien Hjem.
Åpne Excel. Etter at dataene er kopiert, kan du åpne Excel. Hvis du vil inkludere data i et eksisterende regneark, åpner du regnearket. Plasser musepekeren der du vil at cellen øverst til venstre i tabellen skal vises.
Trykk.Ctrl+Vå lime inn dataene. Hver Word-tabellcelle importeres til separate celler i Excel-regnearket.
Skill de gjenværende kolonnene. Avhengig av hvilken type data du importerer, kan det hende du må utføre ytterligere formatering. Hvis du for eksempel skriver inn en byadresse med et forkortet landnavn, kan postnummeret være i samme boks. Du kan manipulere Excel for å trekke ut disse dataene automatisk.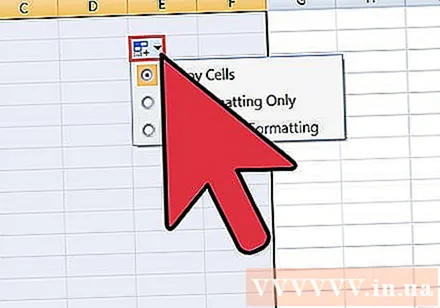
- Klikk på kolonneoverskriften du vil dele for å velge hele kolonnen.
- Velg "Data" -fanen og klikk "Tekst til kolonner" -knappen.
- Klikk Neste> og velg "Komma" i avgrensningsfeltet. Hvis du bruker eksemplet ovenfor, vil dette skille byen fra det forkortede landnavnet og postnummeret.
- Klikk Fullfør for å lagre endringene.
- Velg kolonnen som skal deles, og gjenta prosessen, men denne gangen velger du "Mellomrom" i stedet for "Komma" som skilletegn. Det forkortede landnavnet blir skilt fra postnummeret.