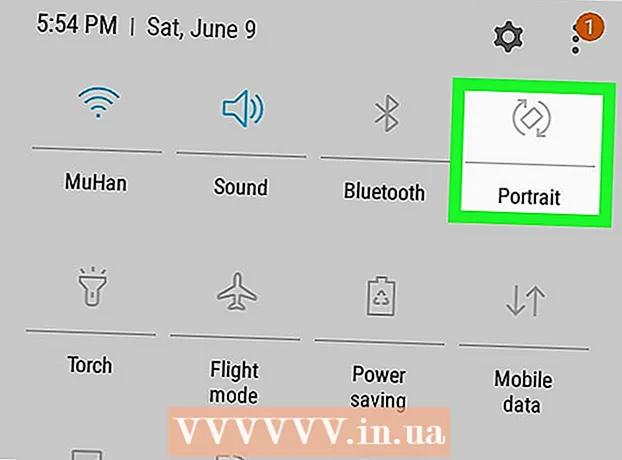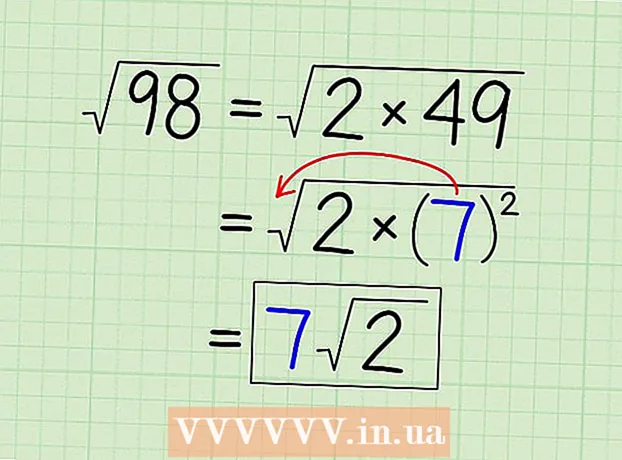Forfatter:
Louise Ward
Opprettelsesdato:
8 Februar 2021
Oppdater Dato:
27 Juni 2024

Innhold
"Skjermbilde" - Vietnamesisk er et skjermbilde. Denne funksjonen er spesielt nyttig når du vil dele skjerminnhold med andre, for eksempel hvis du er teknisk støttepersonell eller oppretter et teknologinettsted som wikiHow! Denne artikkelen vil veilede deg på noen måter å ta skjermbilder på Windows 10.
- Før start: Forsikre deg om at arrangementet og utformingen av innholdet på skjermen er slik du vil. Slå av vinduer du ikke vil fange. Forsikre deg om at skjermen du vil fange ikke blir tilslørt av noe.
Fremgangsmåte
Metode 1 av 4: Ta et bilde i full skjerm (hurtigtaster)
Trykk på tastekombinasjonen Vinn+⎙ PrtScr. Skjermen dempes et øyeblikk.

Finn skjermbilder.- Åpne File Explorer.
- Velg Bilder fra venstre rute.
- Gå til "Skjermbilder" -mappen.
- Åpne skjermbildet. Det siste skjermbildet vil ha det største antallet andre bilder i mappen. Skjermbildet lagres med følgende navn: "Skjermbilde (#)".
Metode 2 av 4: Ta et åpent vindu

Klikk på vinduet du vil fange. Klikk på tittellinjen for å velge vinduet.
Trykk på tastekombinasjonen Alt+⎙ PrtScr. Skjermbildet kopieres til utklippstavlen.
- På noen andre enheter må du kanskje trykke Alt+Fn+⎙ PrtScr.

Åpne maling. Du kan se i søkefeltet / ikonet på oppgavelinjen.
Fotoklistremerker. Klikk Lim inn eller trykk Ctrl+V.
Beskjær bilder. Trykk på beskjær-knappen fra det øverste båndet. Du kan også høyreklikke på bildet og velge beskjæringshandling.
Lagre filen. Klikk på Fil> Lagre eller Ctrl+S.
Velg et lagringssted (valgfritt).
Gi filen et tilpasset navn (valgfritt). Som standard vil filnavnet være "Uten tittel".
Endre filtypen for å lagre (valgfritt). Klikk på rullegardinmenyen ved siden av "Lagre som type:". Standardalternativet og den høyeste kvaliteten er PNG.
trykk Lagre. annonse
Metode 3 av 4: Bruk klippeverktøyet
Finn snippeverktøyet. Klikk på Start-menyen og skriv Utklippsverktøy inn i søkeboksen.
Åpne klippeverktøyet. Klikk på ikonet som vises i resultatpanelet for å åpne applikasjonen. Denne widgeten lar deg fange et bestemt område på skjermen.
Klikk på nedpilen ved siden av varen ny (Ny). Du vil se fire alternativer for skjermopptak og oppgaver som: "Free-form Snip", "Rectangular Snip", "Window Snip" og "Full. -screen Snip "(Klipp fullskjerm).
Velge ny (Ny) for å dempe skjermen, endres musepekeren til et + tegn. Dra musen for å velge området du vil fange. Det synlige skjermområdet er den valgte delen.
Lagre skjermbildet. Klikk på Lagre eller klikk på Fil> Lagre som for å lagre skjermbildet på datamaskinen. annonse
Metode 4 av 4: Bruk Windows Ink Workspace
Åpne Windows Ink Workspace. Trykk på tastekombinasjonen Vinn+W. Eller klikk eller klikk på det penneformede ikonet i varslingsområdet. Windows Ink Workspace åpnes.
Velg "Skjermskisse".
Lagre. Klikk på Lagre-knappen øverst til høyre. annonse
Hva trenger du
- Enheter som kjører Windows 10