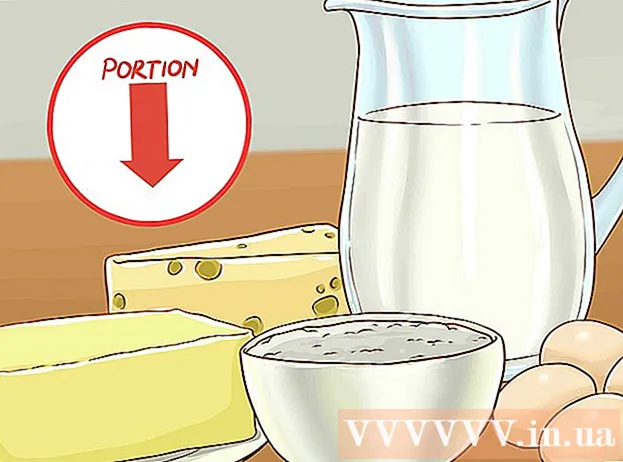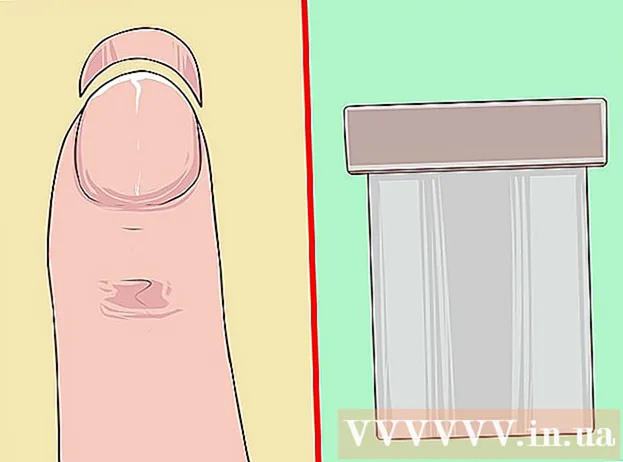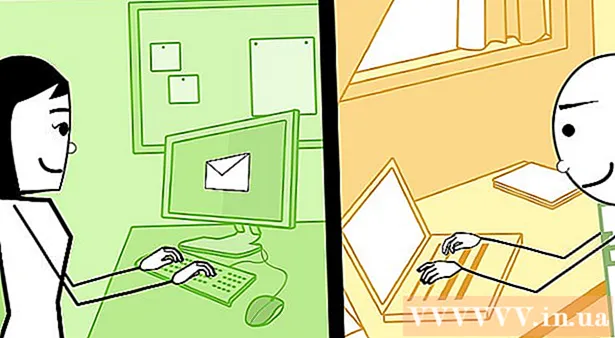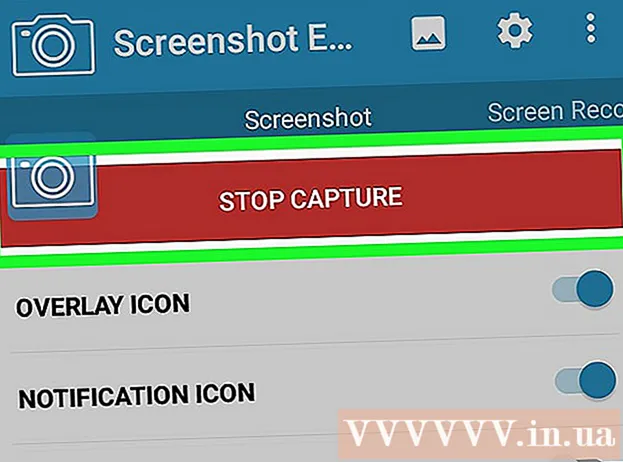Forfatter:
Roger Morrison
Opprettelsesdato:
5 September 2021
Oppdater Dato:
1 Juli 2024
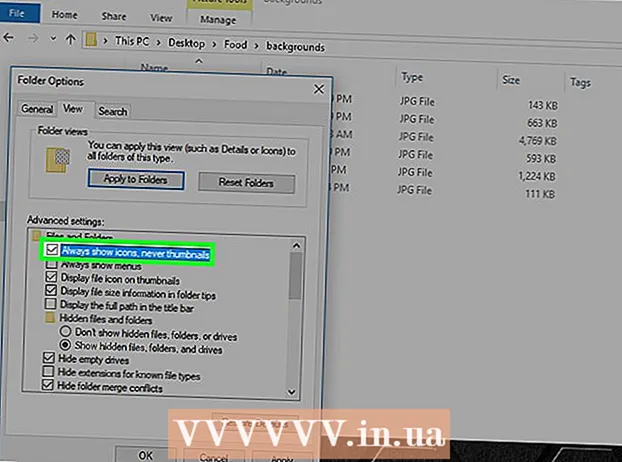
Innhold
- Å trå
- Metode 1 av 2: Aktiver forhåndsvisning av bilder
- Metode 2 av 2: Reparer skadede prøver
- Tips
- Advarsler
Denne wikiHow lærer deg hvordan du kan forhåndsvise bilder i Windows 10. -mapper. Selv om forhåndsvisninger av bilder skal vises som standard, kan de være deaktivert i noen versjoner av Windows 10. Du kan aktivere forhåndsvisninger fra File Explorer-innstillingene, selv om du alltid må sørge for at mappen din er organisert med et visningsalternativ som støtter forhåndsvisning av miniatyrbilder.
Å trå
Metode 1 av 2: Aktiver forhåndsvisning av bilder
 Åpne File Explorer
Åpne File Explorer  Åpne mappen. Bruk den venstre kolonnen med mapper i File Explorer for å gå til mappen du vil forhåndsvise bildene med.
Åpne mappen. Bruk den venstre kolonnen med mapper i File Explorer for å gå til mappen du vil forhåndsvise bildene med.  Klikk på fanen Statue. Dette finner du på venstre side av File Explorer-vinduet. En meny vises øverst i vinduet.
Klikk på fanen Statue. Dette finner du på venstre side av File Explorer-vinduet. En meny vises øverst i vinduet.  klikk på Alternativer. Dette er et ikon av en hvit boks med haker og kan bli funnet i øverste høyre hjørne av vinduet. Ved å klikke på den vises et popup-vindu.
klikk på Alternativer. Dette er et ikon av en hvit boks med haker og kan bli funnet i øverste høyre hjørne av vinduet. Ved å klikke på den vises et popup-vindu.  Klikk på fanen Statue. Dette alternativet finner du øverst i popup-vinduet.
Klikk på fanen Statue. Dette alternativet finner du øverst i popup-vinduet.  Merk av i boksen "Vis alltid ikoner, aldri miniatyrbilder". Du finner den i "Filer og mapper" -gruppen nederst i vinduet.
Merk av i boksen "Vis alltid ikoner, aldri miniatyrbilder". Du finner den i "Filer og mapper" -gruppen nederst i vinduet. - Hvis du ikke ser denne boksen, dobbeltklikker du først på "Filer og mapper" -overskriften for å få den opp.
- Hvis denne boksen allerede ikke er merket av, må du kanskje fikse en skadet miniatyrbuffer først.
 klikk på Å søke, og så videre OK. Du finner begge alternativene nederst i vinduet. Dette vil gjelde innstillingene dine og lukke vinduet.
klikk på Å søke, og så videre OK. Du finner begge alternativene nederst i vinduet. Dette vil gjelde innstillingene dine og lukke vinduet.  Forsikre deg om at mappen viser riktig visningsalternativ. For å se forhåndsvisning av miniatyrbildet, må mappen din vise filer og mapper ved hjelp av et støttet visningsalternativ (for eksempel., Ekstra store ikoner). Gjør følgende for å endre gjeldende skjerminnstilling:
Forsikre deg om at mappen viser riktig visningsalternativ. For å se forhåndsvisning av miniatyrbildet, må mappen din vise filer og mapper ved hjelp av et støttet visningsalternativ (for eksempel., Ekstra store ikoner). Gjør følgende for å endre gjeldende skjerminnstilling: - Klikk på fanen Statue.
- Klikk på ett av følgende "Format" -alternativer: Ekstra store ikoner, Store ikoner, Normale ikoner, Gulvfliser eller Innhold.
Metode 2 av 2: Reparer skadede prøver
 Vet når dette er nødvendig. Windows 10 opprettholder en hurtigbuffer med miniatyrbilder for hver av filene på datamaskinen din; Hvis denne hurtigbufferen blir ødelagt, kan det hende at bildene i mappene dine ikke vises riktig. Hvis du allerede har prøvd å aktivere forhåndsvisninger av bilder, kan det løse problemet å tømme miniatyrbufferen.
Vet når dette er nødvendig. Windows 10 opprettholder en hurtigbuffer med miniatyrbilder for hver av filene på datamaskinen din; Hvis denne hurtigbufferen blir ødelagt, kan det hende at bildene i mappene dine ikke vises riktig. Hvis du allerede har prøvd å aktivere forhåndsvisninger av bilder, kan det løse problemet å tømme miniatyrbufferen.  Åpne Start
Åpne Start  Åpne Diskopprydding. Type Disk Opprydding klikk deretter Disk Opprydding når det vises som et søkeresultat øverst i Start-vinduet. Et popup-vindu åpnes.
Åpne Diskopprydding. Type Disk Opprydding klikk deretter Disk Opprydding når det vises som et søkeresultat øverst i Start-vinduet. Et popup-vindu åpnes. - Du må kanskje klikke på Diskopprydding-ikonet når det vises på oppgavelinjen for å åpne popup-vinduet.
 Rull ned og merk av for "Miniatyrbilder". Du kan fjerne merket for resten av boksene i hovedvinduet, men "Miniatyrbilder" må merkes av.
Rull ned og merk av for "Miniatyrbilder". Du kan fjerne merket for resten av boksene i hovedvinduet, men "Miniatyrbilder" må merkes av.  klikk på OK. Denne knappen er nederst i vinduet.
klikk på OK. Denne knappen er nederst i vinduet.  klikk på Slett filer når du blir bedt om det. Deretter begynner Diskopprydding å slette miniatyrbildene fra datamaskinens cache.
klikk på Slett filer når du blir bedt om det. Deretter begynner Diskopprydding å slette miniatyrbildene fra datamaskinens cache.  Vent til miniatyrbildene er ferdig med å slettes. Dette kan ta flere minutter, spesielt hvis du aldri har slettet miniatyrbilder før. Hvis popup-vinduet forsvinner, kan du fortsette.
Vent til miniatyrbildene er ferdig med å slettes. Dette kan ta flere minutter, spesielt hvis du aldri har slettet miniatyrbilder før. Hvis popup-vinduet forsvinner, kan du fortsette.  Åpne mappen du ønsker. Gå til mappen der du vil at miniatyrbildene skal vises. Etter at skjermen er oppdatert, bør du gradvis forhåndsvise bildene dine.
Åpne mappen du ønsker. Gå til mappen der du vil at miniatyrbildene skal vises. Etter at skjermen er oppdatert, bør du gradvis forhåndsvise bildene dine.  Aktiver forhåndsvisning av bilder hvis nødvendig. Hvis du fremdeles ikke ser miniatyrbilder, må du kanskje slå av innstillingen "Vis alltid ikoner, aldri miniatyrbilder" og sørg for at mappen din bruker riktig visningsalternativ.
Aktiver forhåndsvisning av bilder hvis nødvendig. Hvis du fremdeles ikke ser miniatyrbilder, må du kanskje slå av innstillingen "Vis alltid ikoner, aldri miniatyrbilder" og sørg for at mappen din bruker riktig visningsalternativ.
Tips
- Forhåndsvisning av bilder er aktivert som standard på de fleste versjoner av Windows 10.
Advarsler
- En ødelagt miniatyrbuffer kan oppstå av forskjellige årsaker, for eksempel en oppdatering av systemet eller et virus.