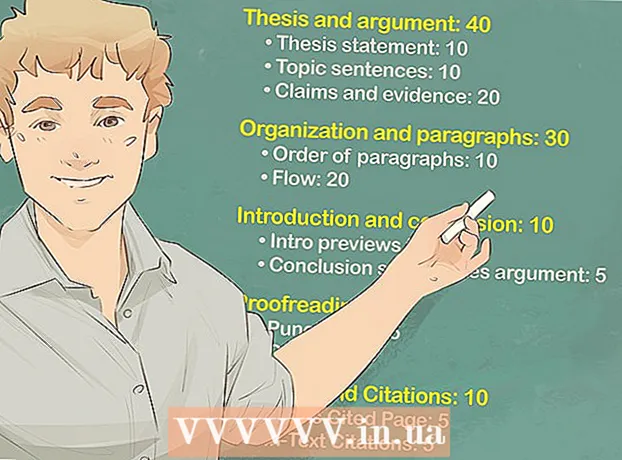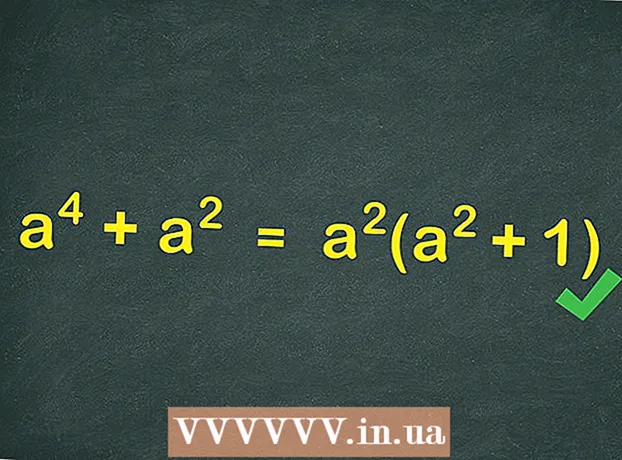Forfatter:
Robert Simon
Opprettelsesdato:
22 Juni 2021
Oppdater Dato:
1 Juli 2024

Innhold
- Å trå
- Metode 1 av 3: Bruk tastaturet til å finne en dialogboks
- Metode 2 av 3: Deaktiver et tillegg
- Metode 3 av 3: Deaktiver beskyttet visning
Denne wikiHow lærer deg hvordan du løser feilmeldingen i Microsoft Word om at Word ikke kan utføre en bestemt handling på grunn av en åpen dialogboks. Denne typen feil skyldes vanligvis et dårlig Word-tillegg eller ekstra strenge sikkerhetsinnstillinger.
Å trå
Metode 1 av 3: Bruk tastaturet til å finne en dialogboks
 klikk på OK i feilmeldingsvinduet. Hvis du ser en melding som sier at Word ikke kan fullføre en handling fordi en dialogboks er åpen, men du ikke ser en dialog, kan du kanskje finne den ved hjelp av en hurtigtast.
klikk på OK i feilmeldingsvinduet. Hvis du ser en melding som sier at Word ikke kan fullføre en handling fordi en dialogboks er åpen, men du ikke ser en dialog, kan du kanskje finne den ved hjelp av en hurtigtast.  trykk Alt+Tabulator ↹. Dette går gjennom de åpne vinduene på datamaskinen. Du vil nå se det neste vinduet som er åpent, som kan være den åpne dialogboksen.
trykk Alt+Tabulator ↹. Dette går gjennom de åpne vinduene på datamaskinen. Du vil nå se det neste vinduet som er åpent, som kan være den åpne dialogboksen.  Trykk igjen Alt+Tabulator ↹ til du finner dialogen. Hvis dialogboksen bare gjemmer seg bak et annet åpent vindu, bør du kunne finne den på denne måten.
Trykk igjen Alt+Tabulator ↹ til du finner dialogen. Hvis dialogboksen bare gjemmer seg bak et annet åpent vindu, bør du kunne finne den på denne måten.  klikk på Lukk eller OK. Du må kanskje klikke på en annen knapp for å lukke visse typer dialogbokser, for eksempel Avbryt, Nei, eller Ja.
klikk på Lukk eller OK. Du må kanskje klikke på en annen knapp for å lukke visse typer dialogbokser, for eksempel Avbryt, Nei, eller Ja.
Metode 2 av 3: Deaktiver et tillegg
 Start Word i sikkermodus. Hvis du ser en melding om at Word ikke kan fullføre en handling fordi en dialogboks er åpen, men du ikke ser en dialog, kan et av Word-tilleggene dine forårsake et problem. Finn løsningen på problemet ved å åpne Word i sikkermodus som følger:
Start Word i sikkermodus. Hvis du ser en melding om at Word ikke kan fullføre en handling fordi en dialogboks er åpen, men du ikke ser en dialog, kan et av Word-tilleggene dine forårsake et problem. Finn løsningen på problemet ved å åpne Word i sikkermodus som følger: - Lukk Word hvis det er åpent.
- trykk Vinn+R. for å åpne Kjør.
- Type Winword / safe og trykk ↵ Gå inn.
 Prøv å gjengi problemet. Prøv å gjøre det samme som det du gjorde, noe som resulterte i feilmeldingen. Hvis du ikke lenger ser en feil, skyldes problemet mest sannsynlig et problematisk tillegg.
Prøv å gjengi problemet. Prøv å gjøre det samme som det du gjorde, noe som resulterte i feilmeldingen. Hvis du ikke lenger ser en feil, skyldes problemet mest sannsynlig et problematisk tillegg. - Hvis du fremdeles ser feilen, kan du prøve en annen metode.
 Deaktiver et tillegg. Du gjør dette som følger:
Deaktiver et tillegg. Du gjør dette som følger: - Klikk på menyen Fil.
- klikk på Alternativer.
- klikk på Tillegg.
- klikk på Start bak "Manage".
- Fjern merket for det første tillegget. Fjern bare merket for et tillegg, da hvert må testes individuelt.
- klikk på OK.
 Lukk og åpne Microsoft Word på nytt. Start Word på nytt (ved å klikke på det i Start-menyen) i stedet for Sikker modus. Appen starter med alle tillegg bortsett fra de du har deaktivert.
Lukk og åpne Microsoft Word på nytt. Start Word på nytt (ved å klikke på det i Start-menyen) i stedet for Sikker modus. Appen starter med alle tillegg bortsett fra de du har deaktivert.  Prøv å gjengi problemet. Gjenta handlingen du tok som resulterte i feilmeldingen.
Prøv å gjengi problemet. Gjenta handlingen du tok som resulterte i feilmeldingen. - Hvis du ikke lenger ser en feil, var sannsynligvis tillegget du deaktiverte, skyldige.
- Hvis du fremdeles ser feilen, var ikke tillegget du deaktiverte problemet.
 Deaktiver et annet tillegg. Gå tilbake til tilleggslisten og fjern merket for et annet tillegg. Du kan sjekke tillegget du deaktiverte tidligere, slik at det kan brukes igjen.
Deaktiver et annet tillegg. Gå tilbake til tilleggslisten og fjern merket for et annet tillegg. Du kan sjekke tillegget du deaktiverte tidligere, slik at det kan brukes igjen.  Gjenta testprosessen til du finner tillegget. Når du har funnet at tillegget forårsaker feilen, kan du velge å fjerne det eller deaktivere det permanent.
Gjenta testprosessen til du finner tillegget. Når du har funnet at tillegget forårsaker feilen, kan du velge å fjerne det eller deaktivere det permanent.
Metode 3 av 3: Deaktiver beskyttet visning
 Åpne Microsoft Word. Hvis du prøver å åpne et dokument som du lastet ned fra internett (for eksempel i en nettleser, e-post eller et meldingsprogram), kan du få en feilmelding som sier: `` Word kan ikke gjøre dette fordi en dialogboks er åpen. Er . Lukk dialogen for å fortsette. "Dette har ofte å gjøre med sikkerhetsinnstillingene dine. Start med å åpne Word rett fra Start-menyen - du finner det i mappen Microsoft Office under Alle apper.
Åpne Microsoft Word. Hvis du prøver å åpne et dokument som du lastet ned fra internett (for eksempel i en nettleser, e-post eller et meldingsprogram), kan du få en feilmelding som sier: `` Word kan ikke gjøre dette fordi en dialogboks er åpen. Er . Lukk dialogen for å fortsette. "Dette har ofte å gjøre med sikkerhetsinnstillingene dine. Start med å åpne Word rett fra Start-menyen - du finner det i mappen Microsoft Office under Alle apper. - Ikke prøv denne metoden med mindre du er sikker på at dokumentet du prøver å åpne er trygt.
- Deaktivering av Protected View kan åpne datamaskinen din for virus, så bruk denne metoden på egen risiko.
 Klikk på menyen Fil. Det er øverst til venstre på skjermen.
Klikk på menyen Fil. Det er øverst til venstre på skjermen.  klikk på Alternativer. Det er nederst på menyen.
klikk på Alternativer. Det er nederst på menyen.  klikk på Tillitssenter. Det er på venstre side av vinduet.
klikk på Tillitssenter. Det er på venstre side av vinduet.  klikk på Innstillinger for tillitssenter . Dette finner du nederst i venstre hjørne av høyre panel.
klikk på Innstillinger for tillitssenter . Dette finner du nederst i venstre hjørne av høyre panel.  klikk på Beskyttet utsikt. Denne er til venstre. Du vil se tre innstillinger med avmerkingsbokser.
klikk på Beskyttet utsikt. Denne er til venstre. Du vil se tre innstillinger med avmerkingsbokser.  Fjern merket fra den første boksen. Det er boksen som sier "Aktiver beskyttet visning for filer fra Internett."
Fjern merket fra den første boksen. Det er boksen som sier "Aktiver beskyttet visning for filer fra Internett."  klikk på OK.
klikk på OK. Avslutt Microsoft Word. Nå som du har deaktivert Protected View, bør du kunne dobbeltklikke på dokumentet du lastet ned (eller ha i innboksen) og åpne det uten problemer.
Avslutt Microsoft Word. Nå som du har deaktivert Protected View, bør du kunne dobbeltklikke på dokumentet du lastet ned (eller ha i innboksen) og åpne det uten problemer. - Sørg for å slå på Protected View igjen når du er ferdig.