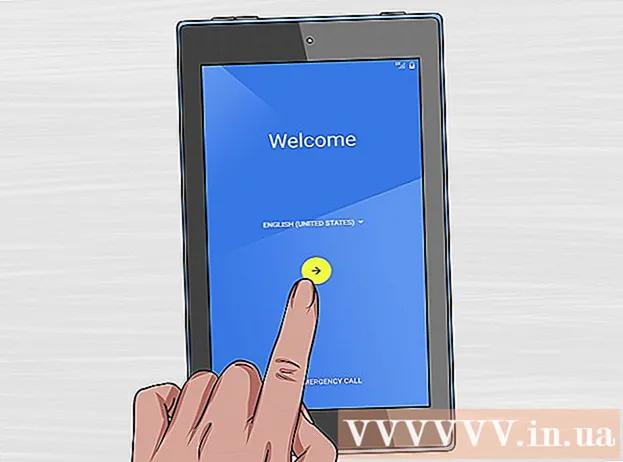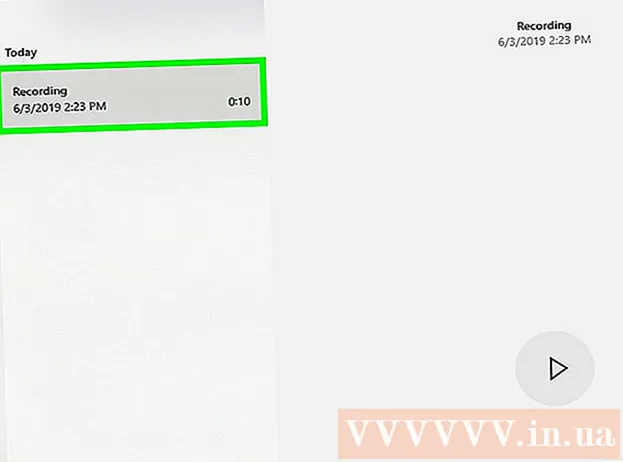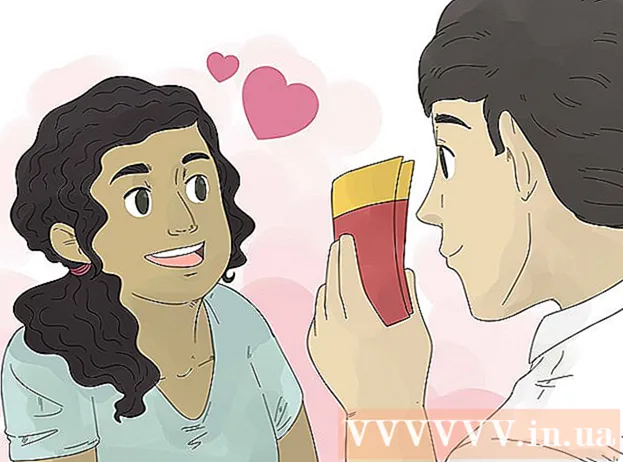Forfatter:
Judy Howell
Opprettelsesdato:
28 Juli 2021
Oppdater Dato:
1 Juli 2024

Innhold
Adobe Photoshop brukes hovedsakelig til illustrasjoner og fotoredigering. Du kan også legge til tekst i Photoshop og justere egenskaper som tekstfont, størrelse og farge for å lage annonser, bilder og titler. Husk at hovedårsaken til at folk lager tekst i Photoshop, er å legge til et visuelt element i Photoshop-bildet sitt med korte meldinger, i stedet for å skrive ut lange avsnitt eller lage tekstdokumenter.
Å trå
Metode 1 av 2: Legg til tekst
 Velg Type-verktøyet fra verktøykassen. Det ser ut som et "T". Klikk på ikonet, eller trykk bare "T" på tastaturet for å åpne tekstverktøyet. Nå kan du begynne å legge til tekst uansett hvor du klikker i bildet ditt.
Velg Type-verktøyet fra verktøykassen. Det ser ut som et "T". Klikk på ikonet, eller trykk bare "T" på tastaturet for å åpne tekstverktøyet. Nå kan du begynne å legge til tekst uansett hvor du klikker i bildet ditt.  Angi tekstinnstillingene dine ved hjelp av menyen øverst på skjermen. Når du har klikket på tekstverktøyet, vises en rekke alternativer i Photoshops hovedmeny der du kan velge farge, skrift, størrelse og justering. Du kan også bruke "Draw" eller "Paragraph" som tilsvarer tekstredigeringsvinduene i programmer som Microsoft Word. Du finner disse vinduene ved å klikke "Vindu" i hovedmenyen og krysse av "Punkttekst" eller "Avsnitt".
Angi tekstinnstillingene dine ved hjelp av menyen øverst på skjermen. Når du har klikket på tekstverktøyet, vises en rekke alternativer i Photoshops hovedmeny der du kan velge farge, skrift, størrelse og justering. Du kan også bruke "Draw" eller "Paragraph" som tilsvarer tekstredigeringsvinduene i programmer som Microsoft Word. Du finner disse vinduene ved å klikke "Vindu" i hovedmenyen og krysse av "Punkttekst" eller "Avsnitt". - Fontstil: Dette lar deg velge forskjellige skrifttyper, for eksempel Arial og Times New Roman.
- Skriftstørrelse: Juster antall punkter i skriftstørrelsen for å gjøre teksten større eller mindre.
- Tilpasse: Velg om du vil at teksten skal være sentrert eller flyttet til høyre eller venstre.
- Farge: Ved å klikke på fontfargeboksen kan du velge forskjellige farger for teksten.
 Klikk på den delen av bildet der du vil legge til tekst i Photoshop. Hvis du klikker hvor som helst på bildet, vises en markør der første bokstav vil være. Du kan bare begynne å skrive, og Photoshop vil bruke det som utgangspunkt for å legge til ord.
Klikk på den delen av bildet der du vil legge til tekst i Photoshop. Hvis du klikker hvor som helst på bildet, vises en markør der første bokstav vil være. Du kan bare begynne å skrive, og Photoshop vil bruke det som utgangspunkt for å legge til ord. - Hvis du bare legger til ren tekst, kan dette være alt du trenger å gjøre.
- Hvis du vet hvordan du bruker penneverktøyet, klikker du på en bane for å skrive tekst langs den linjen.
 Før du skriver, klikker du og drar på tekstverktøyet for å holde lengden på teksten innenfor en rute. Hvis du vil at teksten skal holde seg innenfor en bestemt ramme, kan du klikke og dra rammen før du begynner å skrive. Tekst som ikke passer, vises ikke med mindre du reduserer skriftstørrelsen.
Før du skriver, klikker du og drar på tekstverktøyet for å holde lengden på teksten innenfor en rute. Hvis du vil at teksten skal holde seg innenfor en bestemt ramme, kan du klikke og dra rammen før du begynner å skrive. Tekst som ikke passer, vises ikke med mindre du reduserer skriftstørrelsen.  Klikk utenfor tekstboksen eller trykk Ctrl + Enter på tastaturet for å se hvordan teksten til slutt vil vises i bildet i Photoshop. Hvis det opprettes en ny tekstramme hver gang du prøver å klikke utenfor den første rammen, klikker du bare på et annet verktøy for å avslutte tekstverktøyet og fortsette. Du kan når som helst dobbeltklikke på teksten, eller bare klikke den igjen med det valgte tekstverktøyet for å redigere skrift og tekst.
Klikk utenfor tekstboksen eller trykk Ctrl + Enter på tastaturet for å se hvordan teksten til slutt vil vises i bildet i Photoshop. Hvis det opprettes en ny tekstramme hver gang du prøver å klikke utenfor den første rammen, klikker du bare på et annet verktøy for å avslutte tekstverktøyet og fortsette. Du kan når som helst dobbeltklikke på teksten, eller bare klikke den igjen med det valgte tekstverktøyet for å redigere skrift og tekst. - Du kan ikke lenger redigere teksten når den er konvertert til piksler. Hvis du ser dette alternativet, ignorerer du det først.
- Når tekstlaget er valgt, trykker du på Ctrl-T eller Cmd-T for å forstørre eller forminske teksten manuelt, i stedet for å velge en annen skriftstørrelse.
Metode 2 av 2: Lag teksteffekter
 Klikk og hold Test-ikonet i verktøylinjen for andre tekstalternativer. Dette er ikonet for et "T". Klikk på den og hold nede museknappen for å se følgende andre tekstalternativer.
Klikk og hold Test-ikonet i verktøylinjen for andre tekstalternativer. Dette er ikonet for et "T". Klikk på den og hold nede museknappen for å se følgende andre tekstalternativer. - Horisontal tekst: Dette alternativet brukes oftest når du skriver solide bokstaver horisontalt fra venstre til høyre. Slik bruker du tekstverktøyet hvis du bare klikker på det.
- Vertikal tekst: Dette lar deg skrive ord vertikalt, i stedet for fra venstre mot høyre.
- Maske for horisontal tekst: Dette konverterer tekst til en maske, som kan brukes til noen morsomme Photoshop-triks. Brukt for eksempel vil det ta over laget under tekstlaget og "fargelegge" teksten.
- Maske for vertikal tekst: Fungerer akkurat som Horisontal tekstmaske, men skriver bokstavene vertikalt i stedet for fra venstre mot høyre.
 Bruk menyene "Avsnitt" og "Tegn" for å endre linjeavstand, linjeavstand og mer avanserte alternativer. Hvis du vil ha full kontroll over teksten din, kan du gjøre dette med menyene Tegn og avsnitt. Logoen til karaktermenyene er en A etterfulgt av en loddrett linje. Avsnitt er representert med en P med en dobbel vertikal linje og en fylt sirkel, men du kan også klikke "Vindu →" Avsnitt "hvis du ikke ser det.
Bruk menyene "Avsnitt" og "Tegn" for å endre linjeavstand, linjeavstand og mer avanserte alternativer. Hvis du vil ha full kontroll over teksten din, kan du gjøre dette med menyene Tegn og avsnitt. Logoen til karaktermenyene er en A etterfulgt av en loddrett linje. Avsnitt er representert med en P med en dobbel vertikal linje og en fylt sirkel, men du kan også klikke "Vindu →" Avsnitt "hvis du ikke ser det. - Klikk og dra ikonene i hver meny for å teste det. Du kan faktisk se endringene i sanntid. De fleste alternativene har å gjøre med linjeavstand.
- Tegnmenyen har vanligvis mer å gjøre med den faktiske skrifttypen, mens Paragraph justerer tekstblokken og justeringen.
- Hvis du ikke ser avsnittalternativene, høyreklikker du på teksten og velger "Konverter til avsnittstekst".
 Høyreklikk på teksten og velg "Blending Options" for noen effekter for å skape et profesjonelt utseende. Med "Blending Options" kan du legge til skygger, konturer, glødeffekter og til og med 3D, som hver er fullt tilpassbare. Mens du bør eksperimentere fritt med "Blending Options", er det noen effekter som kan gi deg et fint tekstbilde:
Høyreklikk på teksten og velg "Blending Options" for noen effekter for å skape et profesjonelt utseende. Med "Blending Options" kan du legge til skygger, konturer, glødeffekter og til og med 3D, som hver er fullt tilpassbare. Mens du bør eksperimentere fritt med "Blending Options", er det noen effekter som kan gi deg et fint tekstbilde: - Skrå og preg: Dette vil lage 3D-tekst. Det ser nesten ut som om du konverterer tekstlinjene til 3D-sylindere, som rør.
- Kant: Dette vil skissere teksten med en farge, tykkelse og tekstur du ønsker.
- Dekke: Disse endrer fargen på skrifttypen din, plasserer en fargeovergang, et mønster eller en ny farge over formen eller teksten. Du kan til og med kontrollere opasiteten til overlegget slik at du kan gjøre morsomme ting med farger og miksing.
- Skygge: Plasser en justerbar, kort skygge bak teksten din - som om det var en vegg omtrent to meter bak den. Du kan stille inn vinkelen, mykheten og størrelsen på skyggen.
 Finn nye skrifter online. Det er veldig enkelt å legge til skrifter i Photoshop. Du laster ned skriftene og drar dem inn i programmet for å koble dem. Du kan søke på nettet "Gratis skrifttyper" for å finne alt du trenger.
Finn nye skrifter online. Det er veldig enkelt å legge til skrifter i Photoshop. Du laster ned skriftene og drar dem inn i programmet for å koble dem. Du kan søke på nettet "Gratis skrifttyper" for å finne alt du trenger. - Skrifter er vanligvis .ttf-filer.
Tips
- For å legge til tekst i Adobe Photoshop, trykk kort på "T" på tastaturet for å velge tekstverktøyet.
- Hvis tekstverktøyet av en eller annen grunn ikke fungerer, kan du opprette et nytt lag og prøve på nytt. Hvis dette ikke fungerer, åpner du tekstverktøyet. Klikk på T med nedpilen øverst til venstre, og klikk deretter på det lille giret. Velg "nullstill verktøy" eller "gjenopprett" for å åpne tekstverktøyet på nytt.
Advarsler
- Hurtigtaster fungerer ikke når du bruker tekstverktøyet. Dette er fordi Photoshop bare gjenkjenner tastaturet ditt som ment for å skrive tekst på den tiden.