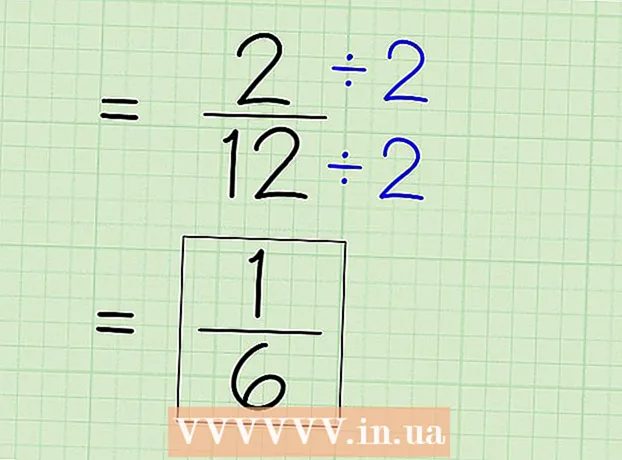Forfatter:
Roger Morrison
Opprettelsesdato:
26 September 2021
Oppdater Dato:
21 Juni 2024

Innhold
- Å trå
- Metode 1 av 3: Ta opp live videostrømmer med OBS Studio
- Metode 2 av 3: Last ned videoer med KeepVid.com
- Metode 3 av 3: Last ned videoer med Savefrom.net
- Nødvendigheter
Denne artikkelen vil lære deg hvordan du tar opp live streaming-videoer med OBS Studio, og hvordan du laster ned og lagrer videostrømmer som ikke er live med tjenester som KeepVid.com og Savefrom.net. Husk at du kan krenke opphavsretten ved å laste ned videoer du ikke har tillatelse til.
Å trå
Metode 1 av 3: Ta opp live videostrømmer med OBS Studio
 Gå til nettstedet til OBS. Bruk lenken eller skriv "obsproject.com" i URL-linjen i nettleseren din.
Gå til nettstedet til OBS. Bruk lenken eller skriv "obsproject.com" i URL-linjen i nettleseren din.  klikk på nedlasting og klikk på operativsystemet. Følg instruksjonene for å installere programmet.
klikk på nedlasting og klikk på operativsystemet. Følg instruksjonene for å installere programmet. - OBS Studio fungerer på Windows 7 eller nyere, Mac OS 10.9 eller nyere og Linux.
 Åpne OBS Studio. Ikonet er rundt og hvitt med tre komma.
Åpne OBS Studio. Ikonet er rundt og hvitt med tre komma. - Når du får en melding om å se brukeravtalen, klikker du på OK.
- Første gang du åpner programmet, blir du bedt om å bruke konfigurasjonsverktøyet. Klikk på den Ja hvis du vil at OBS skal veilede deg gjennom konfigurasjonen av programmet.
 Åpne videostrømmen du vil spille inn.
Åpne videostrømmen du vil spille inn. klikk på +. Denne knappen er plassert nederst i OBS-vinduet, under panelet merket "Kilder".
klikk på +. Denne knappen er plassert nederst i OBS-vinduet, under panelet merket "Kilder".  klikk på Window Capture. Dette er nederst på lokalmenyen.
klikk på Window Capture. Dette er nederst på lokalmenyen.  Skriv inn en tittel for strømmen du vil spille inn.
Skriv inn en tittel for strømmen du vil spille inn.- Forsikre deg om at alternativet "Opprett nytt" øverst i dialogboksen er valgt.
 klikk på OK.
klikk på OK. Klikk på rullegardinmenyen i midten av dialogboksen.
Klikk på rullegardinmenyen i midten av dialogboksen. Klikk på vinduet med videostrømmen du vil ta opp.
Klikk på vinduet med videostrømmen du vil ta opp.- Hvis du ikke vil at markøren skal være i opptaket, fjerner du merket for "Vis markør".
 klikk på OK.
klikk på OK. Hvis du ikke allerede har gjort det, kan du starte videostrømmen.
Hvis du ikke allerede har gjort det, kan du starte videostrømmen.- Det er best å øke strømmen slik at den tar opp så mye skjermplass som mulig.
 klikk på Start opptak. Denne knappen er plassert i nedre høyre hjørne av OBS-vinduet.
klikk på Start opptak. Denne knappen er plassert i nedre høyre hjørne av OBS-vinduet.  klikk på Stopp innspillingen når du er ferdig. Videostrømmen er nå lagret på datamaskinen din.
klikk på Stopp innspillingen når du er ferdig. Videostrømmen er nå lagret på datamaskinen din. - Klikk på for å se den innspilte videoen Fil i menylinjen, og deretter på Vis opptak.
Metode 2 av 3: Last ned videoer med KeepVid.com
 Gå til et nettsted for videostreaming. Gå til et nettsted med videostrømmer, for eksempel YouTube.com, i nettleseren din.
Gå til et nettsted for videostreaming. Gå til et nettsted med videostrømmer, for eksempel YouTube.com, i nettleseren din.  Søk etter en video. Skriv inn tittelen eller beskrivelsen av en video i søkefeltet øverst på nettstedet.
Søk etter en video. Skriv inn tittelen eller beskrivelsen av en video i søkefeltet øverst på nettstedet.  Klikk på en video for å velge den.
Klikk på en video for å velge den. Kopier URL-en til videoen. Du gjør dette ved å klikke på URL-linjen øverst i nettleseren redigere i menylinjen og deretter klikke Velg alle. Klikk deretter på nytt redigere, og så videre Å kopiere.
Kopier URL-en til videoen. Du gjør dette ved å klikke på URL-linjen øverst i nettleseren redigere i menylinjen og deretter klikke Velg alle. Klikk deretter på nytt redigere, og så videre Å kopiere.  Gå til KeepVid.com. Skriv "keepvid.com" i URL-linjen i nettleseren din, og trykk ⏎ Gå tilbake.
Gå til KeepVid.com. Skriv "keepvid.com" i URL-linjen i nettleseren din, og trykk ⏎ Gå tilbake.  Klikk på koblingsfeltet. Dette er øverst i nettleservinduet.
Klikk på koblingsfeltet. Dette er øverst i nettleservinduet.  Klikk på Rediger i menylinjen øverst på skjermen.
Klikk på Rediger i menylinjen øverst på skjermen. Klikk på Lim inn. Nå limer du inn YouTube-lenken i koblingsfeltet.
Klikk på Lim inn. Nå limer du inn YouTube-lenken i koblingsfeltet.  Klikk på Last ned. Dette er den blå knappen til høyre for lenken du nettopp skrev inn.
Klikk på Last ned. Dette er den blå knappen til høyre for lenken du nettopp skrev inn.  Velg videokvaliteten. Du vil se en liste over tilgjengelige oppløsninger for videoen. Klikk på oppløsningen du ønsker for videoen din.
Velg videokvaliteten. Du vil se en liste over tilgjengelige oppløsninger for videoen. Klikk på oppløsningen du ønsker for videoen din. - "Pro" -kvaliteten er bare tilgjengelig mot et gebyr.
 Klikk på den nylig åpnede fanen eller vinduet. Videoen vil lastes ned i en ny fane eller et nytt vindu. Når videoen er lastet ned, kan du se den når du vil, selv uten internettforbindelse.
Klikk på den nylig åpnede fanen eller vinduet. Videoen vil lastes ned i en ny fane eller et nytt vindu. Når videoen er lastet ned, kan du se den når du vil, selv uten internettforbindelse.
Metode 3 av 3: Last ned videoer med Savefrom.net
 Gå til et nettsted for videostreaming. Gå til et nettsted med videostrømmer, for eksempel YouTube.com, i nettleseren din.
Gå til et nettsted for videostreaming. Gå til et nettsted med videostrømmer, for eksempel YouTube.com, i nettleseren din.  Søk etter en video. Skriv inn tittelen eller beskrivelsen av en video i søkefeltet øverst på nettstedet.
Søk etter en video. Skriv inn tittelen eller beskrivelsen av en video i søkefeltet øverst på nettstedet.  Klikk på en video for å velge den.
Klikk på en video for å velge den. Kopier URL-en til videoen. Du gjør dette ved å klikke på URL-linjen øverst i nettleseren redigere i menylinjen og deretter klikke Velg alle. Klikk deretter på nytt redigere, og så videre Å kopiere.
Kopier URL-en til videoen. Du gjør dette ved å klikke på URL-linjen øverst i nettleseren redigere i menylinjen og deretter klikke Velg alle. Klikk deretter på nytt redigere, og så videre Å kopiere.  Gå til SaveFrom.net. Skriv "savefrom.net" i URL-linjen i nettleseren din, og trykk ⏎ Gå tilbake.
Gå til SaveFrom.net. Skriv "savefrom.net" i URL-linjen i nettleseren din, og trykk ⏎ Gå tilbake.  Klikk på koblingsfeltet. Dette er rett under Savefrom.net-logoen i nettleservinduet.
Klikk på koblingsfeltet. Dette er rett under Savefrom.net-logoen i nettleservinduet.  Klikk på Rediger i menylinjen øverst på skjermen.
Klikk på Rediger i menylinjen øverst på skjermen. Klikk på Lim inn. Nå limer du inn YouTube-lenken i koblingsfeltet.
Klikk på Lim inn. Nå limer du inn YouTube-lenken i koblingsfeltet.  Klikk>. Dette er den blå knappen til høyre for lenken du nettopp skrev inn.
Klikk>. Dette er den blå knappen til høyre for lenken du nettopp skrev inn.  klikk på last ned video i nettleseren. Denne knappen er plassert i nederste høyre hjørne av vinduet.
klikk på last ned video i nettleseren. Denne knappen er plassert i nederste høyre hjørne av vinduet.  Velg videokvaliteten. Klikk på teksten til høyre for den grønne "Last ned" -knappen som vises under den fullførte lenken. Du vil nå åpne en meny med tilgjengelige videoformater og kvaliteter. Klikk på et alternativ for å velge det.
Velg videokvaliteten. Klikk på teksten til høyre for den grønne "Last ned" -knappen som vises under den fullførte lenken. Du vil nå åpne en meny med tilgjengelige videoformater og kvaliteter. Klikk på et alternativ for å velge det.  Klikk på Last ned. Du vil nå se en dialogboks der du kan navngi filen.
Klikk på Last ned. Du vil nå se en dialogboks der du kan navngi filen.  Velg et lagringssted.
Velg et lagringssted. Klikk på Lagre. Dette er den blå knappen nederst til høyre i dialogboksen. Videoen lastes nå ned til datamaskinen din. Du kan alltid se videoen frakoblet etter dette.
Klikk på Lagre. Dette er den blå knappen nederst til høyre i dialogboksen. Videoen lastes nå ned til datamaskinen din. Du kan alltid se videoen frakoblet etter dette.
Nødvendigheter
- Datamaskin
- Skjermopptaksprogram