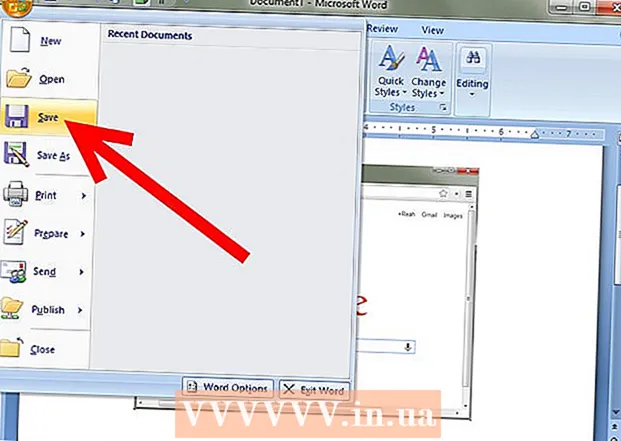Forfatter:
Charles Brown
Opprettelsesdato:
9 Februar 2021
Oppdater Dato:
26 Juni 2024
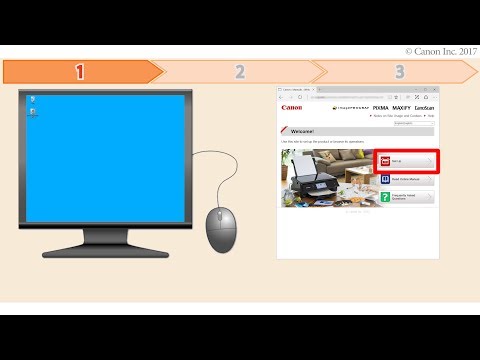
Innhold
- Å trå
- Metode 1 av 7: Fjern skrivebeskyttelse fra et minnekort eller USB-stasjon
- Metode 2 av 7: Bruke Diskpart (Windows)
- Metode 3 av 7: Tilpass registeret (Windows)
- Metode 4 av 7: Fikse disktillatelser (Mac)
- Metode 5 av 7: Formater minnekort eller USB-stasjoner
- Metode 6 av 7: Fjern skrivebeskyttelse fra en fil (Windows)
- Metode 7 av 7: Fjern skrivebeskyttelse fra en fil (Mac)
- Tips
Skrivebeskyttelse sikrer at innholdet på en disk eller et SD-kort ikke kan overskrives eller endres. Dette forhindrer deg i utgangspunktet fra å bruke disken eller kortet i det hele tatt. Det er flere måter å slå av skrivebeskyttelse, alt fra å snu en fysisk bryter til å grave rundt i datamaskinens avanserte innstillinger. Imidlertid, hvis noe er galt med stasjonen, må du kanskje reformatere.
Å trå
Metode 1 av 7: Fjern skrivebeskyttelse fra et minnekort eller USB-stasjon
- Se etter en bryter på siden. De fleste minnekort og noen stasjoner har en liten bryter på siden. Hvis du finner bryteren, sett den til "Lås opp". Dette er posisjonen på forsiden av kortet. Vær forsiktig så du ikke skyver bryteren igjen når du setter kortet inn i datamaskinen. Hvis kortet eller stasjonen ikke har en bryter, kan du fortsette til neste trinn.
- Hvis du bruker et kortadapter, kan det være en ny bryter på selve adapteren.
- På noen Apple bærbare datamaskiner glir bryteren når kortet er satt inn. Prøv deretter å plassere bryteren i midten av de to posisjonene, og sett deretter kortet forsiktig inn i sporet. Bare prøv dette hvis begge andre stillinger ikke fungerer.
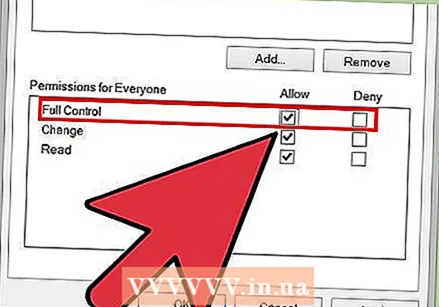 Endre tillatelsene. Noen stasjoner lar deg justere delingstillatelser selv når skrivebeskyttelse er aktivert. Høyreklikk på diskikonet på en Windows-datamaskin, velg Eiendommer → Sikkerhet → Navn på grupper eller brukere. Merk av i boksen ved siden av "Full kontroll" og klikk OK.
Endre tillatelsene. Noen stasjoner lar deg justere delingstillatelser selv når skrivebeskyttelse er aktivert. Høyreklikk på diskikonet på en Windows-datamaskin, velg Eiendommer → Sikkerhet → Navn på grupper eller brukere. Merk av i boksen ved siden av "Full kontroll" og klikk OK. - Nå hvis det vises en feilmelding om at fil, ikke disken eller minnekortet, se avsnittet om filbeskrivelse.
 Prøv et annet minnekortadapter. Hvis du bruker feil adapter, for eksempel en SDHC-adapter for et SD-kort eller microSD-kort, kan du i noen tilfeller bare lese kortet og ikke redigere det. Sjekk spesifikasjonene til adapteren og teksten på minnekortet, og prøv å finne et adapter som passer for din spesifikke korttype.
Prøv et annet minnekortadapter. Hvis du bruker feil adapter, for eksempel en SDHC-adapter for et SD-kort eller microSD-kort, kan du i noen tilfeller bare lese kortet og ikke redigere det. Sjekk spesifikasjonene til adapteren og teksten på minnekortet, og prøv å finne et adapter som passer for din spesifikke korttype. - Sporet for minnekort på datamaskiner fungerer ikke alltid bra. Prøv en kortleser som du kan koble til en USB-port for å se om det løser problemet.
- Bruk en mer avansert metode. Hvis metodene ovenfor ikke fungerer, eller du ikke finner et nytt adapter, kan du prøve en av de mer avanserte metodene nedenfor.
- For Windows: gå til "Bruk Diskpart" og deretter til "Tilpass registeret".
- For Apple: Gå til "Gjenopprette disktillatelser".
- Fortsett til "Formatering av minnekort eller USB-stasjoner" på ethvert operativsystem, men bare hvis du ikke lenger trenger dataene på stasjonen.
Metode 2 av 7: Bruke Diskpart (Windows)
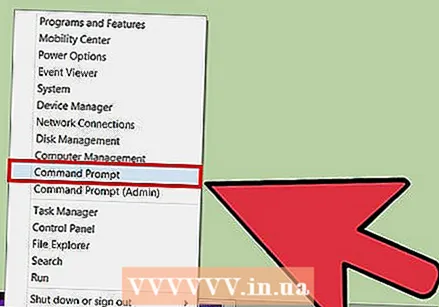 Skriv "cmd" i Start-menyen. For å åpne et ledetekstvindu i Windows, åpne Start-menyen og skriv cmd i tekstboksen. Trykk Enter, nå åpnes et ledetekstvindu.
Skriv "cmd" i Start-menyen. For å åpne et ledetekstvindu i Windows, åpne Start-menyen og skriv cmd i tekstboksen. Trykk Enter, nå åpnes et ledetekstvindu. - Kommandopromptvinduet bruker ikke markøren. Du kan skrive og "slette" og bruke piltastene for å gå tilbake hvis du gjorde en feil.
 Skriv inn "diskpart" i det nye vinduet. I ledetekstvinduet skriver du inn diskpart og trykk Enter. Dette gir deg tilgang til diskpart-verktøyet fra ledetekstvinduet.
Skriv inn "diskpart" i det nye vinduet. I ledetekstvinduet skriver du inn diskpart og trykk Enter. Dette gir deg tilgang til diskpart-verktøyet fra ledetekstvinduet. 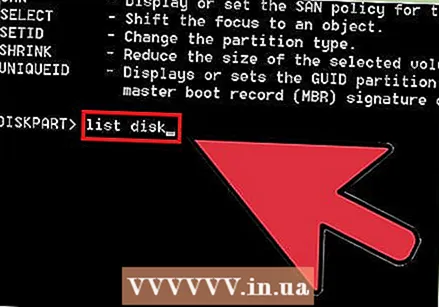 Skriv "list disk". Type liste disk og trykk Enter. Nå vises en liste over alle stasjoner som er koblet til datamaskinen din, inkludert USB-stasjonen eller minnekortet. Hvis du ikke vet hvilken stasjon som er skrivebeskyttet, går du først til "Min datamaskin" og ser hvilken stasjonsbokstav som tilhører stasjonen.
Skriv "list disk". Type liste disk og trykk Enter. Nå vises en liste over alle stasjoner som er koblet til datamaskinen din, inkludert USB-stasjonen eller minnekortet. Hvis du ikke vet hvilken stasjon som er skrivebeskyttet, går du først til "Min datamaskin" og ser hvilken stasjonsbokstav som tilhører stasjonen. - Du kan også finne ut hvilken disk det er ved å koble fra disken og skrive "list disk" igjen. Disken som nå har forsvunnet er disken du leter etter.
- Hvis du ikke ser disken din, skriver du inn "listevolum". I dette tilfellet kan du følge de neste trinnene, men uansett hvor "disk" sier, erstatt den med "volum".
 Velg stasjonen. Når du vet hvilken disk det er, skriver du inn velg disk X, erstatter X med diskens nummer (skriv for eksempel velg disk 2 hvis nummer 2 er disken med skrivebeskyttelse).
Velg stasjonen. Når du vet hvilken disk det er, skriver du inn velg disk X, erstatter X med diskens nummer (skriv for eksempel velg disk 2 hvis nummer 2 er disken med skrivebeskyttelse). 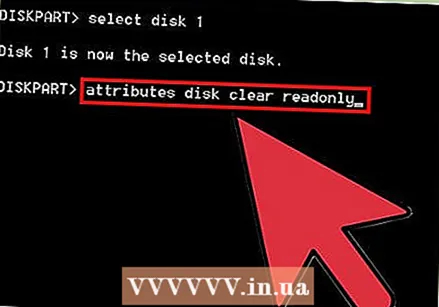 Skriv "attributter disk klart readonly" og trykk enter. Kommandoen attributter disk klart readonly fjerner skrivebeskyttelse hvis det er en.
Skriv "attributter disk klart readonly" og trykk enter. Kommandoen attributter disk klart readonly fjerner skrivebeskyttelse hvis det er en. - Skriv inn kommandoen nøyaktig slik den vises. "readonly" er ett ord.
- Hvis dette ikke fungerer, kan du bruke metoden nedenfor.
 Avslutt diskverktøyet. Type exit og trykk Enter for å gå ut av det tykke verktøyet.
Avslutt diskverktøyet. Type exit og trykk Enter for å gå ut av det tykke verktøyet.
Metode 3 av 7: Tilpass registeret (Windows)
- Forstå risikoen. Windows-operativsystemet bruker et "register" som inneholder mye viktig informasjon. Hvis noe er satt feil her, kan det være at alle diskene er skrivebeskyttet på grunn av dette. Ved å følge trinnene nedenfor kan du diagnostisere og fikse problemet, men aldri forandre andre innstillinger i registeret, fordi operativsystemet i verste fall ikke lenger kan brukes.
- Sikkerhetskopier registeret før du endrer det.
 Åpne Registerredigering-verktøyet. Du åpner dette programmet gjennom regedit å skrive i tekstboksen på Start-menyen. Windows 8-brukere kan regedit når de ser startskjermen. Trykk på Enter for å søke og klikk "Registerredigering" i søkeresultatlisten.
Åpne Registerredigering-verktøyet. Du åpner dette programmet gjennom regedit å skrive i tekstboksen på Start-menyen. Windows 8-brukere kan regedit når de ser startskjermen. Trykk på Enter for å søke og klikk "Registerredigering" i søkeresultatlisten. - Hvis du ikke finner den, kan du søke etter registerfeil eller registerfeil.
 Gå til HKEY_LOCAL_MACHINE. Denne mappen finner du i seksjonen Datamaskin i Registerredigering, i venstre kolonne. Klikk på pilen ved siden av HKEY_LOCAL_MACHINE for å åpne mappen.
Gå til HKEY_LOCAL_MACHINE. Denne mappen finner du i seksjonen Datamaskin i Registerredigering, i venstre kolonne. Klikk på pilen ved siden av HKEY_LOCAL_MACHINE for å åpne mappen.  Naviger til riktig mappe. Søk i mappen HKEY_LOCAL_MACHINE til mappen SYSTEM, åpne den og deretter åpne den CurrentControlSet, og såKontroll. Rull til slutt ned til du finner mappen StorageDevicePolicies finner. Hvis denne mappen ikke eksisterer, kan du gå til neste trinn.
Naviger til riktig mappe. Søk i mappen HKEY_LOCAL_MACHINE til mappen SYSTEM, åpne den og deretter åpne den CurrentControlSet, og såKontroll. Rull til slutt ned til du finner mappen StorageDevicePolicies finner. Hvis denne mappen ikke eksisterer, kan du gå til neste trinn. 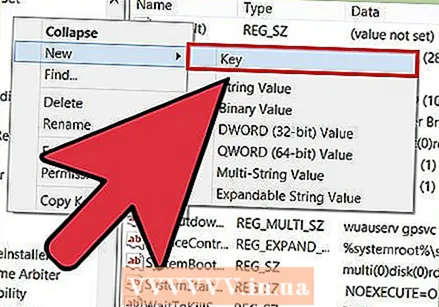 Opprett mappen StorageDevicePolicies hvis den ikke eksisterer. Hvis du ikke finner mappen StorageDevicePolicies, må du opprette en mappe med det navnet før du fortsetter. Høyreklikk på det tomme området i Kontroll-mappen. Velg "Ny" og deretter "Nøkkel". Gi mappen navnet StorageDevicePolicies uten mellomrom, akkurat som vist her.
Opprett mappen StorageDevicePolicies hvis den ikke eksisterer. Hvis du ikke finner mappen StorageDevicePolicies, må du opprette en mappe med det navnet før du fortsetter. Høyreklikk på det tomme området i Kontroll-mappen. Velg "Ny" og deretter "Nøkkel". Gi mappen navnet StorageDevicePolicies uten mellomrom, akkurat som vist her.  Endre oppføringen "WriteProtect" til 0. Dobbeltklikk på "WriteProtect" i mappen StorageDevicePolicies. Endre tallet i feltet "Verdidata" fra 1 til 0. Trykk på OK. Hvis du har mappen StorageDevicePolicies kan du utføre følgende trinn:
Endre oppføringen "WriteProtect" til 0. Dobbeltklikk på "WriteProtect" i mappen StorageDevicePolicies. Endre tallet i feltet "Verdidata" fra 1 til 0. Trykk på OK. Hvis du har mappen StorageDevicePolicies kan du utføre følgende trinn: - Åpne den nye mappen StorageDevicePolicies og høyreklikk på det tomme rommet. Velg "Ny" og deretter DWORD (32-bit) verdi. Gi den nye filen navn Skriv beskytt. Dobbeltklikk på filen for å åpne den og plassere den 0 i "verdi" -feltet. Trykk på OK.
- Du må skrive alt nøyaktig slik det er her, inkludert store og små bokstaver, ellers vil det ikke fungere.
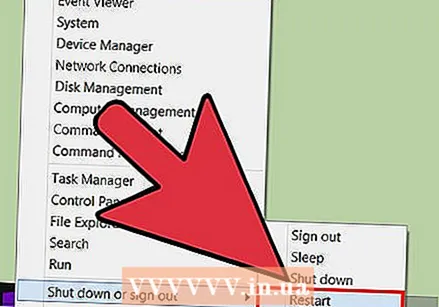 Start datamaskinen på nytt. Endringene i registret vil bare tre i kraft etter at du har startet datamaskinen på nytt. Lagre det du gjorde før du startet om.
Start datamaskinen på nytt. Endringene i registret vil bare tre i kraft etter at du har startet datamaskinen på nytt. Lagre det du gjorde før du startet om.
Metode 4 av 7: Fikse disktillatelser (Mac)
- Åpne Diskverktøy. Dette programmet finner du her: Programmer → Verktøy → Diskverktøy. Søk etter den i Spotlight hvis du ikke finner den.
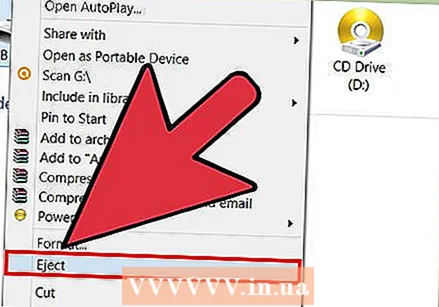 Velg disken eller kortet med skrivebeskyttelse i venstre kolonne. Kolonnen viser harddisken, DVD-stasjonen og alle monterte enheter. Velg enheten med skrivebeskyttelse.
Velg disken eller kortet med skrivebeskyttelse i venstre kolonne. Kolonnen viser harddisken, DVD-stasjonen og alle monterte enheter. Velg enheten med skrivebeskyttelse. 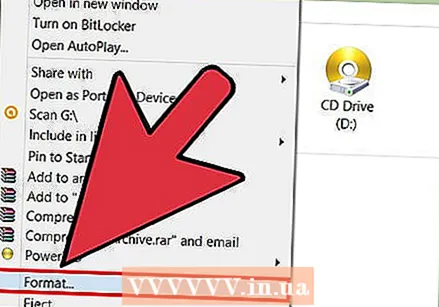 Reparer disktillatelsene. Klikk på Fix Drive Permissions etter å ha valgt riktig kort eller stasjon. Nå vil Diskverktøy prøve å fikse feil.
Reparer disktillatelsene. Klikk på Fix Drive Permissions etter å ha valgt riktig kort eller stasjon. Nå vil Diskverktøy prøve å fikse feil. - Med store plater kan det ta litt tid før programmet er ferdig.
Metode 5 av 7: Formater minnekort eller USB-stasjoner
- Forstå at dette vil slette alle data fra kortet eller disken. Formatering av en stasjon ødelegger alle data og konfigurerer stasjonen på nytt. Til slutt vil du ha en helt tom plate, uten bilder eller annen informasjon. Fordelen er at dette også opphever enhver skrivebeskyttelse.
- Hvis det er filer på stasjonen din, kan du prøve en av de andre metodene før du gjør dette.
- Fjern alle eksterne stasjoner og minnekort. For å unngå formatering av feil enheter, er det lurt å fjerne alle stasjoner og kort først. Gå til metoden nedenfor som samsvarer med operativsystemet ditt. I det øyeblikket du velger enheten din, må du dobbeltsjekke at du har riktig stasjon før du begynner å formatere.
- Formater en disk på en Windows-datamaskin. Åpne "Min datamaskin" og koble stasjonen til datamaskinen. Når kort- eller diskikonet vises, høyreklikker du på det og velger "Format". Klikk "Ok" og vent til formatet er ferdig. Det tar maksimalt noen minutter.
- Det kan være en liste over alternativer å velge mellom under "Filsystem". I de fleste tilfeller er det best å velge FAT32, dette alternativet er sannsynligvis allerede valgt.
- Hvis alternativet ikke vises, kan du prøve igjen fra en administratorkonto, eller hoppe til siste trinn i denne delen for å få en annen metode.
- Formater en disk på en Apple-datamaskin. Gå til Programmer → Verktøy → Diskverktøy. Koble stasjonen eller kortet og velg det i venstre kolonne. Klikk på "Slett" -fanen øverst og klikk på Slett .... Her kan du også justere filstrukturen, hvis ønskelig:
- "Mac OS Extended (Journaled)" er det vanlige alternativet hvis du bare bruker stasjonen på Mac. Velg "Mac OS Extended (Journaled, Encrypted) hvis du vil passordbeskytte stasjonen.
- "MS DOS (FAT)" anbefales hvis du planlegger å bruke platen på både Windows- og Apple-datamaskiner. "ExFat" er et lignende alternativ for USB-stasjoner.
- Formater en stasjon på en Google Chromebook. Åpne Files-appen (en blå mappe) og koble til stasjonen. Høyreklikk på stasjonen i venstre kolonne og velg Format enhet. Klikk OK og vent noen sekunder til noen minutter til prosessen er fullført.
- Dette bruker FAT32-filsystemet, som kan leses av nesten alle enheter. Du kan ikke endre denne innstillingen på en Chromebook.
Metode 6 av 7: Fjern skrivebeskyttelse fra en fil (Windows)
 Logg inn som administrator. Hvis datamaskinen din har flere kontoer, må du sørge for at du er logget på som administrator. Andre brukere kan ikke angre skrivebeskyttelsen.
Logg inn som administrator. Hvis datamaskinen din har flere kontoer, må du sørge for at du er logget på som administrator. Andre brukere kan ikke angre skrivebeskyttelsen. - Noen versjoner av Windows lar deg justere skrivebeskyttelse fra en hvilken som helst konto, så lenge du vet administratorpassordet.
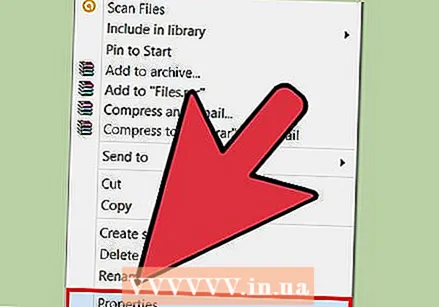 Høyreklikk på filen og velg Egenskaper. Å velge Eiendommer for å åpne et vindu med informasjon om den filen.
Høyreklikk på filen og velg Egenskaper. Å velge Eiendommer for å åpne et vindu med informasjon om den filen. 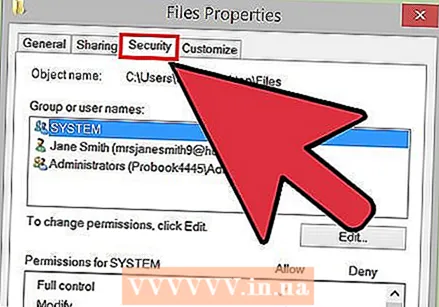 Velg kategorien Sikkerhet. Denne kategorien er øverst i vinduet Egenskaper.
Velg kategorien Sikkerhet. Denne kategorien er øverst i vinduet Egenskaper.  Endre tillatelsene. Finn kontonavnet ditt i listen. Endre tillatelsene til "Les og skriv", "Les og utfør" eller "Full kontroll". Du kan finne disse alternativene som en rullegardinmeny, men det kan også bare være en liste over alternativer under hverandre.
Endre tillatelsene. Finn kontonavnet ditt i listen. Endre tillatelsene til "Les og skriv", "Les og utfør" eller "Full kontroll". Du kan finne disse alternativene som en rullegardinmeny, men det kan også bare være en liste over alternativer under hverandre. - Noen versjoner av Windows krever at du først klikker på Rediger-knappen.
Metode 7 av 7: Fjern skrivebeskyttelse fra en fil (Mac)
- Kontroll-klikk på filen og velg "Get Info". Ctrl-klikk på filen eller mappen og velg Vis info i menyen som vises. Nå åpnes et nytt vindu med informasjon om filen.
- Se etter privilegieinnstillingene. Nederst finner du seksjonen "Deling og tillatelser". Klikk om nødvendig på pilen ved siden av tittelen for å utvide seksjonen.
- Endre innstillingene. Finn brukernavnet ditt i listen. Klikk på "Skrivebeskyttet" ved siden av navnet ditt under "Autorisasjon" og endre det til "Les og skriv".
Tips
- Skrivebeskyttede feil oppstår ofte når USB-stasjonen har en mekanisk feil. I så fall må du i de fleste tilfeller kjøpe en ny stasjon.
- Hvis skrivebeskyttelsesknappen har gått i stykker på et minnekort, kan du bruke et lite stykke tape til å bruke kortet igjen. Dekk hullet der knappen pleide å være, med et lite kvadrat med teip. Vær forsiktig så du ikke teiper kontaktene og sørg for at tapen er helt flat.