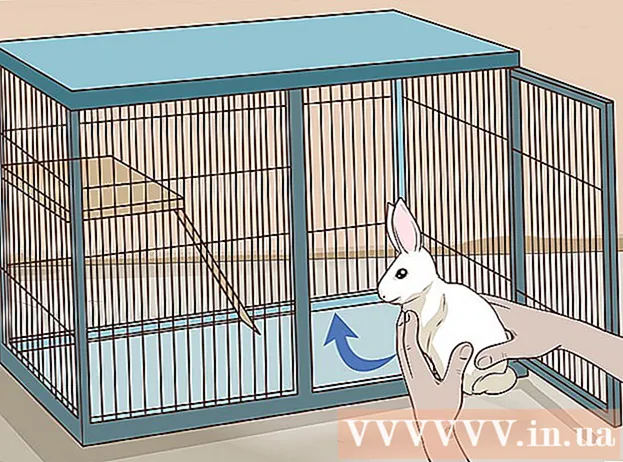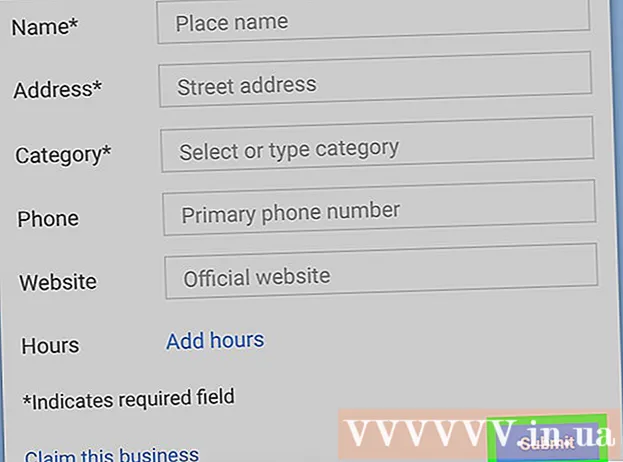Forfatter:
Frank Hunt
Opprettelsesdato:
16 Mars 2021
Oppdater Dato:
1 Juli 2024

Innhold
Pop-ups var en gang den store ulempen ved internett. På hvert nettsted ble du plaget med utallige ekstra skjermer med annonser og tilbud, og det tok massevis av tid å lukke dem alle. Heldigvis har mye endret seg, og du kan enkelt blokkere de fleste popup-vinduer. Dette er også mulig i Google Chrome. Noen ganger trenger du imidlertid popup-vinduer, og derfor må du tillate dem midlertidig. I denne artikkelen kan du lese nøyaktig hvordan du gjør dette i Chrome.
Å trå
 Åpne Chrome-menyen (☰). Klikk på "Innstillinger" nederst i menyen. En ny fane åpnes nå der du kan justere innstillingene i nettleseren din.
Åpne Chrome-menyen (☰). Klikk på "Innstillinger" nederst i menyen. En ny fane åpnes nå der du kan justere innstillingene i nettleseren din.  Klikk på "Vis avanserte innstillinger". Denne lenken finner du nederst i listen over innstillinger. Ved å klikke på den blir listen over innstillinger lengre.
Klikk på "Vis avanserte innstillinger". Denne lenken finner du nederst i listen over innstillinger. Ved å klikke på den blir listen over innstillinger lengre.  Åpne "Innholdsinnstillinger". Du finner dette under overskriften Personvern. Ved å trykke på knappen åpnes et nytt skjermbilde.
Åpne "Innholdsinnstillinger". Du finner dette under overskriften Personvern. Ved å trykke på knappen åpnes et nytt skjermbilde.  Bla til overskriften "Pop-ups". Chrome's standardinnstilling er at ingen popup-vinduer er tillatt av sikkerhetsgrunner. Pop-ups kan forårsake virus på datamaskinen din, og på noen nettsteder er de vanskelige å lukke. Du kan angi at Chrome skal tillate popup-vinduer på alle nettsteder, men det er ikke det smarteste valget. Det er bedre å velge et begrenset antall nettsteder du tillater popup-vinduer på. På denne måten løper du så lite risiko som mulig, og du kan fortsatt installere programmer og gjøre andre ting som krever popup-vinduer.
Bla til overskriften "Pop-ups". Chrome's standardinnstilling er at ingen popup-vinduer er tillatt av sikkerhetsgrunner. Pop-ups kan forårsake virus på datamaskinen din, og på noen nettsteder er de vanskelige å lukke. Du kan angi at Chrome skal tillate popup-vinduer på alle nettsteder, men det er ikke det smarteste valget. Det er bedre å velge et begrenset antall nettsteder du tillater popup-vinduer på. På denne måten løper du så lite risiko som mulig, og du kan fortsatt installere programmer og gjøre andre ting som krever popup-vinduer. 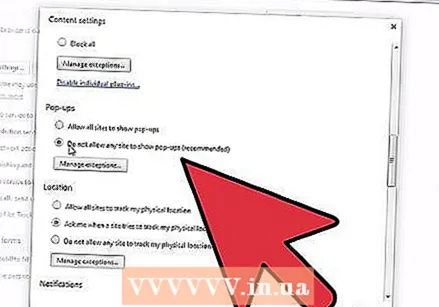 Legg til nettsteder i unntakslisten din. Du gjør dette ved å klikke på Administrer unntak ... Gå deretter inn på nettstedet der du vil tillate popup-vinduer. Forsikre deg om at rullegardinmenyen ved siden av nettstedet er satt til "Tillat". Når du er ferdig med å legge til nettsteder, klikker du Lagre.
Legg til nettsteder i unntakslisten din. Du gjør dette ved å klikke på Administrer unntak ... Gå deretter inn på nettstedet der du vil tillate popup-vinduer. Forsikre deg om at rullegardinmenyen ved siden av nettstedet er satt til "Tillat". Når du er ferdig med å legge til nettsteder, klikker du Lagre. - Tillat bare forgrunnsvinduer på nettsteder du stoler på.
 Lukk Innstillinger-fanen. Last nettstedet på nytt for å se effekten av de nye innstillingene. Hvis det fremdeles ikke vises noen forgrunnsvinduer, må du kontrollere at utvidelsene du har installert ikke blokkerer forgrunnsvinduet. I så fall kan du deaktivere utvidelsen.
Lukk Innstillinger-fanen. Last nettstedet på nytt for å se effekten av de nye innstillingene. Hvis det fremdeles ikke vises noen forgrunnsvinduer, må du kontrollere at utvidelsene du har installert ikke blokkerer forgrunnsvinduet. I så fall kan du deaktivere utvidelsen.
Advarsler
- Å tillate popup-vinduer i Google Chrome kan redusere datamaskinen og noen ganger henges. Noen popup-vinduer inneholder videoer som spilles av automatisk. Dette bremser internettforbindelsen din og stiller flere krav til maskinvaren din. Dette kan føre til at nettsteder lastes tregere eller at datamaskinen slutter å fungere ordentlig.