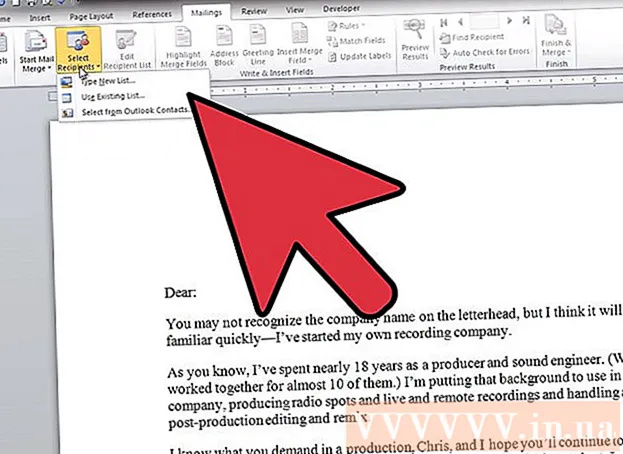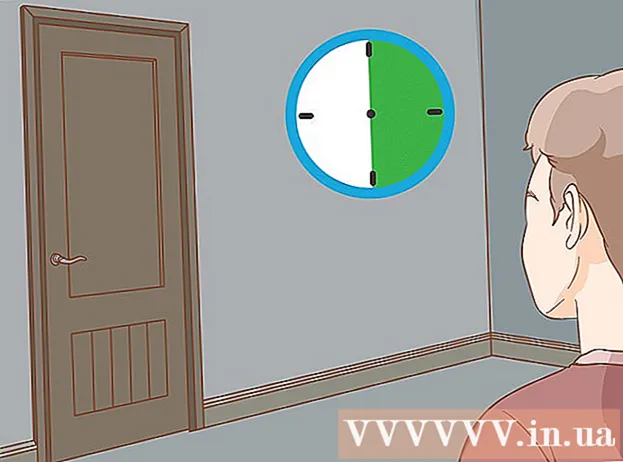Forfatter:
Eugene Taylor
Opprettelsesdato:
14 August 2021
Oppdater Dato:
1 Juli 2024
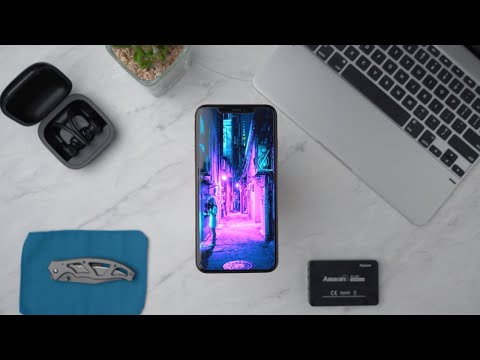
Innhold
Denne artikkelen vil lære deg hvordan du finner noens gamle tweets gjennom Twitters Advanced Search Form på en iPhone eller iPad. Så lenge brukeren ikke har slettet tweets, gjort dem private eller blokkert kontoen din, vil du enkelt kunne finne tweet som brukeren sendte mellom to spesifikke datoer.
Å trå
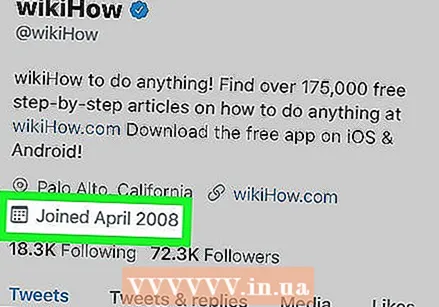 Finn ut når brukeren begynte å bruke Twitter. For å finne noens eldre tweets, må du finne ut måneden og året da personen opprettet kontoen sin. Du gjør dette slik:
Finn ut når brukeren begynte å bruke Twitter. For å finne noens eldre tweets, må du finne ut måneden og året da personen opprettet kontoen sin. Du gjør dette slik: - Åpen Twitter (det blå ikonet med en hvit fugl; vanligvis på startskjermen).
- Få tilgang til brukerens profil ved å trykke på brukernavnet eller et bilde i en tweet.
- Datoen er ved siden av "Startet med" øverst i profilen (under navn og sted).
- Gå tilbake til startskjermen når du har skrevet ned eller husket denne datoen.
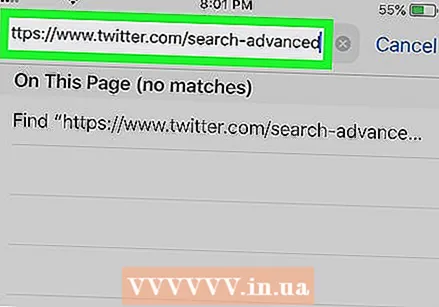 Gå til https://www.twitter.com i Safari. Siden Advanced Search on Twitter ikke er en del av Twitters offisielle app, må du bruke en nettleser for å søke etter gamle tweets.
Gå til https://www.twitter.com i Safari. Siden Advanced Search on Twitter ikke er en del av Twitters offisielle app, må du bruke en nettleser for å søke etter gamle tweets. - Safari er det blå, røde og hvite kompassikonet som vanligvis er på startskjermen.
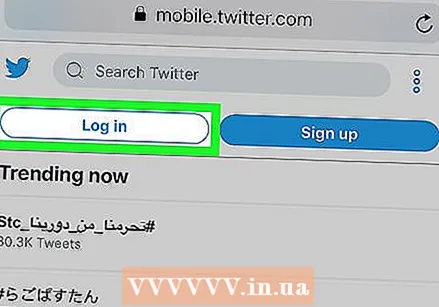 Logg på Twitter-kontoen din. Hvis du ikke er logget på ennå, må du trykke Logg Inn øverst til høyre, skriv inn brukernavn og passord, og trykk deretter Logg Inn.
Logg på Twitter-kontoen din. Hvis du ikke er logget på ennå, må du trykke Logg Inn øverst til høyre, skriv inn brukernavn og passord, og trykk deretter Logg Inn. - En Twitter-søkeside vil vises, men det vil ikke være skjemaet for avansert søk ennå.
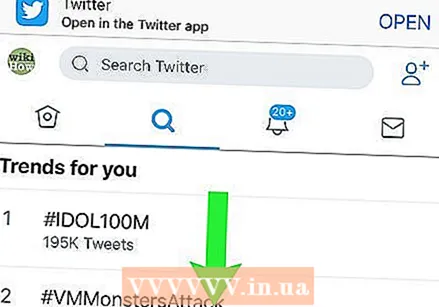 Sveip ned på siden for å vise verktøylinjen. Dette er den grå linjen med de blå ikonene nederst på siden.
Sveip ned på siden for å vise verktøylinjen. Dette er den grå linjen med de blå ikonene nederst på siden. 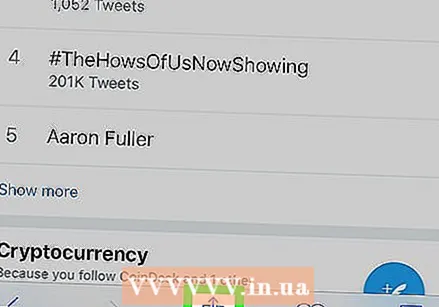 Trykk på Del-ikonet
Trykk på Del-ikonet 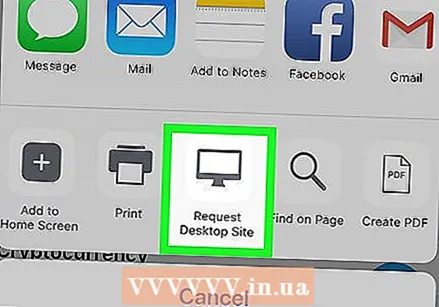 Sveip til venstre på den nederste raden av ikoner og trykk på Be om skrivebordsside. Dette er nesten midt på rekken. Nettstedet blir oppdatert og viser et hvitt skjema med "Advanced Search" øverst.
Sveip til venstre på den nederste raden av ikoner og trykk på Be om skrivebordsside. Dette er nesten midt på rekken. Nettstedet blir oppdatert og viser et hvitt skjema med "Advanced Search" øverst. - Hvis iPhone har en liten skjerm, må du sannsynligvis zoome inn for å se teksten og feltene.
- For å zoome inn, plasser to fingre på den delen av skjermen du vil forstørre. Spred deretter fingrene fra hverandre. For å zoome ut igjen, klem to fingre sammen på skjermen.
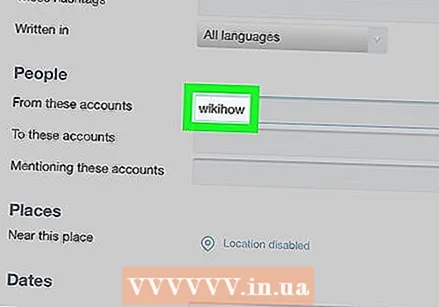 Skriv inn brukerens brukernavn i boksen "Av disse kontoene". Dette er det første alternativet under overskriften "People".
Skriv inn brukerens brukernavn i boksen "Av disse kontoene". Dette er det første alternativet under overskriften "People". - Ikke ta med "@" -symbolet. For eksempel, hvis du leter etter gamle tweets fra @wikiHow, skriv bare inn wikihow i felten.
- Skriv inn ditt eget brukernavn for å søke etter dine egne tweets.
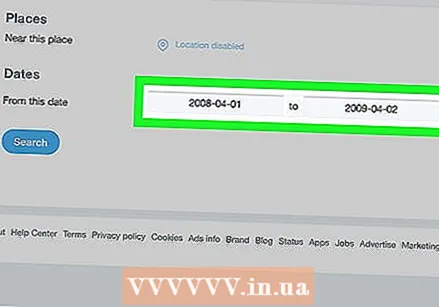 Angi perioden du vil se tweets for. Rull ned til overskriften "Datoer" og skriv deretter inn en start- og sluttdato for søket. Du gjør dette slik:
Angi perioden du vil se tweets for. Rull ned til overskriften "Datoer" og skriv deretter inn en start- og sluttdato for søket. Du gjør dette slik: - Trykk på det første blanke feltet ved siden av "Fra denne datoen" for å åpne kalenderen. Trykk på pilen øverst til venstre i kalenderen til du når måneden og året da brukeren begynte å bruke Twitter, trykk på den første dagen i den måneden, og trykk deretter på Klar.
- Trykk på det andre tomme feltet (til høyre for "til"), trykk på sluttdatoen du vil se tweets for, og trykk deretter på Klar.
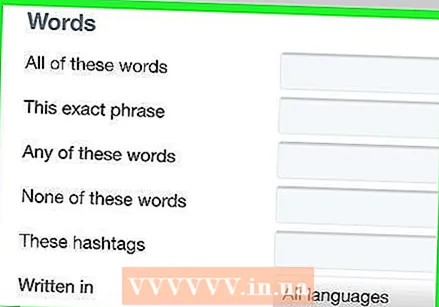 Avgrens søket ditt (valgfritt). Hvis du vil se alle tweets fra en bruker fra den valgte perioden, kan du hoppe over dette trinnet. Ellers kan du søke i følgende seksjoner for å se om flere filtre vil begrense resultatene:
Avgrens søket ditt (valgfritt). Hvis du vil se alle tweets fra en bruker fra den valgte perioden, kan du hoppe over dette trinnet. Ellers kan du søke i følgende seksjoner for å se om flere filtre vil begrense resultatene: - Ord: I delen øverst på siden kan du bestemme deg for å bare vise tweets som inneholder (eller ikke inneholder) bestemte ord, setninger eller hashtags.
- Mennesker: For å bare se tweets som den valgte brukeren har sendt til et annet brukernavn, skriver du inn det andre brukernavnet i feltet "Til disse kontoene" (under overskriften "Personer").
- Plass: Velg et sted under denne overskriften hvis du vil se brukerens tweets fra den valgte perioden og sendes fra et bestemt sted.
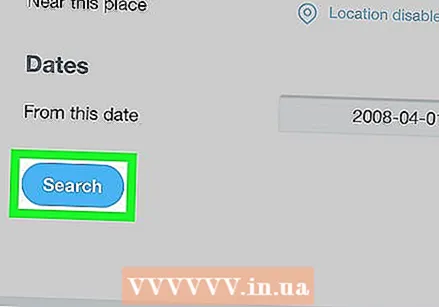 trykk Søk. Dette er den rosa knappen nederst til venstre på skjemaet. Twitter vil nå vise alle tweets som den valgte brukeren har sendt mellom datoene du har angitt.
trykk Søk. Dette er den rosa knappen nederst til venstre på skjemaet. Twitter vil nå vise alle tweets som den valgte brukeren har sendt mellom datoene du har angitt. - Hvis du trenger å filtrere søkeresultatene ytterligere, trykker du på ett av alternativene i "Søk i filtre" -boksen øverst til venstre på siden.